U kunt hier de Probleemoplossing-stappen vinden voor vaak voorkomende installatie- of activeringsproblemen voor Microsoft 365 voor Mac. Als het probleem dat u heeft, niet in deze lijst staat, is er mogelijk sprake van een nieuw probleem. Zie de sectie Mac in Oplossingen of tijdelijke oplossingen voor recente Office-installatie- of activeringsproblemen voor hulp en updates voor deze recente problemen.
Problemen met installatie- of activeringsfouten in Microsoft 365 voor Mac oplossen:
Als u een van de volgende stappen wilt uitvoeren, hebt u het e-mailadres en wachtwoord nodig, dat is gekoppeld aan uw actieve en gelicentieerde Microsoft 365-abonnement of uw eenmalige aankoop van Microsoft 365 voor Mac. Dit kan uw Microsoft-account zijn of het account dat u hebt gekregen van uw organisatie. U moet ook de Office-suite hebben gedownload en geïnstalleerd.
Het lukt niet om Office na de installatie te activeren.
Foutbericht 'Geen licentie gevonden'/Outlook kan niet worden geactiveerd.
Ik kan me niet aanmelden om Office te activeren.
Office blijft vragen om mijn aanmeldingsgegevens / foutmelding ‘Verificatie niet meer geldig’
Eenmalige aankoop van Office is bevestigd, maar activeren is nog steeds niet mogelijk
Geactiveerd, maar er wordt nog steeds gevraagd om te activeren.
Het lukt niet om Office na de installatie te activeren.
-
Controleer of internet werkt op de Mac waarop u het programma wilt installeren. U kunt dit doen door uw internetbrowser te openen en naar www.microsoft.com te gaan. Als de pagina wordt geladen, betekent dit dat uw internetverbinding werkt.
-
Uw kwalificaties opnieuw instellen:
-
Open Spotlight door het vergrootglas rechtsboven op het bureaublad te selecteren.
-
Zoek naar Sleutelhangertoegang en open dit programma.
-
Typ Office en verwijder het bijbehorende bestand met licentiegegevens.
-
Foutbericht 'Geen licentie gevonden'/Outlook kan niet worden geactiveerd.
-
Gebruikt u het juiste Microsoft-account (MSA)? Meld u af en meld u opnieuw aan met het account, dat is gekoppeld aan uw Microsoft 365-abonnement. Het kan zijn dat u eerst de optie 'Aanmelden met een ander account' moet kiezen om verder te kunnen gaan.
Tip: U kunt in al uw e-mailaccounts kijken of u een bevestigings-e-mail van Microsoft kunt vinden. Zo komt u er wellicht achter welk e-mailadres uw MSA is.
-
Als u een Microsoft 365-werk of schoolaccount hebt, mag uw licentie niet zijn ingesteld door uw systeembeheerder. Neem voor meer informatie contact op met de technische ondersteuning van uw organisatie.
-
Als u geen abonnement hebt, kunt u zich registreren voor een proefaccount
Ik kan me niet aanmelden om Office te activeren.
Gebruikt u het juiste Microsoft-account (MSA)? Meld u af en meld u opnieuw aan met het account, dat is gekoppeld aan uw Microsoft 365-abonnement. Het kan zijn dat u eerst de optie 'Aanmelden met een ander account' moet kiezen om verder te kunnen gaan.
Controleer of uw Microsoft-account een licentie heeft:
-
Meld u aan met uw Microsoft-account op Office.com/signin.
Belangrijk: Alle Microsoft-accounts hebben gratis toegang tot Office Online. Als u de web-apps op deze pagina ziet, betekent dat niet altijd dat u een abonnement hebt.
-
Klik op de knop Office installeren op de pagina.
-
Als u een Office-licentie hebt, ziet u dat dit op de nieuwe pagina wordt weergegeven. Dit is het juiste account om u mee aan te melden.
Tip: Ziet u geen Office-licenties? U kunt in al uw e-mailaccounts kijken of u een bevestigings-e-mail van Microsoft kunt vinden. Zo komt u er wellicht achter welk e-mailadres uw MSA is.
Installatielimiet is bereikt.
Hebt u deze fout gezien?
'Installatielimiet is bereiktUw account < e-mailadres > is gebruikt voor het activeren van Office op het maximale aantal toegestane computers. Ga naar uw accountpagina om uw instellingen te beheren en kom hier terug om uw account opnieuw te activeren."
U kunt dit probleem oplossen door de stappen te volgen in het artikel Fout 'Installatielimiet is bereikt' bij het activeren van Office voor Mac.
Office blijft vragen om mijn aanmeldingsgegevens / foutmelding ‘Verificatie niet meer geldig’
Als u herhaaldelijk wordt gevraagd om sleutelketentoegang bij het starten van een Microsoft 365 voor Mac-app, is Office mogelijk verplaatst naar een locatie anders dan de standaardmap /Programma’s. Andere symptomen hiervan kunnen zijn dat u in Microsoft 365 voor Mac herhaaldelijk wordt gevraagd om u aan te melden bij uw account, of dat de foutmelding ‘Verificatie niet meer geldig’ wordt weergegeven.
Als dit het geval is, volgt u de stappen in Office voor Mac blijft vragen om sleutelketentoegang om de machtigingen voor uw sleutelketen opnieuw in te stellen.
Eenmalige aankoop van Microsoft 365 voor Mac is bevestigd, maar activeren is nog steeds niet mogelijk
'Bedankt voor uw aankoop van Office. We hebben uw aankoop bevestigd, maar om deze te activeren moet u een versie van Microsoft 365 voor Mac downloaden via deze koppeling"
Als u probeert een eenmalige aankoop van Office voor Mac te activeren en u het bovenstaande foutbericht ziet, komt dit doordat de map PriviligedHelperTools niet toegankelijk is voor uw gebruikersaccount.
Controleer of de map PriviligedHelperTools inderdaad niet toegankelijk is:
-
Open Finder, klik op Ga (op de menubalk) > Computer.
-
Ga naar Macintosh HD > Bibliotheek.
-
Zoek de map PriviligedHelperTools op. Als er een rode stip/stoppictogram naast de naam staat, is de map niet toegankelijk. Verhelp het probleem door de instructies in Herstel machtigingen voor de map PriviligedHelperTools hieronder te gebruiken.
Opmerking: Als de map PriviligedHelperTools wel toegankelijk is, maar geen bestanden bevat, verwijdert u Office voor Mac en installeert u het opnieuw. Activeer vervolgens Office opnieuw nadat u hebt bevestigd dat de map PriviligedHelperTools nu bestanden bevat.
Als deze stappen niet werken, probeert u het volgende:
-
Open Finder, klik op Ga (op de menubalk) > Computer.
-
Ga naar Macintosh HD > Bibliotheek.
-
Zoek de map PriviligedHelperTools op. Als er een rode stip/stoppictogram naast de naam staat, is de map niet toegankelijk. Verhelp het probleem door de instructies in Herstel machtigingen voor de map PriviligedHelperTools hieronder te gebruiken.
Opmerking: Als de map PriviligedHelperTools wel toegankelijk is, maar geen bestanden bevat, verwijdert u Office voor Mac en installeert u het opnieuw. Activeer vervolgens Office opnieuw nadat u hebt bevestigd dat de map PriviligedHelperTools nu bestanden bevat.
-
Klik met de rechtermuisknop op het bestand en klik op Toon info.
-
Klik met de rechtermuisknop op het vergrendelingssymbool in de sectie Delen en bevoegdheden.
-
Klik op het ontgrendelingssymbool en voer uw beheerderswachtwoord in.
-
Wijzig de bevoegdheid voor everyone naar Lezen en schrijven.
Herstel machtigingen voor de map PriviligedHelperTools:
-
In Zoek met Spotlight(het vergrootglas op uw bureaublad), zoekt u naar en start u Terminal.
-
Typ 'Cd /Library' en druk op Enter.
-
Typ 'sudo -s' en druk op Enter.
-
Typ uw lokale Mac-accountwachtwoord en druk op Enter. Hiervoor hebt u administratorbevoegdheden nodig.
Opmerking: Terwijl u typt, worden de tekens niet in Terminal weergegeven.
-
Type 'chmod 755 ./PrivilegedHelperTools' en druk op Enter.
-
Sluit Terminal en de Office-apps af. Start Office opnieuw en voer de activering uit.
Foutcode 0xD000000C.
Hebt u deze fout gezien?
'Voor het systeem is vereist dat u zich aanmeldt bij een geldig account. De foutcode is: 0xD000000C."
Raadpleeg Fout 0xD000000C bij het activeren van Office voor Mac om dit probleem op te lossen.
Foutcode 0x8A010101.
Als u Microsoft 365 voor Mac probeert te activeren en daarbij foutcode 0x8A010101 ontvangt, hebt u mogelijk een ongeldige productcode.
Raadpleeg Fout 0x8A010101 bij het activeren van Office voor Mac.
Foutmelding 0xD0001043.
Hebt u deze fout gezien?
"Er is een onbekende fout opgetreden. De foutmelding is: 0xD0001043"
Dit is een probleem met de server dat optreedt bij het activeren van Microsoft 365 voor Mac voor Mac. Probeer uw Mac opnieuw op te starten en opnieuw te activeren. Als u nog steeds deze fout ziet, probeer dit:
-
Voer het Office voor Mac-hulpprogramma voor het verwijderen van licentie uit
-
Office voor Mac verwijderen en vervolgens Office opnieuw installeren vanuit Office.com/signin.
-
Opnieuw activeren.
Foutmelding 0xD000001c.
Als u probeert Microsoft 365 voor Mac te activeren en de foutmelding 0xD000001c hebt ontvangen, komt dat doordat de naam van uw Mac ongeldige tekens bevat wanneer deze naar onze server wordt verzonden. U lost dit probleem op door de naam van uw Mac bij te werken door het verwijderen van de ongeldige tekens:
-
In de bovenste menubalk, selecteert u het Apple -pictogram > Systeemvoorkeuren > Delen (derde rij).
-
In het tekstvak Computernaam werkt u de naam van uw Mac bij en dan sluit u het venster.
-
Start uw Mac opnieuw op en activeer vervolgens Office.
'U moet Office for Mac binnen X dagen activeren' na activeren.
Microsoft is op de hoogte van dit probleem en werkt aan een oplossing.
-
Voer het hulpprogramma voor het verwijderen van licenties uit
-
In Zoek met Spotlight(het vergrootglas) op uw Mac, zoekt u naar en start u Keychain Access.
-
Verwijder de volgende bestanden in Keychain Access:
Opmerking: U hebt lokale beheerdersbevoegdheden nodig om veranderingen aan te brengen in uw Keychain Access.
-
Microsoft Office Identities Cache 3
-
Microsoft Office Identities Settings 3
-
Microsoft Office Ticket Cache
-
-
Herstart uw Mac en open een willekeurige Microsoft Office-app om opnieuw te activeren.
Geactiveerd, maar er wordt nog steeds gevraagd om te activeren.
U hebt geactiveerd, maar u wordt nog steeds gevraagd om te activeren, of u blijft steeds berichten krijgen met als inhoud 'Office activeren om te maken en bewerken' wanneer u al hebt geactiveerd:
-
Sluit de app. Als u bijvoorbeeld Word gebruikt, gaat u naar de linkerbovenhoek van het scherm en klikt u op Word > Stop Word.
-
Start nu een willekeurige Office-app. Als het goed is, krijgt u het bericht dan niet meer te zien.
-
Als het probleem blijft bestaan, stel dan uw referenties opnieuw in:
-
Open Spotlight door het vergrootglas rechtsboven op het bureaublad te selecteren.
-
Zoek naar Sleutelhangertoegang en open dit programma.
-
Typ Office en verwijder het bijbehorende bestand met licentiegegevens.
-
Het hulpprogramma voor het verwijderen van licenties uitvoeren
-
Met de verkeerde licentie geactiveerd
Als u de eigenaar bent van meerdere licenties en de verkeerde hebt geïnstalleerd of u hebt een eenmalige installatie van Microsoft Office voor Mac uitgevoerd en vervolgens Microsoft 365aanschaft, moet u mogelijk licenties verwijderen, die zijn gekoppeld aan uw suite van Office en vervolgens opnieuw activeren om ervoor te zorgen dat u optimaal gebruik kunt maken van Microsoft 365.
Zie Office-licentiebestanden op een Mac verwijderen voor instructies om te controleren welke licentie u gebruikt en hoe u deze opnieuw kunt activeren.
Kan het installatieprogramma voor Microsoft 365 voor Mac niet downloaden.
-
Controleer of internet werkt op de Mac waarop u het programma wilt installeren. Onderbreek eventuele actieve downloads.
-
Als een gestarte download is vastgelopen, verwijdert u het downloadbestand door het naar de Prullenbak te slepen. Maak de Prullenbak leeg. Start het downloaden opnieuw door naar Office.com/signin te gaan.
Opmerking: Als u Microsoft 365 voor Macwilt activeren, hebt u een geldig en gelicentieerd Microsoft 365-account nodig of een Microsoft-account dat is gekoppeld aan een eenmalige aankoop. Als u dat niet hebt, kunt u bestanden alleen lezen en niet maken of bewerken.
-
Werkt het nog steeds niet? Open Safari en ga naar Voorkeuren > tabblad Beveiliging en zorg ervoor dat Javascript inschakelen is geselecteerd. Ga vervolgens naar het tabblad Privacy > Websitegegevens beheren > Alles verwijderen. Start het downloaden opnieuw via Safari.
Kan het installatieprogramma voor Office-apps niet vinden na het downloaden
Kunt u het Office-installatieprogramma niet vinden?
Afhankelijk van de browser u hebt gebruikt om het installatieprogramma te downloaden, kan dit in verschillende mappen op uw Mac zijn opslagen. U krijgt de beste resultaten door Safari te gebruiken.
-
Probeer het bestand te vinden in de map Downloads, meestal naast de Prullenmand.
-
Als u geen map Downloads ziet, open dan Safari en ga naar Weergave > Toon downloads.
Opmerking: Als u de locatie voor downloads hebt gewijzigd en niet meer weet waar die zich bevindt, kunt u dit nagaan door naar Safari > Voorkeuren > Algemeen te gaan.
Wilt u weten waar de Office-apps na installatie terecht zijn gekomen?
Nadat u de Office-suite hebt geïnstalleerd, kunt u de Office-apps vinden door Launchpad 
Of u kunt de Finder openen > Programma’s schuif omlaag naar 'Microsoft'.
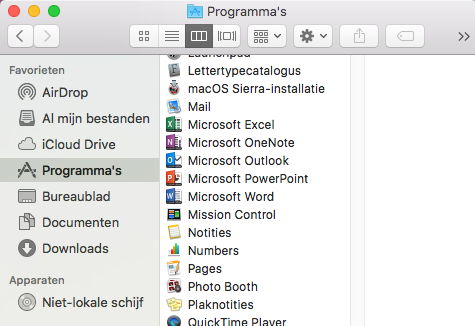
'Er is een fout opgetreden. We kunnen niet verder gaan met de volgende stap. Probeer het later opnieuw.'
Sommige klanten zien het volgende foutbericht wanneer ze op de pagina Mijn account op de installatieknop klikken:
'Er is een fout opgetreden. We kunnen niet verder gaan met de volgende stap. Probeer het later opnieuw.."
Sluit uw browser en probeer het opnieuw.
Installer.pkg-bestand gedownload maar kan niet worden gestart.
-
Wacht totdat het downloaden is voltooid. Dit kan even duren en tussentijds kan het downloaden worden gestart en gestopt. De uiteindelijke grootte van het bestand moet ongeveer 1,5 GB zijn.
-
Verplaats het bestand Microsoft Office installer.pkg van de map Downloads naar het bureaublad en dubbelklik er vervolgens op om het te starten.
-
Als dit nog niet werkt, verwijder het bestand installer.pkg en maak de Prullenbak leeg. Download nu opnieuw met de Safari-browser op Office.com/signin.
Fout door onbekende ontwikkelaar
Hebt u deze fout gezien?
'Microsoft Office kan niet worden geopend omdat het afkomstig is van een niet-geïdentificeerde ontwikkelaar'
-
Als u dit nog niet hebt gedaan, moet u uw apparaat bijwerken naar MacOS Sierra 10.12.
-
Klik op OK en wacht tien seconden. Verplaats het gedownloade bestand naar uw bureaublad en probeer het opnieuw.
-
Houd Ctrl ingedrukt en klik op het bestand op uw desktop. Klik op Openen.
Ik krijg het foutbericht 'Installatie mislukt' wanneer ik probeer het programma te installeren.
-
Het gedownloade bestand is beschadigd. Sleep het installatiebestand naar de Prullenbak om het te verwijderen. Maak de Prullenbak leeg.
-
Start het downloaden in Safari door naar Office.com/signin te gaan.
Fout: niet-ondersteund besturingssysteem/onjuiste versie gekocht
Als u een eenmalige aankoop van Office voor pc hebt gekocht in plaats van voor Mac (of omgekeerd), krijgt u de fout 'Niet-ondersteund besturingssysteem' tijdens de installatie. Als dit het geval is, neemt u contact op met Microsoft-ondersteuning.
Opmerking: Dit probleem is niet van toepassing op Microsoft 365-abonnees.
Zie Fout: niet-ondersteund besturingssysteem bij de installatie van Office voor meer informatie.
Het installatieprogramma loopt vast bij 'Controleren'.
De foutmelding dat de Microsoft Office installer.pkg niet kan worden geopend omdat deze afkomstig is van een niet-geïdentificeerde ontwikkelaar, is door Apple via een update opgelost.
-
Klik op OK. Wacht tien seconden en probeer het opnieuw.
-
Bijwerken naar MacOS Sierra versie 10.12.
-
Start de computer opnieuw op en installeer Microsoft 365 voor Mac opnieuw.
Het downloaden stopt iedere keer bij dezelfde bestandsgrootte.
-
Controleer of internet werkt op de Mac waarop u het programma wilt installeren. U kunt dit doen door uw internetbrowser te openen en naar www.microsoft.com te gaan. Als de pagina wordt geladen, kunt u aan de slag.
-
Klik en sleep het installatiebestand naar de Prullenbak om het te verwijderen.
-
Gebruik de Safari-browser en probeer het installatieprogramma opnieuw te downloaden.
Niet voldaan aan systeemvereisten.
Voor informatie over de meest recente Microsoft 365 voor Mac-systeemvereisten raadpleegt u Systeemvereisten voor Office.
Zie ook macOS-vereisten voor Microsoft 365 voor Mac of Office 2019 voor nieuwe Mac-updates.
Nog steeds problemen? We willen u graag helpen.
Dit artikel is bijgewerkt op basis van uw feedback. Als u nog steeds hulp nodig hebt bij het installeren of activeren Microsoft 365 voor Mac, laat ons uw probleem weten in detail door hieronder een opmerking te plaatsen en wij proberen het probleem in de toekomst te verhelpen.
U kunt ook contact opnemen met iemand van Microsoft Ondersteuning.
Verwante onderwerpen
Office voor Mac activeren Office voor Mac verwijderen Waar aanmelden bij Microsoft 365 Oplossingen of tijdelijke oplossingen voor recente problemen met de installatie of activering van Office











