Als u herhaaldelijk wordt gevraagd om sleutelhangertoegang bij het starten van een Microsoft 365 voor Mac-app, is Office mogelijk verplaatst naar een andere locatie dan de standaardmap /Programma’s.
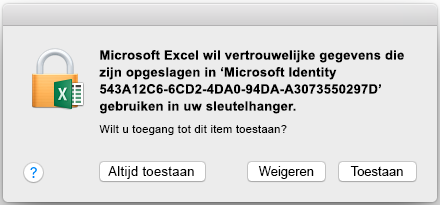
-
Selecteer Sta altijd toe wanneer hierom wordt gevraagd. U kunt dit dialoogvenster maximaal drie keer per app tegenkomen.
-
De toepassing start nu met succes.
Opmerking: Als u per ongeluk op Weigeren hebt geklikt, volgt u de onderstaande instructies om uw sleutelhangerrechten te herstellen.
Uw sleutelhangerrechten voor Office voor Mac herstellen
Als het bovenstaande niet werkt, heeft Office mogelijk geen toegang tot de sleutelhanger en moet u de sleutelhangerrechten voor Office voor Mac herstellen. In deze gevallen ziet u mogelijk:
-
De vraag om sleutelhangertoegang telkens wanneer u een Office toepassing start, ook al hebt u eerder Sta altijd toe geselecteerd.
-
Een prompt om u aan te melden bij uw Microsoft-account of Microsoft 365 voor bedrijven-account telkens wanneer u een Office-toepassing start.
-
De foutmelding 'Verificatiesessie verlopen' na het aanmelden bij uw Office-toepassingen.
Volg deze aanwijzingen om uw sleutelhangerrechten te herstellen:
-
Sluit alle Microsoft 365 voor Mac-apps zoals Word, Excel, PowerPoint, Outlook en OneNote.
-
Zoek naar 'sleutelhanger' in Spotlight en start de app Sleutelhangertoegang.
-
Selecteer het sleutelhangeritem login in het navigatiedeelvenster linksbovenin. Kies vervolgens Vergrendel sleutelhanger 'login' uit het menu Archief.
-
Start een Office-app, zoals Word.
-
U krijgt een prompt waarin u om toegangsrechten tot de sleutelhanger wordt gevraagd. Voer het beheerderswachtwoord van uw Mac in en klik op OK.
-
Als u hierom wordt gevraagd, meldt u zich aan bij uw aan Office gekoppelde account.
-
Nadat u zich hebt aangemeld, sluit u de toepassing en opent u deze opnieuw. U zou de app nu moeten kunnen openen zonder verdere prompts.
Meer informatie
Als uw Mac blijft vragen om het wachtwoord van de inlogsleutelhanger(Apple Support)











