
In het klassieke Outlook kunt u uw geschreven en elektronische takenlijsten in de To-Do balk combineren met verbeterde herinneringen en tracering.
De To-Do balk van de klassieke Outlook is een smal deelvenster aan de rechterkant van Outlook dat u kunt openen om agendagebeurtenissen, taken of contactpersonen altijd zichtbaar te houden. Wanneer de To-Do-balk wordt weergegeven, kunt u er eenvoudig items naartoe slepen om taken te maken die u op schema kunnen houden.
Opmerking: De To-Do-balk is beschikbaar in de klassieke Versie van Outlook. In de nieuwe Outlook en Microsoft 365 worden taken weergegeven met Mijn dag en beheerd met de To Do-app. Zie Taken maken met Taken maken in Outlook voor meer informatie.
Controleer welke versie van Outlook u gebruikt door te controleren of er een tabblad Bestand op het lint staat. Als u een tabblad Bestand hebt, gebruikt u de klassieke Versie van Outlook. Als Bestand niet wordt weergegeven, gebruikt u de nieuwe Outlook.
Een taak maken
Door taken te maken, maak je een takenlijst in Outlook om het overzicht te houden.
-
Selecteer


-
Voer in het vak Onderwerp een naam in voor de taak. U kunt de naam het beste kort houden en vervolgens de details toevoegen in de hoofdtekst van de taak.
-
Als er een vaste begin- of einddatum is, geeft u deze op bij Begindatum of Einddatum.
-
Stel met Prioriteit de prioriteit voor de taak in.
-
Als u een pop-upherinnering wilt, schakelt u Herinnering in en geeft u een datum en tijd op.
-
Selecteer Taak > Opslaan & Sluiten.
Een taak maken van een Outlook-item
U kunt een taak maken op basis van elk Outlook-item, zoals een e-mailbericht, contactpersoon, agenda-item of notitie.
Voer een van de volgende handelingen uit:
-
Sleep een e-mailbericht naar de takenbalk
-
Sleep een item naar het pictogram Taken in het navigatiedeelvenster.
Tip: Als u het item als bijlage aan een nieuwe taak wilt toevoegen in plaats van de tekst in de hoofdtekst van de taak te plakken, klikt u met de rechtermuisknop op het item en sleept u het naar de takenlijst en selecteert u Hierheen kopiëren als taak met bijlage.
Een taak maken vanuit een bericht versus een vlag toevoegen aan het bericht
Wanneer u een vlag aan een e-mailbericht markeert, wordt het bericht weergegeven in de To-Do Lijst met taken en in het overzicht Taken. Als u het bericht echter verwijdert, verdwijnt het ook uit de To-Do Lijst met taken en in het overzicht Taken. Als u een vlag aan een bericht geeft, wordt er geen afzonderlijke taak gemaakt.
Door een taak te maken op basis van een bericht zoals hierboven beschreven, is de nieuwe afzonderlijke taak onafhankelijk van het bericht. Als het oorspronkelijke bericht wordt verwijderd, is de taak nog steeds beschikbaar, inclusief de gekopieerde inhoud van het bericht.
Een taak maken op de takenbalk
Voer een van de volgende handelingen uit om een taak te maken in de To-Do balk:
-
Selecteer in de To-Do balk het vak Een nieuwe taak typen en voer vervolgens de taakbeschrijving in. Druk op Enter om te voltooien. De taak wordt weergegeven in uw takenlijst met de datum van vandaag.
-
Dubbelklik in de To-Do balk op het vak Een nieuwe taak typen om een nieuw taakvenster te openen. U kunt meer details over de taak invoeren.
Tip: Als u Taken wilt inschakelen en weergeven in de To-Do balk, selecteert u op het tabblad Beeld in de groep Indelingde optie Takenbalk en selecteert u Taken. Zie De To-Do-balk aanpassen in de klassieke Versie van Outlook voor meer informatie over de To-Do balk.
Uw taken weergeven
Bekijk uw taken. Taken worden weergegeven op drie locaties in Outlook: in de takenbalk, in Taken en in de dagelijkse takenlijst in agenda. Als u zich abonneert op een SharePoint takenlijst, wordt elke taak die vanuit deze lijst aan u is toegewezen, ook weergegeven op alle drie de locaties.
-
Selecteer taken op de navigatiebalk.
-
Selecteer een taak om deze weer te geven in de Leesvenster of dubbelklik erop om deze in een nieuw venster te openen.
Een andere manier om taken weer te geven, inclusief gemarkeerde taken, is het overzicht Taken.
-
Wijs Taken aan op de Navigatiebalk.
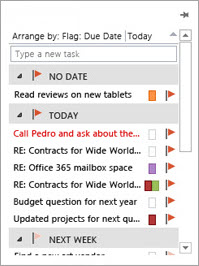

-
-
Sorteer uw takenlijst door Taken > Start te selecteren en een van de vele beschikbare huidige weergaveopties te kiezen.
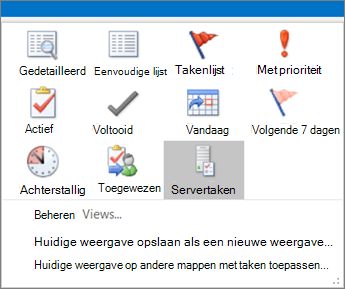
De To Do-app gebruiken in de klassieke Versie van Outlook
Als u een in aanmerking komend Microsoft 365-abonnement en een gebruikerslicentie voor de Microsoft To Do-app hebt, kunt u de Microsoft To Do-app gebruiken om uw taken in Outlook voor Windows te beheren. Met To Do hebt u snel toegang tot agenda-items en taken, naast de belangrijkste Outlook-functies, zoals e-mail en agenda, die nu verticaal links van het mappenvenster worden weergegeven. U kunt in uw accountgegevens controleren voor welke abonnementen u een licentie hebt. Meld u aan bij www.office.com, selecteer uw profielfoto in de rechterbovenhoek, selecteer Account weergeven en selecteer vervolgens Abonnementen.
De To Do-app openen
-
Selecteer in de linkermarge van het Outlook venster het pictogram

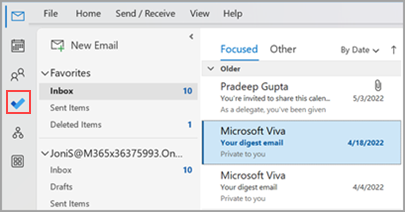
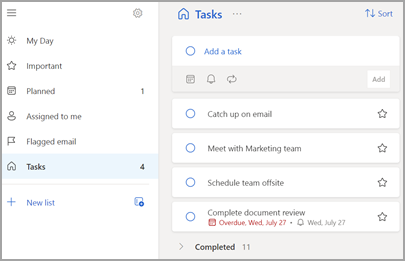
Maak van de To Do-app uw voorkeurservaring voor het beheer van taken
Met uw Microsoft 365-abonnement kunt u uw voorkeurservaring opgeven voor het beheren van taken in Outlook voor Windows. Er zijn een aantal verschillende manieren om deze optie te configureren.
-
Selecteer in het lesbijschrift de optie Uitproberen:
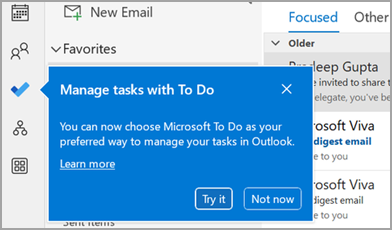
-
Selecteer in Takende optie Uitproberen op de gele balk:

-
Navigeer naar Bestand > Opties > Taken en selecteer taken openen in de To Do-app. U kunt op elk gewenst moment teruggaan naar Outlook-taken door deze instelling uit te schakelen.
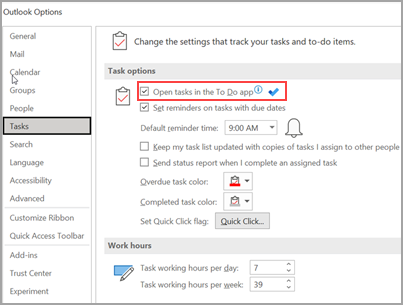
Werkwijze
Wanneer u de optie selecteert om taken te openen in Taken, worden de volgende wijzigingen aangebracht:
-
Het takenpictogram (


-
Wanneer u Nieuwe items >

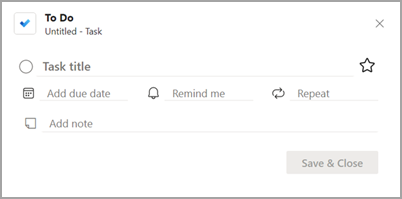
Wanneer u een taak opent vanuit de takenbalk, het venster Herinneringen of de takenlijst Dagelijks in de agenda, wordt de taak geopend in de To Do-app.
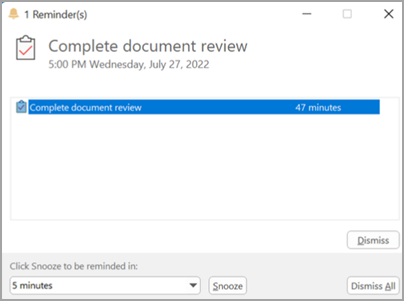
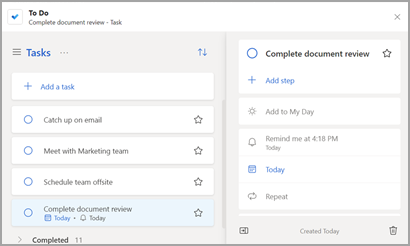
Aanvullende informatie
Zelfs wanneer To Do is geconfigureerd als de voorkeurstaakbeheerervaring, worden Outlook-taken in de volgende gevallen gebruikt:
-
Taken beheren voor niet-Microsoft 365-accounts: To Do wordt alleen ondersteund voor Microsoft 365(Exchange Online) enterprise- en consumentenaccounts.
-
Outlook-taken rechtstreeks openen vanuit het menu Meer apps: wanneer u taken rechtstreeks vanuit de Outlook-takenmodule maakt of weergeeft, wordt u niet omgeleid naar de To Do-app.
U moet online zijn en verbonden zijn met Microsoft 365 om de To Do-app te kunnen gebruiken. U ziet het volgende foutbericht als u de To Do-app offline probeert te openen: 'Er is een probleem opgetreden bij het maken van verbinding met deze app'.
Zie ook
Taken beheren in de klassieke Versie van Outlook
De To-Do-balk aanpassen in de klassieke Outlook
Taken toewijzen en bijhouden in de klassieke Versie van Outlook










