De To-Do-balk is een van de deelvensters die u kunt toevoegen aan het klassieke Outlook voor Windows. U kunt de To-Do balk gebruiken om uw aanstaande agenda-gebeurtenissen, uw takenlijst of uw favoriete contactpersonen weer te geven.
Opmerking: De To-Do-balk is beschikbaar in de klassieke Versie van Outlook. In de nieuwe Outlook en Microsoft 365 worden taken weergegeven met Mijn dag en beheerd met de To Do-app. Zie Taken maken met Taken maken in Outlook voor meer informatie.
Controleer welke versie van Outlook u gebruikt door te controleren of er een tabblad Bestand op het lint staat. Als u een tabblad Bestand hebt, gebruikt u de klassieke Versie van Outlook. Als Bestand niet wordt weergegeven, gebruikt u de nieuwe Outlook.
De To-Do-balk in- of uitschakelen
-
Als u de To-Do balk wilt weergeven, selecteert u > takenbalk weergeven.
-
Selecteer Agenda, Taken of Personen. U kunt één type item kiezen om weer te geven in de To-Do balk, twee typen items of alle drie.
-
Als u de To-Do balk wilt uitschakelen, selecteert u > takenbalk weergeven > Uit.
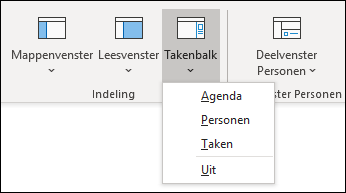
De To-Do balk aanpassen
Secties in de To-Do balk worden weergegeven in de volgorde waarin u ze hebt toegevoegd. Dus als u de sectie Agenda, vervolgens de sectie Taken en vervolgens de sectie Personen hebt toegevoegd, worden deze in die volgorde weergegeven. Als u de volgorde wilt wijzigen, moet u de verschillende secties sluiten en ze opnieuw toevoegen in de volgorde waarin u ze wilt weergeven.
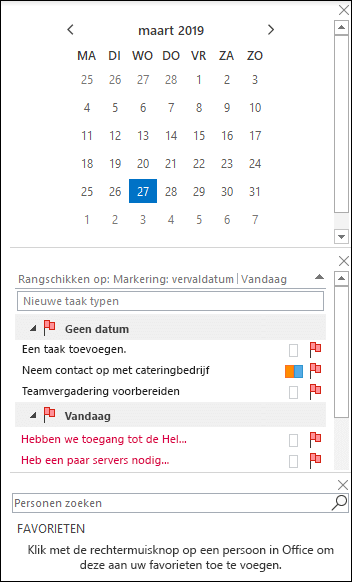
Als u bijvoorbeeld de weergave Taken, vervolgens de weergave Personen en vervolgens de weergave Agenda hebt toegevoegd en u de agenda boven op de To-Do balk wilt weergeven in plaats van de onderkant, voert u de volgende stappen uit.
-
Selecteer >takenbalk weergeven > Taken om de weergave Taken te verbergen.
-
Selecteer >takenbalk weergeven > Personen om de weergave Personen te verbergen.
-
Nu wordt alleen de agendaweergave weergegeven.
-
Selecteer Weergave > takenbalk > Personen om de weergave Personen direct onder de agendaweergave te plaatsen.of selecteer >takenbalk weergeven > Taken om de weergave Taken direct onder de agendaweergave te plaatsen.
De sorteervolgorde van taken in de To-Do balk aanpassen
Als u de sorteervolgorde van taakitems in de To-Do balk wilt aanpassen, voert u de volgende stappen uit.
-
Selecteer bovenaan het takengebied van de To-Do balk de optie Rangschikken op: Vlag: Einddatum en selecteer vervolgens Rangschikken op om de indeling van taken te wijzigen.
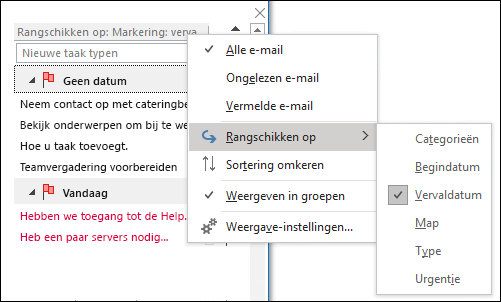
-
Als u taken in de tegenovergestelde volgorde wilt sorteren, selecteert u de pijl-omhoog of pijl-omlaag aan de rechterkant van de To-Do balk om de sorteervolgorde om te keren.
Wijzigen welke contactpersonen worden weergegeven in de sectie Personen van de To-Do balk
Alle contactpersonen die u aan Favorieten hebt toegevoegd, worden weergegeven in de sectie Personen van de To-Do balk.
-
Als u een contactpersoon wilt toevoegen aan Favorieten, klikt u met de rechtermuisknop op de naam van de persoon in een e-mailbericht of in de map Contactpersonen en selecteert u Toevoegen aan Favorieten. Deze persoon wordt nu weergegeven in de sectie Personen van de To-Do balk, als u die sectie hebt ingeschakeld.
-
Als u een contactpersoon uit Favorieten wilt verwijderen, klikt u met de rechtermuisknop op de naam van de persoon in de To-Do balk en selecteert u Verwijderen uit Favorieten. Deze persoon bevindt zich nog steeds in uw contactpersonen, maar wordt niet weergegeven in de To-Do balk.
Opmerking: U kunt de agendasectie van de To-Do balk niet aanpassen.
Komende taken altijd zichtbaar houden
Wanneer u op het navigatiebalk het pictogram Taken aanwijst, ziet u in de weergave Taken uw toekomstige taken en gemarkeerde taken. Als u beide in beeld wilt houden, kunt u de weergave Taken vastmaken aan het venster Outlook.
-
Selecteer Openen in een nieuw venster .
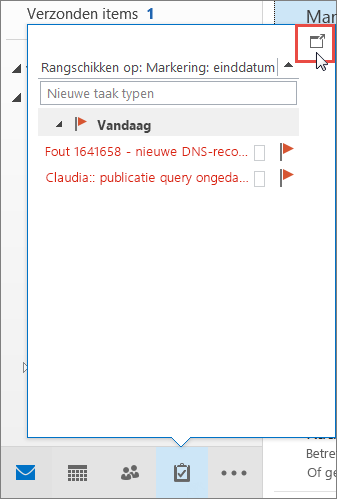
Als u de weergave wilt sluiten, selecteert u bovenaan de vastgemaakte weergave Taken de optie 
Wanneer een weergave wordt vastgemaakt of losgemaakt, is dit alleen van invloed op die weergave. Als u zich bijvoorbeeld in Mail bevindt en de weergave Taken vastzet, wordt de weergave Taken niet weergegeven wanneer u overschakelt naar Agenda. U kunt de weergave Taken in elke weergave vastmaken of losmaken door op 

Voltooide taken weergeven in de weergave Taken
Als u items wilt bekijken die u als voltooid hebt gemarkeerd, kunt u de weergave-instellingen wijzigen. Deze weergave is handig voor het controleren van alle voltooide items of voor het opnieuw activeren van een voltooide taak en het instellen van een nieuwe einddatum.
-
Selecteer in Taken op het tabblad Weergave in de groep Huidige weergave de optie Weergave wijzigen en selecteer vervolgens Voltooid.
Als u alle items wilt weergeven, al dan niet voltooid, selecteert u Eenvoudige lijst of Gedetailleerde lijst.
Opmerking: Als u alleen items wilt weergeven die niet zijn voltooid, gebruikt u een van de volgende weergaven: Actief, Volgende 7 dagen en Achterstallig.
Voltooide taken weergeven op de To-Do balk
-
Klik in de takenbalk met de rechtermuisknop in het vak Typ een nieuwe taak en selecteer vervolgens Filteren.
-
Als op het tabblad Geavanceerd een van de volgende vermeldingen wordt weergegeven, selecteert u de vermelding en selecteert u vervolgens Verwijderen:
-
Datum voltooid bestaat niet
-
Klik op Voltooide vlag datum bestaat niet
-
Voltooide taken verbergen in de To-Do balk
-
Klik in de takenbalk met de rechtermuisknop in het vak Typ een nieuwe taak en selecteer vervolgens Filteren.
-
Selecteer op het tabblad Geavanceerdde optie Veld, wijs de velden Datum/tijd aan en selecteer vervolgens Datum voltooid.
-
Selecteer niet in de lijst Voorwaarden.
-
Selecteer Toevoegen aan lijst.
-
Selecteer Veld, wijs alle e-mailvelden aan en selecteer vervolgens Voltooide datum markeren.
-
Selecteer niet in de lijst Voorwaarden.
-
Selecteer Toevoegen aan lijst.
-
Selecteer OK.
Zie ook
Taken maken en weergeven met To-Do Bar in de klassieke Versie van Outlook
Taken beheren in de klassieke Versie van Outlook
Taken toewijzen en bijhouden in de klassieke Versie van Outlook










