Soms werkt Lync-computeraudio niet door verschillende oorzaken. Er ontbreken bijvoorbeeld stuurprogramma's, audioapparaten zijn incompatibel of er is een stap overgeslagen tijdens de configuratie. Aan de hand van de onderstaande suggesties vindt u oplossingen voor de meestvoorkomende audioproblemen.
Tip: Als snelle, tijdelijke oplossing kunt u met een telefoon inbellen bij de vergadering en probeert u vervolgens onderstaande stappen voor probleemoplossing wanneer u tijd hebt. Zie Inbellen bij een Lync-vergadering. Zorg er ook voor dat u uw audioapparaat instelt en test vóór een Lync-vergadering of -gesprek.
Inhoud
U kunt anderen niet horen
Controleer het volgende als u geen audio hoort:
-
Wijs in Lync-vergadering de knop Telefoon/microfoon

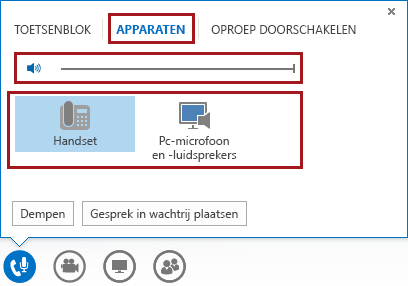
-
Als het apparaat is aangesloten op een USB-hub, sluit u dit rechtstreeks aan op de computer.
-
Controleer ook het luidsprekervolume op uw computer. Klik op de taakbalk op het luidsprekerpictogram

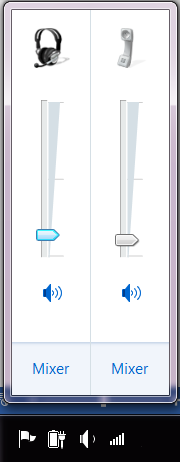
-
Als u een vaste telefoon hebt, controleert u of de luidspreker is ingeschakeld en of het volume is ingesteld op hoog.
Anderen kunnen u niet horen
-
Controleer of de microfoon niet is gedempt. De knop Telefoon/microfoon in de vergadering ziet er dan uit als

-
Wijs in de Lync-vergadering de knop Telefoon/microfoon aan

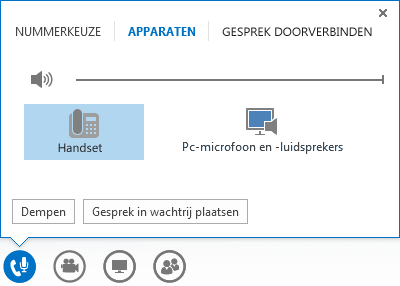
-
Ga in het hoofdvenster van Lync naar Opties

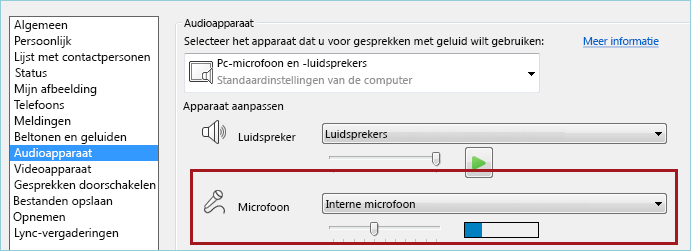
Uw audioapparaat wordt niet herkend door Lync of er wordt een foutbericht weergegeven: "De luidspreker en microfoon werken niet"
Controleer na elke stap of het apparaat nu wel werkt voordat u verdergaat met de volgende oplossing.
-
Als u werkt met Windows 8.1, zorg er dan voor dat uw apparaatstuurprogramma’s up-to-date zijn. Zie Stuurprogramma's voor Windows 8.1 downloaden en installeren.
-
Als het audioapparaat is aangesloten op een USB-hub, sluit u het apparaat rechtstreeks aan op de computer.
-
Ontkoppel het apparaat, start de computer opnieuw op en sluit het apparaat weer aan.
-
Controleer of het audioapparaat niet is uitgeschakeld:
-
Klik op Start > Configuratiescherm.
-
Zoek in het Configuratiescherm het onderdeel Geluid en open dit.
-
Klik met de rechtermuisknop en zorg ervoor dat het selectievakje Uitgeschakelde apparaten weergeven is ingeschakeld.

-
Als uw audioapparaat is uitgeschakeld, klikt u met de rechtermuisknop op het apparaat en klikt u op Inschakelen.
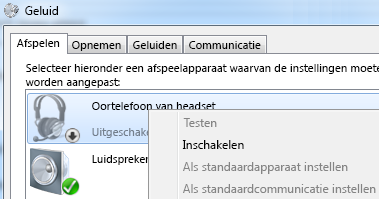
-
-
Zoek naar gewijzigde apparaten in Apparaatbeheer:
-
Klik op Start > Configuratiescherm.
-
Zoek het onderdeel Apparaatbeheer en open dit.
-
Selecteer de naam van uw computer en klik op Actie > Zoeken naar gewijzigde apparaten. Er wordt nu gezocht naar nieuwe apparaten, waarna de bijbehorende stuurprogramma's worden geïnstalleerd.
-
-
Download de meest recente stuurprogramma's van de website van de fabrikant en installeer deze.
U hoort computergeluiden via uw vaste telefoon
Dit kan voorkomen als u uw vaste telefoon instelt als standaardaudioapparaat in Windows in plaats van in Lync.
Controleer uw standaardaudioapparaat in Windows:
-
Klik op Start en typ Geluid in het vak Programma's en bestanden zoeken.
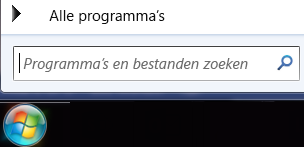
-
Klik op Geluid in het menu.
-
Klik op het tabblad Afspelen met de rechtermuisknop op een ander apparaat, zoals uw computerluidsprekers of een headset. Klik vervolgens op Als standaardapparaat instellen.
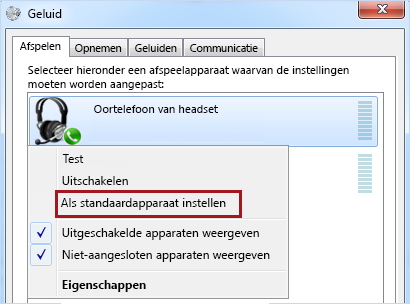
Uw IP-telefoon instellen met Lync
Als uw account is geconfigureerd voor IP-telefoons, kunt u via uw ondersteunde vaste telefoon Lync-functies gebruiken, zoals aanwezigheid, zoeken, contactgegevens enzovoort.
-
Sluit de telefoon aan op de computer met de USB-kabel die bij de telefoon is geleverd.
-
Gebruik een netwerkkabel om de telefoon aan te sluiten op de router. De telefoon moet zijn verbonden met het bedrijfsnetwerk.
-
Volg de aanwijzingen op de telefoon om u aan te melden met uw telefoonnummer en een pincode die u instelt in Lync.
Als u uw pincode niet meer weet, klikt u in het hoofdvenster van Lync op het tabblad Telefoon, vervolgens op Pincode en volgt u de instructies op de pagina om uw pincode opnieuw in te stellen.
-
Wanneer de telefoon is ingesteld, gaat u naar Opties in Lync en selecteert u de telefoon als uw audioapparaat. Zie Lync-audio instellen en testen voor meer informatie.
Foutmeldingen
Soms wordt er in Lync een melding weergegeven over audio in het gespreksvenster of in het hoofdvenster van Lync. Klik op de melding voor meer informatie of suggesties voor oplossingen. Hieronder ziet u een voorbeeld:
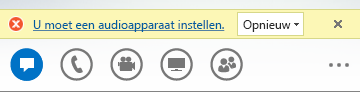
Meer informatie over Lync-audio
-
Audio dempen of de demping opheffen tijdens een Lync-vergadering of -gesprek
-
Schakelen tussen audioapparaten tijdens een Lync-vergadering of -gesprek
-
Als u Microsoft 365 gebruikt, ziet u Audio gebruiken in een Lync-vergadering (O365) en Snelzoekgids voor audio (O365).
-
Als u Microsoft 365 niet gebruikt, ziet u Audio gebruiken in een Lync-vergadering en Snelzoekkaart voor Lync-audio.










