U kunt de ingebouwde microfoon en luidsprekers van uw computer, een headset of een ander apparaat instellen en gebruiken voor Lync-audio. Voor de beste audiokwaliteit tijdens een Lync-vergadering of gesprek gebruikt u een audioapparaat dat is geoptimaliseerd voor Lync.
Opmerking: Als u Lync gebruikt met Windows 8.1, moet u de apparaatstuurprogramma's bijwerken naar de meest recente versie. Zie Stuurprogramma's voor Windows 8.1 downloaden en installeren.
Uw apparaat instellen
-
Ga in het hoofdvenster van Lync naar Opties

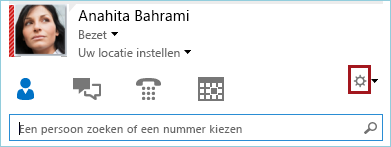
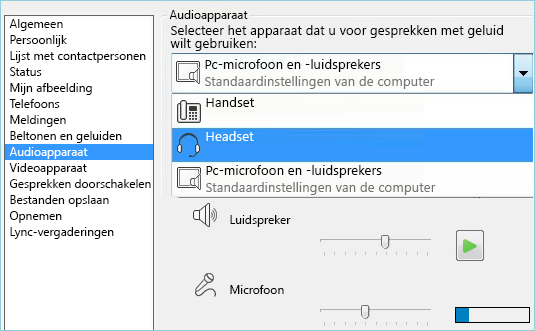
-
Klik op de groene pijlknop naast Luidspreker om een voorbeeldgeluid af te spelen en sleep de schuifregelaar als u het volume moet aanpassen.
-
Spreek enkele seconden om het microfoonvolume te testen. Het volume is optimaal als de voortgangsbalk in het midden van het testgebied staat. Sleep de schuifregelaar naast Microfoon om het microfoonvolume aan te passen.
-
Klik op de groene pijlknop naast Belsignaal om een voorbeeld van een belsignaal te horen als u een oproep ontvangt, en sleep de schuifregelaar om het volume van het belsignaal aan te passen.
-
Klik op Gesprekskwaliteit controleren en volg de aanwijzingen voor het opnemen van een kort bericht en het afspelen hiervan. Pas de audio naar wens aan. Deze optie is mogelijk niet beschikbaar voor uw account.
-
Als u meer dan een audioapparaat hebt, kunt u instellen dat beide overgaan wanneer u een oproep ontvangt. Kies onder Secundair belsignaal de optie Ook laten overgaan en selecteer een aanvullend apparaat.
U kunt ook Dempen opheffen wanneer mijn telefoon overgaat selecteren om het dempen van uw luidsprekers automatisch op te heffen wanneer u een Lync-oproep ontvangt.
-
Selecteer Stereo afspelen toestaan indien beschikbaar om de beste audiokwaliteit te waarborgen tijdens een vergadering.
-
Klik op OK wanneer u klaar bent.
Tip: In elk gedeelte kunt u een ander apparaat selecteren voor de microfoon en de luidsprekers. Het is echter beter hetzelfde apparaat voor beide te gebruiken om echo te voorkomen. Als u verschillende apparaten moet gebruiken, kunt u de echo minimaliseren door het volume van de luidsprekers te verlagen.
Als uw apparaat niet in de lijst staat, controleert u of het apparaat rechtstreeks is aangesloten op uw computer en volgt u de installatie-instructies die bij het apparaat zijn geleverd. Als dit niet lukt, raadpleegt u het onderwerp Problemen oplossen. U kunt het probleem snel tijdelijk verhelpen door met een telefoon in te bellen bij de vergadering. Zie Inbellen bij een Lync-vergadering.
Uw audiokwaliteit testen
Voordat u een Lync-vergadering of gesprek start, moet u controleren of uw audioapparaat klinkt zoals u dat wilt. De Gesprekskwaliteit controleren is mogelijk niet beschikbaar voor uw account.
-
Klik in de linkerbenedenhoek van het hoofdvenster van Lync op Primair apparaat selecteren.
-
Klik op Gesprekskwaliteit controleren en volg de aanwijzingen voor het opnemen van een kort bericht en het afspelen hiervan.
-
Als u niet tevreden bent met de audiokwaliteit, klikt u op Instellingen voor audioapparaat om uw microfoon en luidsprekers aan te passen of selecteert u een ander apparaat.
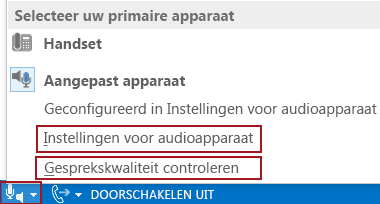
Meer informatie over Lync-audio:
-
Schakelen tussen audioapparaten tijdens een Lync-vergadering of -gesprek
-
Audio dempen of de demping opheffen tijdens een Lync-vergadering of -gesprek
-
Als u Lync gebruikt met Microsoft 365, raadpleegt u Geluid gebruiken in een Lync-vergadering (O365) en Snelzoekgids voor geluid (O365).
-
Als u Lync niet gebruikt met Microsoft 365, raadpleegt u Audio gebruiken in een Lync-vergadering en Snelzoekkaart voor Lync-audio.










