Wanneer u deelneemt aan een Lync-vergadering of gesprek, moet u uw audio mogelijk meerdere malen dempen of de demping opheffen. Dit kunt u doen in het Lync-vergadering-venster of met uw telefoon als u bij de vergadering inbelt.
Controleer uw audioapparaat voordat u deelneemt aan een Lync-vergadering of gesprek en pas de volumeniveaus en de audiokwaliteit aan, indien nodig. Zie Lync-audio instellen en testen.
Inhoud
Audio dempen of demping opheffen in een Lync-vergadering of gespreksvenster
Audio dempen of demping opheffen op uw telefoon
De audio voor het publiek dempen of de demping opheffen tijdens een Lync-vergadering
Audio dempen of demping opheffen in een Lync-vergadering of gespreksvenster
Wanneer u deelneemt aan een Lync-vergadering, wordt uw audio standaard gedempt tenzij u de organisator van de vergadering bent.

De knop Telefoon/microfoon ziet eruit als 
Als u wilt praten, klikt u op de knop Dempen opheffen in de melding of klikt u op de knop Telefoon/microfoon om audio in te schakelen. De knop wordt gewijzigd in 
Klik op de knop Telefoon/microfoon om uw audio opnieuw te dempen.
Opmerking: U kunt ook de microfoon- en luidsprekertoetsen op uw laptop, toetsenbord of bepaalde USB-headsets gebruiken om uw microfoon en luidsprekers te dempen of de demping op te heffen. Houd er rekening mee dat het publiek soms door de organisator van de vergadering wordt gedempt. Als dit gebeurt, kunt u de demping van uw microfoon niet opheffen.
Audio dempen of demping opheffen op uw telefoon
Als u bij een Lync-vergadering hebt ingebeld met uw telefoon, kunt u uw audio beheren via de telefoontoetsen voor het dempen of het opheffen van de demping. U kunt ook de opdrachten voor toonkeuze gebruiken, zoals *6, waarmee u het geluid kunt dempen of de demping kunt opheffen.
Druk op *1 op uw telefoon voor een lijst en beschrijvingen van alle beschikbare opdrachten voor uw account.
Notities:
-
Als u per telefoon inbelt bij een Lync-vergadering, is uw audio standaard ingeschakeld. Demp uw microfoon als u niet hoeft te praten.
-
Houd er ook rekening mee dat het telefonisch inbellen bij de vergadering mogelijk niet beschikbaar is voor uw account als u Lync gebruikt met Microsoft 365.
De audio voor het publiek dempen of demping opheffen tijdens een Lync-vergadering
Als u presentator bent, kunt u de audio van de deelnemers aan de vergadering individueel of als groep dempen of de demping opheffen om achtergrondgeluid te voorkomen.
-
Als u personen wilt dempen, wijst u de knop Personen

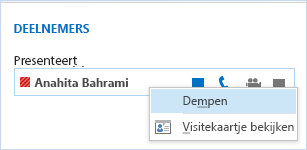
-
U kunt het hele publiek dempen door de knop Personen

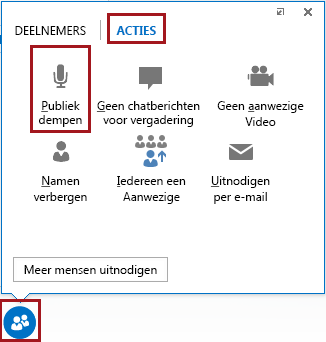
De audio van alle deelnemers aan de vergadering, inclusief de personen aan de telefoon, wordt gedempt. U kunt het dempen opheffen door terug te gaan naar het tabblad ACTIES en te klikken op Dempen van publiek opheffen. U kunt ook met de rechtermuisknop klikken op de naam van een deelnemer en alleen de demping van die persoon opheffen.
Meer informatie over Lync-audio:
-
Schakelen tussen audioapparaten tijdens een Lync-vergadering of -gesprek
-
Als u Microsoft 365 gebruikt, ziet u Audio gebruiken in een Lync-vergadering (O365) en Snelzoekgids voor audio (O365).
-
Als u Microsoft 365 niet gebruikt, ziet u Geluid gebruiken in een Lync-vergadering en Snelzoekkaart voor Lync-audio.










