U kunt de eigenschappen van een pagina weergeven en bewerken in het deelvenster Paginadetails. U kunt bijvoorbeeld de miniatuur wijzigen, een beschrijving toevoegen of een pagina toewijzen aan een specifieke categorie. U kunt ook aangepaste eigenschappen voor pagina's maken.
Notities:
-
Sommige functionaliteit wordt geleidelijk geïntroduceerd bij organisaties die zich hebben aangemeld voor het Targeted Release-programma . Dit betekent dat u bepaalde functies nog niet kunt zien of dat de functies er anders uit kunnen zien dan beschreven in de Help-artikelen.
-
Het aantal eigenschappen dat beschikbaar is om voor een pagina weer te geven en te bewerken, kan variëren, afhankelijk van de eigenschappen die de eigenaar van het item of uw beheerder eraan heeft toegewezen. Het kan zijn dat bepaalde eigenschappen vereist zijn.
Pagina-eigenschappen weergeven en bewerken
Pagina-eigenschappen weergeven:
-
Klik in de weergave Alleen-lezen op

-
Klik onder aan het deelvenster op Meer details voor informatie over een pagina (zoals de datum van de laatste wijziging).
Pagina-eigenschappen wijzigen:
-
Selecteer bewerken op de opdrachtbalk links van het deelvenster Paginadetails.
-
Selecteer op de opdrachtbalk

Opmerking: Als u wijzigingen wilt aanbrengen in de pagina-eigenschappen, moet u eigenaars- of ontwerpmachtigingen hebben voor de SharePoint-site. Als u de site-eigenaren wilt weergeven, selecteert u Instellingen

-
Selecteer in het deelvenster Paginadetails de optie Eigenschappen ^ en selecteer de waarde van de eigenschap onder de naam van de eigenschap die u wilt wijzigen.
-
Typ de nieuwe waarde en druk op Enter om de wijzigingen op te slaan.
-
Als u meer dan één eigenschap tegelijk wilt bewerken, selecteert u Alles bewerken, bewerkt u de eigenschappen die u wilt wijzigen en klikt u op Opslaan.
-
Selecteer Opnieuw publiceren om uw wijzigingen bij te werken.
-
U kunt uw wijzigingen ook ongedaan maken door Wijzigingen negeren te selecteren op de opdrachtbalk.
De miniatuurafbeelding wijzigen
U kunt de miniatuur van de pagina wijzigen in het deelvenster Paginadetails.
-
Zorg ervoor dat de pagina zich in de bewerkingsmodus bevindt door Rechtsboven op de pagina Bewerken te selecteren.
-
Selecteer op de opdrachtbalk

-
Selecteer Miniatuur wijzigen om het venster Recente afbeeldingen te openen.
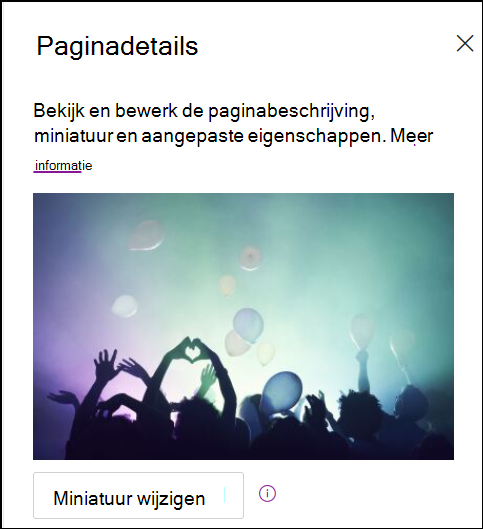
-
Selecteer een recente afbeelding of zoek een afbeelding uit stockafbeeldingen van Microsoft, via zoeken op internet, uw site, uw computer of een koppeling. Als uw organisatie een set goedgekeurde installatiekopieën heeft opgegeven, kunt u kiezen uit die set onder Uw organisatie.
-
Selecteer Openen om de gewenste afbeelding te kiezen.
-
Selecteer Opnieuw publiceren om uw wijzigingen op te slaan.
-
U kunt uw wijzigingen ook ongedaan maken door Wijzigingen negeren te selecteren op de opdrachtbalk.
Notities:
-
Zoeken op internet maakt gebruik van Bing-afbeeldingen die gebruikmaken van de Creative Common-licentie. U bent verantwoordelijk voor het controleren van licenties voor een afbeelding voordat u deze op uw pagina invoegt.
-
Als u een SharePoint-Beheer bent en meer wilt weten over het maken van een activabibliotheek voor uw organisatie, raadpleegt u Een bibliotheek voor organisatieassets maken.
-
U vindt informatie over hoe afbeeldingen worden geschaald en geschaald in Afbeeldingsgrootte en schalen op moderne SharePoint-pagina's.
-
Als u een SharePoint-beheerder bent, raden we u aan een Content Delivery Network (CDN) in te schakelen om de prestaties voor het ophalen van afbeeldingen te verbeteren. Meer informatie over CDN's.
-
De paginabeschrijving wijzigen
-
U kunt de paginabeschrijving toevoegen of bewerken door in de spatie onder Beschrijving te typen. In de bewerkingsmodus plaatst u de cursor in het vak Beschrijving en begint u te typen.
-
De miniatuur en beschrijving worden gebruikt op plaatsen zoals zoekresultaten en SharePoint-nieuws.
Spelling en grammatica controleren met Editor
Schakel spellingcontrole en grammatica in tekstwebonderdelen in of uit door de wisselknop onder Editor gebruiken om spelling, grammatica en meer te controleren in of uit te schakelen.
Site-eigenaren toevoegen en verwijderen
-
Selecteer bovenaan de pagina de knop Instellingen .
-
Selecteer sitemachtigingen in het deelvenster Instellingen.
-
Selecteer in het deelvenster Sitemachtigingen de optie Personen uitnodigen en voer de naam(en) in van de personen die u als eigenaar wilt toevoegen.
-
Als u de lid(s) eigenaarsmachtigingen wilt geven, vouwt u het tabblad Site-eigenaren uit en selecteert u de site-eigenaren van uw site.
-
Selecteer in het nieuwe deelvenster onder Groepsleden de optie Groepsleden beheren.
-
Wijzig de rol van de leden die u wilt toevoegen door de huidige rol te selecteren en Eigenaar te kiezen.
Als u siteleden of site-eigenaren wilt verwijderen, opent u het deelvenster site-eigenaren en selecteert u Verwijderen van site.
Eigenschappen toevoegen in de bibliotheek Pagina's
Als u een eigenschap wilt toevoegen aan een pagina, maakt u een kolom voor die eigenschap in de paginabibliotheek. In de kolom worden de eigenschapsgegevens opgeslagen (ook wel metagegevens genoemd). Naast dat de kolom in de paginabibliotheek kan worden weergegeven en gewijzigd, is de eigenschap vervolgens beschikbaar in het deelvenster Paginadetails voor elke pagina.
-
Ga naar de paginabibliotheek door op Pagina's in het linkernavigatievenster te klikken.
Als u links Pagina's niet ziet, klikt u op Instellingen

-
Selecteer Kolom toevoegen

Opmerking: Ziet uw SharePoint scherm er anders uit dan de voorbeelden hier? Uw beheerder heeft mogelijk een klassieke ervaring ingesteld voor de lijst of documentbibliotheek, of u gebruikt een eerdere versie van SharePoint Server. Als dat het zo is, klikt u op het tabblad voor de bovenstaande SharePoint Server 2016 versie. Zie Welke versie van SharePoint gebruik ik?
-
Er zijn een aantal kolomopties waaruit u kunt kiezen, zoals Tekst, Keuze, Datum en tijd, Meerdere regels tekst, Persoon, Getal, Ja/Nee en meer. Kies het gewenste type kolom.
-
Typ in het dialoogvenster Nieuwe kolom een titel of kolomkop in het veld Naam.
-
Er zijn verschillende opties beschikbaar voor verschillende typen kolommen. Voeg indien nodig extra opties toe. Onder Meer opties kunt u er bijvoorbeeld voor kiezen om te vereisen dat de kolom informatie bevat. Dit wordt ook wel de eigenschap Vereist genoemd. Zie Een kolom maken in een SharePoint-lijst of -bibliotheek voor meer informatie en aanvullende manieren om kolommen toe te voegen aan bibliotheken en lijsten.
Tip: U kunt ook sitekolommen maken die bibliotheken omvatten. Zie Sitekolomtypen en -opties voor meer informatie.
Vereiste eigenschappen
Wanneer u een kolom toevoegt in de bibliotheek Pagina's, kunt u deze instellen als de eigenschap Vereist door de wisselknop te schakelen onder Vereisen dat deze kolom informatie bevat . Wanneer een eigenschap is gemarkeerd als vereist, moeten paginaauteurs deze informatie opgeven voordat ze pagina's en nieuwsberichten kunnen publiceren.
Opmerking: Als een eigenschap is gemarkeerd als vereist nadat een pagina of nieuwsbericht al is gepubliceerd, blijven ze gepubliceerd en worden ze weergegeven in de weergave Pagina's die aandacht nodig hebben.
Visuele wachtrijen in de paginabibliotheek en op de pagina laten auteurs weten dat hun pagina's vereiste eigenschappen missen en begeleiden hen bij het verstrekken van de benodigde informatie.
Visuele aanwijzingen voor pagina's en nieuwsberichten
-
Er wordt een rood pictogram weergegeven naast Paginadetails in de opdrachtbalk, wat aangeeft dat er aandacht nodig is.
-
In het deelvenster Paginadetails worden vereiste eigenschappen aangegeven met een rood sterretje.
-
Als een auteur Publiceren, Opnieuw publiceren, Nieuws posten, Nieuws bijwerken, Plannen of Verzenden voor goedkeuring selecteert met ontbrekende vereiste eigenschappen, wordt in een deelvenster vooraf publiceren gevraagd om de ontbrekende vereiste eigenschappen op te geven.
Visuele aanwijzingen in de bibliotheek Pagina's
-
Velden waarvoor vereiste eigenschappen ontbreken, worden rood gemarkeerd en de tekst Vereiste informatie wordt weergegeven.
-
Auteurs kunnen de ontbrekende vereiste eigenschappen opgeven in het deelvenster Paginadetails en rechtstreeks vanuit de bibliotheek Pagina's publiceren.
-
In een weergave met de naam Pagina's die aandacht nodig hebben in de bibliotheek Pagina's, worden pagina's of nieuwsberichten weergegeven waarvoor vereiste eigenschappen ontbreken.
Pagina verwijderen
U kunt een pagina verwijderen in het deelvenster Paginadetails.
-
Zorg ervoor dat de pagina zich in de bewerkingsmodus bevindt door Rechtsboven op de pagina Bewerken te selecteren.
-
Selecteer op de opdrachtbalk

-
Selecteer Pagina verwijderen.
-
Bevestig of annuleer uw verwijdering in het bevestigingsvak dat wordt weergegeven door Verwijderen of Annuleren te selecteren.










