Outlook is een programma dat u dagelijks gebruikt. U gebruikt het voor het verzenden van e-mailberichten, het instellen van agenda-items en voor het maken van taken en andere items. Maar vraagt u zich af hoe en waar al die items worden opgeslagen? Voor Microsoft 365-, Exchange- en Outlook.com-accounts wordt al uw gegevens opgeslagen op de server, maar wordt er ook een offlinekopie opgeslagen op uw lokale computer in een offline Outlook-gegevensbestand (.ost).
Voor POP- en IMAP-accounts kunt u uw Outlook-items opslaan in een Outlook-gegevensbestand (.pst). Als u een Outlook-gegevensbestand (.pst) wilt openen of sluiten, kunt u dit doen in een paar eenvoudige stappen.
Opmerking: Als uw organisatie beleidsregels heeft waarmee e-mailberichten automatisch worden gearchiveerd, worden uw oude e-mailberichten, agenda-items en taken mogelijk in een gearchiveerd Outlook-gegevensbestand (.pst) opgeslagen. Zelfs als uw account een offline Outlook-gegevensbestand (.ost) gebruikt voor alle dagelijkse gegevens, kunt u nog steeds een PST-archiefbestand met oudere informatie hebben.
-
Selecteer Bestand > Openen en exporteren > Outlook-gegevensbestand openen.
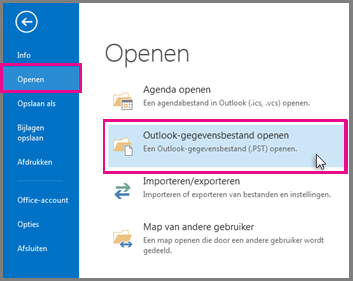
Opmerking: Afhankelijk van hoe Outlook is ingesteld, wordt de map waarin het .pst-bestand is opgeslagen, automatisch geopend. Als dit niet het geval is, bladert u naar de locatie van het bestand. Raadpleeg De Outlook-gegevensbestanden vinden als u niet zeker weet waar uw Outlook-bestand is opgeslagen.
-
Selecteer het Outlook-gegevensbestand (.pst) en selecteer Openen.
-
Wanneer u het Outlook-gegevensbestand (.pst) hebt geopend, wordt het bestand weergegeven in het mappenvenster. Meestal vindt u dit onder in de lijst met mappen. De volgende afbeelding is een voorbeeld. De naam van uw Outlook-gegevensbestand (.pst) is waarschijnlijk niet Outlook-gegevensbestand. De naam is meestal gebaseerd op het account waaraan het bestand is gekoppeld. Een Outlook-gegevensbestand voor het account Rose.Drogt64@yahoo.com heeft bijvoorbeeld waarschijnlijk de naam Rose Drogt of Rose.Drogt64@yahoo.com.
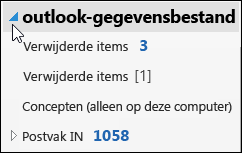
U kunt een Outlook-gegevensbestand verwijderen uit het mappenvenster door het bestand te sluiten. Hiermee wordt het bestand niet van uw computer verwijderd.
-
Klik in het mappenvenster met de rechtermuisknop op de naam van het Outlook-gegevensbestand en kies 'Outlook-gegevensbestand' sluiten.
Meer informatie over Outlook-gegevensbestanden
Zie de volgende onderwerpen voor meer informatie over Outlook-gegevensbestanden:










