Er kunnen enkele redenen zijn waarom u het postvak wilt exporteren van een account dat u hebt in de bureaubladversie van Outlook. U wilt bijvoorbeeld een back-up voor het geval u uw Outlook-gegevens kwijtraakt. U wilt alle items van het ene e-mailaccount naar het andere account verplaatsen, u gaat over van een persoonlijk account naar een zakelijk account, u gaat over naar een nieuw apparaat en u wilt uw postvak importeren nadat u Outlook hebt ingesteld op uw nieuwe apparaat, enzovoort. Bekijk de lijst met redenen voor het exporteren van een postvak in de onderstaande sectie, Wanneer moet ik een PST-bestand exporteren.
Zie E-mail, contactpersonen en agenda importeren uit een PST-bestand in Outlook voor meer informatie over het importeren van items nadat u ze hebt geëxporteerd.
Opmerking: Het exporteren en importeren van een postvak met behulp van een PST-bestand wordt momenteel niet ondersteund innieuwe Outlook.Als u een postvak wilt exporteren, moet u de bureaubladversie van Outlook (ook wel klassieke Outlook genoemd) gebruiken door de onderstaande stappen te volgen. Klassieke Outlook is inbegrepen in Microsoft 365-abonnementen die bureaublad-apps bevatten, zoals Microsoft 365 Personal of Family of Microsoft 365 Business Standard, en eenmalige aankopen van Office, zoals Office Home & Business.Als u al nieuwe Outlook gebruikt, moet u de wisselknop Nieuwe Outlook uitschakelen en teruggaan naar de klassieke Outlook. Als u de klassieke Outlook niet hebt geïnstalleerd, raadpleegt u de opties in stap 1 van Uw Outlook.com postvak exporteren om de klassieke Outlook te downloaden.
Bekijk: E-mail, contactpersonen en agenda-items exporteren of back-ups maken

Voordat u begint
Voordat u begint met exporteren, moet u een aantal dingen doen om ervoor te zorgen dat uw export soepel verloopt.
-
Mogelijk hebt u meerdere e-mailaccounts in Outlook. Zorg ervoor dat u het juiste e-mailaccount selecteert voordat u de export start.
-
Een postvak opschonen: Mijn postvakgrootte beheren. Sla de gewenste inhoud op en laat de rest achter.
-
Outlook is standaard ingesteld op het downloaden van e-mail voor de afgelopen 1 jaar. Als u al uw e-mailberichten wilt exporteren, opent u Outlook, selecteert u Accountinstellingen > Accountnaam en Synchronisatie-instellingen en verplaatst u de schuifregelaar naar Alle.
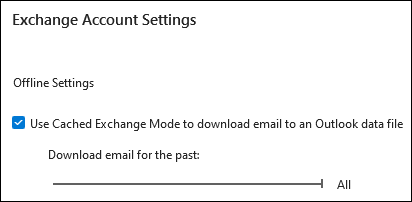
-
Zorg ervoor dat u uw PST-bestand niet exporteert naar een OneDrive-locatie. Als u automatische synchronisatie hebt, controleert u of deze niet wordt gesynchroniseerd met een OneDrive-locatie. OneDrive blokkeert automatische synchronisatie voor PST-bestanden in Outlook.
Begin met het exporteren van e-mail, contactpersonen en agenda-items uit Outlook naar een PST-bestand
Als het account dat u wilt exporteren nog niet is toegevoegd aan de bureaubladversie van de klassieke Outlook, voegt u het e-mailaccount toe dat u wilt exporteren. Zodra het account en alle inhoud zijn toegevoegd aan Outlook, kunt u beginnen met het exportproces.
-
Kies boven aan het lint in de klassieke Outlook de optie Bestand.
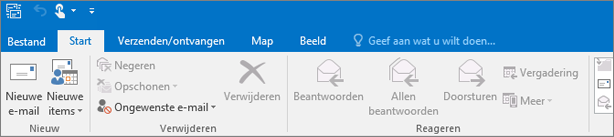
-
Kies Openen en exporteren > Importeren/exporteren.
-
Kies Exporteren naar een bestand > Volgende.
-
Klik op Outlook-gegevensbestand (.pst) > Volgende.
-
Selecteer de naam van het e-mailaccount dat u wilt exporteren, zoals weergegeven in onderstaande afbeelding. U kunt maar voor één account per keer gegevens exporteren.
Zorg dat het selectievakje Inclusief submappen is ingeschakeld. Dit zorgt ervoor dat alles in het account wordt geëxporteerd: Postvak IN, Agenda, Contactpersonen en Taken. Kies Volgende.
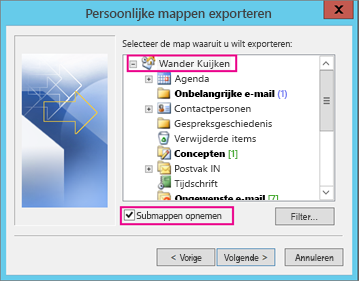
-
Klik op Bladeren om de locatie voor het Outlook-gegevensbestand (.pst) te selecteren. Voer een bestandsnaam in en kies OK om door te gaan.
Opmerking: Als u de exportfunctie eerder hebt gebruikt, worden de vorige maplocatie en bestandsnaam weergegeven. Typ in dat geval een andere bestandsnaam voordat u OK kiest.
-
Als u naar een bestaand Outlook-gegevensbestand (.pst) exporteert, geeft u onder Opties aan wat er moet gebeuren met de export van items die al in het bestand aanwezig zijn.
-
Kies Voltooien.
-
De export wordt direct gestart in Outlook, tenzij er een nieuw Outlook-gegevensbestand (.pst) wordt gemaakt of een bestand wordt gebruikt dat met een wachtwoord is beveiligd.
-
Als u een Outlook-gegevensbestand (.pst) maakt, kunt u het bestand desgewenst met een wachtwoord beveiligen. Wanneer het dialoogvenster Outlook-gegevensbestand maken wordt weergegeven, typt u het wachtwoord in de vakken Wachtwoord en Bevestig uw wachtwoord, en kiest u vervolgens OK. Geef het wachtwoord op in het dialoogvenster Wachtwoord voor Outlook-gegevensbestand en kies OK.
-
Als u exporteert naar een bestaand Outlook-gegevensbestand (.pst) dat met een wachtwoord is beveiligd, voert u in het dialoogvenster Wachtwoord voor Outlook-gegevensbestand het wachtwoord in en kiest u OK.
-
Nadat uw e-mailgegevens zijn geëxporteerd naar een PST-bestand, zijn deze draagbaar! U kunt het PST-bestand importeren in andere e-mailaccounts. Als u dit wilt doen met behulp van Outlook, raadpleegt u E-mail, contactpersonen en agenda importeren uit een PST-bestand van Outlook.
Welke gegevens worden geëxporteerd?
-
Wanneer Outlook e-mailberichten, contactpersonen en agenda-informatie naar een PST-bestand exporteert, wordt een kopie van de informatie gemaakt. Er wordt niets uit Outlook verwijderd. U kunt uw e-mailberichten, contactpersonen en agenda nog steeds weergeven en openen in Outlook.
-
Wanneer Outlook e-mails exporteert, bevat de export ook alle bijlagen van de e-mails.
-
Er worden geen metagegevens geëxporteerd, zoals mapeigenschappen (weergaven, machtigingen en instellingen voor AutoArchiveren), berichtregels en lijsten met geblokkeerde afzenders.
Belangrijk: Als u de Exchange-modus met cache gebruikt, zal Outlook alleen de items in de huidige cache exporteren. Standaard bevat de cache items van de afgelopen 12 maanden. Als u meer dan de afgelopen 12 maanden aan gegevens wilt exporteren, schakel dan eerst de Exchange-modus met cache uit. Zie voor meer informatie Exchange-modus met cache in- of uitschakelen.
Wanneer moet ik een PST-bestand exporteren (back-up maken)/importeren?
-
U wilt e-mail verplaatsen van uw persoonlijke of gezinsaccount van Microsoft 365 naar een e-mailaccount van Microsoft 365 voor Bedrijven:
Stel dat u een persoonlijk of gezins-e-mailaccount van Microsoft hebt, alliebellew83@yahoo.com, en dat u uw e-mail wilt verplaatsen naar een nieuw Microsoft 365 voor zakelijk e-mailaccount, alliebellew@contoso.com.
Met Outlook op uw bureaublad kunt u beide accounts aan Outlook toevoegen. Wacht totdat al uw e-mails worden weergegeven (dit kan enige tijd duren als u veel e-mails hebt). Gebruik vervolgens Outlook om de e-mail van alliebellew83@yahoo.com te exporteren naar een PST-bestand. Importeer ten slotte het PST-bestand in uw Microsoft 365 voor Bedrijven-account.
-
U wilt e-mail van één e-mailaccount naar een ander e-mailaccount verplaatsen:
Stel dat u een oud e-mailaccount van Yahoo hebt, bijvoorbeeld joep77@yahoo.com. U wilt uw e-mail verplaatsen naar joep78@contoso.com, een nieuw Microsoft 365 e-mailaccount.
Met Outlook op uw bureaublad kunt u beide accounts aan Outlook toevoegen. Wacht totdat al uw e-mails worden weergegeven (dit kan enige tijd duren als u veel e-mails hebt). Vervolgens gebruikt u Outlook om de e-mails vanuit uw Yahoo-account naar een PST-bestand te exporteren. Ten slotte importeert u het PST-bestand in uw Office 365-account.
-
U gaat een andere pc gebruiken: U verplaatst uw e-mail van de ene computer met Outlook naar een andere computer met Outlook. Stel dat uw oude computer Outlook 2016 heeft en dat u net een nieuwe computer hebt met Outlook voor Microsoft 365 of Outlook 2021 geïnstalleerd. Exporteer uw e-mailgegevens uit Outlook 2016 en importeer deze in de huidige versie van Outlook.
-
U gaat van pc naar Mac: e-mail overzetten van Outlook op een pc door te importeren naar Outlook op een Mac.
-
U wilt periodieke back-ups maken: U kunt van al uw e-mailberichten, contactpersonen en agenda-items een periodieke back-up maken op een veilige plaats. Nadat u het PST-bestand hebt gemaakt, kopieert u het naar een veilige locatie, zoals een USB-flashstation, een andere harde schijf of opslag in de cloud zoals OneDrive of Dropbox.
Er is geen manier om van alle (oude en nieuwe) gegevens automatisch een periodieke back-up te maken. AutoArchiveren maakt alleen een back-up van oude items. In feite worden de items alleen verplaatst in plaats van gekopieerd.
-
Als u alleen een back-up wilt maken van uw contactpersonen, raadpleegt u Contactpersonen exporteren uit Outlook voor uitleg over hoe u uw contactpersonen kopieert naar een .csv-bestand.
Zie ook
E-mail, contactpersonen en agenda importeren uit een .pst-bestand van Outlook
Outlook-gegevens importeren en exporteren vanuit verschillende apps en services











