|
Begeleide ondersteuning in uw browser kan digitale oplossingen bieden voor Office problemen |
U kunt het hulpprogramma Voor Postvak IN (SCANPST.EXE) gebruiken om fouten in uw Outlook-gegevensbestand vast te stellen en te herstellen. Met het hulpprogramma voor het Postvak IN wordt gecontroleerd of de Outlook-gegevensbestanden op uw computer niet zijn beschadigd.
In de volgende situaties kunt u het hulpprogramma Postvak IN gebruiken:
-
U ontvangt een bericht dat outlook uw gegevensbestand niet kan openen
-
U ontvangt een bericht dat Outlook de set mappen niet kan openen
-
U denkt dat uw Outlook-gegevensbestand mogelijk is beschadigd
Als u een Exchange-e-mailaccount gebruikt, kunt u het offline Outlook-gegevensbestand (.ost) verwijderen en wordt het offline Outlook-gegevensbestand (.ost) opnieuw gemaakt wanneer u Outlook de volgende keer opent.
Notities:
-
Het hulpprogramma voor Postvak IN maakt geen verbinding of analyseert geen gegevens die in een Exchange-postvak zijn opgeslagen. Het hulpprogramma zoekt alleen naar fouten (beschadigingen) en geeft u de mogelijkheid om het hulpprogramma toe te staan deze fouten op te lossen. Als u het hulpprogramma Postvak IN niet kunt starten, moet u proberen uw Outlook-programma te herstellen.
-
U wordt aangeraden een back-up te maken van uw bestaande Outlook-gegevensbestand voordat u het hulpprogramma Postvak IN start. Ga voor meer informatie naar Een back-up maken van een Outlook-gegevensbestand.
Een Outlook-gegevensbestand (.pst) herstellen
-
Sluit Outlook en blader naar een van de volgende bestandslocaties:
-
Outlook 2019: C:\Program Files (x86)\Microsoft Office\root\Office16
-
Outlook 2016: C:\Program Files (x86)\Microsoft Office\root\Office16
-
-
Open SCANPST.EXE.
-
Selecteer Bladeren om het Outlook-gegevensbestand (.pst) te selecteren dat u wilt scannen. Als u hulp nodig hebt bij het vinden van uw Outlook-gegevensbestand, gaat u naar De Outlook-gegevensbestanden zoeken.
Opmerking: Standaard wordt een nieuw logboekbestand gemaakt tijdens het controleren. U kunt ook Opties kiezen en ervoor kiezen geen logboekbestand te laten maken of de resultaten te laten toevoegen aan een bestaand logboekbestand.
-
Kies Starten om met scannen te beginnen.
-
Als er fouten worden aangetroffen, kiest u Herstellen om de fouten te herstellen.
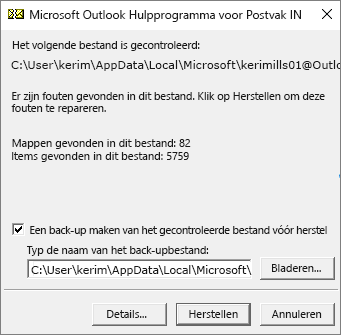
Opmerking: De scan maakt een back-upbestand tijdens het herstelproces. Als u de standaardnaam of locatie van dit back-upbestand wilt wijzigen, voert u in het vak Naam van back-upbestand invoeren een nieuwe naam in of kiest u Bladeren om het bestand te selecteren dat u wilt gebruiken. Mogelijk moet u het hulpprogramma meerdere keren uitvoeren om uw Outlook-gegevensbestand te herstellen. In sommige gevallen worden items mogelijk niet hersteld als ze permanent zijn verwijderd of beschadigd zijn na reparatie.
-
Als de fouten zijn hersteld, start u Outlook met het profiel dat is gekoppeld aan het Outlook-gegevensbestand dat u zojuist hebt hersteld.
Wat gebeurt er nadat u een Outlook-gegevensbestand hebt hersteld?
In de mappenvenster ziet u mogelijk een map met de naam Herstelde persoonlijke mappen met uw standaardmappen van Outlook of een map Zoekgeraakt en gevonden. Hoewel tijdens het herstelproces mogelijk sommige mappen opnieuw worden gemaakt, kunnen deze leeg zijn. De map Zoekgeraakt en gevonden bevat mappen en items die zijn hersteld met het herstelprogramma en die niet in de oorspronkelijke structuur kunnen worden geplaatst met Outlook.
Nieuw gegevensbestand maken
U kunt een nieuw Outlook gegevensbestand maken en de items in de map Gevonden en gevonden naar het nieuwe gegevensbestand slepen. Nadat u alle items hebt verplaatst, kunt u het bestand Herstelde persoonlijke mappen (.pst) verwijderen, inclusief de map Gevonden en gevonden . Als u een nieuw Outlook-gegevensbestand wilt maken, gaat u naar Een Outlook-gegevensbestand maken.
Items herstellen vanuit het back-upbestand (.bak)
Als u het oorspronkelijke Outlook gegevensbestand kunt openen, kunt u mogelijk extra items herstellen. Het hulpprogramma Postvak IN maakt een back-upbestand met dezelfde naam als het origineel, maar met een .bak-extensie en slaat dit op in dezelfde map. Het back-upbestand bevat mogelijk items die u mogelijk kunt herstellen en het hulpprogramma Postvak IN niet kon herstellen.
-
Blader naar de map waarin het PST-bestand is opgeslagen. Hier ziet u het BAK-bestand (bijvoorbeeld kerimills01@outlook.com.bak) dat met het hulpprogramma voor Postvak IN is gemaakt.
-
Maak een kopie van het BAK-bestand en wijzig de naam met de extensie bak.pst. Bijvoorbeeld: kerimills01@outlook.com.bak.pst.
-
Importeer het BAK.PST-bestand in Outlook en gebruik de wizard Importeren en exporteren om aanvullende herstelde items in het nieuwe PST-bestand te importeren.
Opmerking: Ga naar E-mail, contactpersonen en agenda importeren uit een PST-bestand in Outlook voor meer informatie over het importeren van een PST-bestand.
De Outlook-gegevensbestanden vinden
U kunt de locatie van uw Outlook-gegevensbestanden in Outlook controleren.
-
Selecteer Bestand > Accountinstellingen > Accountinstellingen.
-
Selecteer het tabblad Gegevensbestanden .
-
Alle Outlook-gegevensbestanden (.pst) en offline gegevensbestanden (.ost) worden weergegeven, samen met de naam van het account waarmee de bestanden zijn gekoppeld.











