Opmerking: Voor de nieuwe functie Selectievakje raadpleegt u dit artikel: Selectievakjes gebruiken in Excel
U kunt formulierbesturingselementen, zoals selectievakjes of keuzerondjes, invoegen om gegevensinvoer te vergemakkelijken. Selectievakjes zijn ideaal voor formulieren met meerdere opties. Keuzerondjes zijn beter wanneer de gebruiker maar één keuze heeft.

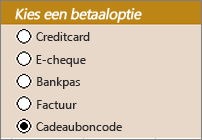
Als u een selectievakje of keuzerondje wilt toevoegen, gaat u naar het tabblad Ontwikkelaar op het lint.
-
Als u een selectievakje wilt toevoegen, selecteert u het tabblad Ontwikkelaars , selecteert u Invoegen en selecteert u onder Formulierbesturingselementen

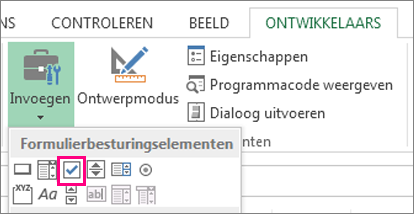
Als u een optieknop wilt toevoegen, selecteert u het tabblad Ontwikkelaars , selecteert u Invoegen en selecteert u onder Formulierbesturingselementen de optie

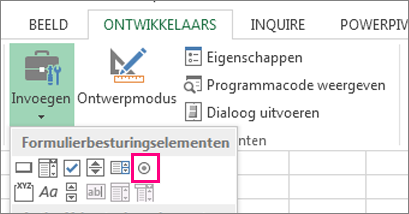
-
Klik in de cel waaraan u het selectievakje of keuzerondje wilt toevoegen.
Tip: U kunt slechts één selectievakje of optieknop tegelijk toevoegen. Om sneller te kunnen werken, klikt u met de rechtermuisknop op het eerste besturingselement dat u hebt toegevoegd en selecteert u Kopiëren > Plakken.
-
Als u de standaardtekst voor een besturingselement wilt bewerken of verwijderen, selecteert u het besturingselement en werkt u de tekst vervolgens zo nodig bij.
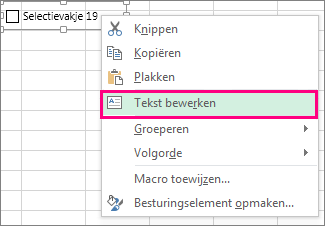
Tip: Als u niet alle tekst kunt zien, sleept u een van de grepen van het besturingselement tot u alle tekst kunt lezen. De grootte van het besturingselement en de afstand ervan tot de tekst kunnen niet worden bewerkt.
Een besturingselement opmaken
Nadat u een selectievakje of keuzerondje hebt ingevoegd, wilt u er misschien voor zorgen dat het op de gewenste manier werkt. Misschien wilt u bijvoorbeeld de weergave of eigenschappen ervan wijzigen.
Opmerking: U kunt de grootte van het keuzerondje in het besturingselement en de afstand tot de bijbehorende tekst niet aanpassen.
-
Als u een besturingselement wilt opmaken, klikt u met de rechtermuisknop op het besturingselement en selecteert u Vervolgens Besturingselement opmaken.
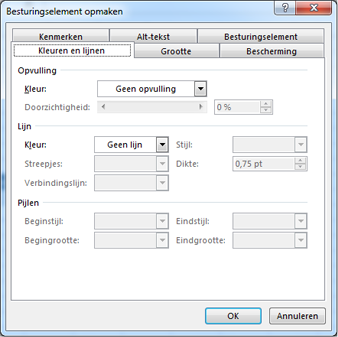
-
In het dialoogvenster Besturingselement opmaken op het tabblad Besturingselement kunt u de beschikbare opties wijzigen:
-
Ingeschakeld: Hiermee wordt een ingeschakeld keuzerondje weergegeven.
-
Uitgeschakeld: Hiermee wordt een uitgeschakeld keuzerondje weergegeven.
-
Geef in het vak Koppeling met cel een verwijzing op naar een cel met de huidige status van het keuzerondje.
De gekoppelde cel retourneert het nummer van het geselecteerde keuzerondje in de groep met opties. Gebruik dezelfde gekoppelde cel voor alle opties in een groep. Het eerste keuzerondje retourneert een 1, het tweede keuzerondje retourneert een 2 enzovoort. Als u twee of meer groepsvakken in hetzelfde werkblad hebt, gebruikt u een andere gekoppelde cel voor elk groepsvak.
Gebruik het geretourneerde nummer in een formule om te reageren op de geselecteerde optie.
Een personeelsformulier met het groepsvak Taaktype bevat bijvoorbeeld twee keuzerondjes met het label Fulltime en Parttime die zijn gekoppeld aan cel C1. Wanneer een gebruiker een van de twee opties heeft geselecteerd, geeft de volgende formule in cel D1 in 'Fulltime' als resultaat als het eerste keuzerondje is ingeschakeld of 'Parttime' als het tweede keuzerondje is ingeschakeld.
=IF(C1=1,"Full-time","Part-time")
Als u drie of meer opties wilt evalueren in dezelfde groep met opties, kunt u de functies KIEZEN of OPZOEKEN op dezelfde manier gebruiken.
-
-
Selecteer OK.
Een besturingselement verwijderen
-
Klik met de rechtermuisknop op het besturingselement en druk op Delete.
Op dit moment kunt u geen besturingselementen voor selectievakjes gebruiken in Excel voor het web. Als u in Excel voor het web werkt en u een werkmap opent met selectievakjes of andere besturingselementen (objecten), kunt u de werkmap niet bewerken zonder deze besturingselementen te verwijderen.
Belangrijk: Als u het bericht 'Bewerken in de browser?' of 'Niet-ondersteunde functies' ziet en ervoor kiest om de werkmap toch in de browser te bewerken, gaan alle objecten, zoals selectievakjes, keuzelijsten met invoervak, onmiddellijk verloren. Als dit gebeurt en u deze objecten terug wilt hebben, gebruikt u Vorige versies om een eerdere versie te herstellen.
Als u de Excel-bureaubladtoepassing hebt, selecteert u Openen in Excel en voegt u selectievakjes of optieknoppen toe.
Meer hulp nodig?
U kunt altijd uw vraag stellen aan een expert in de Excel Tech Community of ondersteuning vragen in de Communities.
Zie ook
Een selectievakje, optie of wisselknop (ActiveX-besturingselementen) toevoegen










