Met een digitale id kunt u digitaal ondertekende berichten verzenden via Microsoft Outlook. Aan de hand van een digitale id, ook wel een digitaal certificaat genoemd, kunt u uw identiteit bewijzen en kunt u voorkomen dat er met berichten wordt geknoeid en zo de authenticiteit van een e-mailbericht garanderen. U kunt berichten ook versleutelen voor meer privacy.
Opmerking: Een digitale handtekening is niet hetzelfde als een berichthandtekening, die een aanpasbare aanhef is. Met een digitale handtekening voegt u unieke code toe aan een bericht die alleen afkomstig kan zijn van de digitale id van de werkelijke afzender.
Wat wilt u doen?
U moet een digitale id verkrijgen die is uitgegeven door een onafhankelijke certificeringsinstantie.
Het kan echter zijn dat uw organisatie beleid heeft waarbij een andere procedure vereist is. Vraag uw netwerkbeheerder om meer informatie.
U kunt kiezen voor meer dan een digitale id (een voor uw digitale handtekening, die in veel regio's juridische waarde kan hebben, en een voor de versleuteling).
-
Selecteer op het tabblad Bestandde optie Opties > Vertrouwenscentrum.
-
Selecteer onder Vertrouwenscentrum van Microsoft Outlookde optie Instellingen voor vertrouwenscentrum.
-
Selecteer op het tabblad E-mailbeveiliging onder Versleutelde e-mailde optie Instellingen.
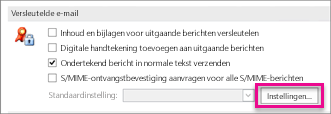
Opmerking: Als u een digitale id hebt, worden de instellingen voor het gebruik ervan automatisch voor u geconfigureerd. Als u een andere digitale id wilt gebruiken, voert u de resterende stappen uit deze procedure uit.
-
Selecteer onder Voorkeuren voor beveiligingsinstellingende optie Nieuw.
-
Typ een naam in het vak Naam van beveiligingsinstellingen.
-
Selecteer S/MIME in de lijst Cryptografie-indeling. Afhankelijk van uw type certificaat kunt u ook Beveiliging van Exchange kiezen.
-
Selecteer naast het vak Handtekeningcertificaat de optie Kiezen en selecteer vervolgens een certificaat dat geldig is voor digitale ondertekening.
Opmerking: Als u wilt weten of het certificaat is bedoeld voor digitale ondertekening en versleuteling, selecteert u certificaat weergeven in het dialoogvenster Certificaat selecteren. Geschikte certificaten voor cryptografische berichten met bijvoorbeeld digitale ondertekening worden aangegeven met tekst als "Beschermt e-mailberichten".
-
Schakel het selectievakje Deze certificaten verzenden met ondertekende berichten in, tenzij u alleen binnen uw organisatie ondertekende berichten verzendt en ontvangt.
Opmerking: De instellingen die u kiest, worden de standaardinstellingen voor het verzenden van cryptografische berichten. Als u niet wilt dat deze instellingen voor alle cryptografische berichten als standaardinstellingen worden gebruikt, schakelt u het selectievakje Standaard voor deze indeling voor cryptografische berichten uit.
Ga naar Berichten beveiligen met behulp van een digitale handtekening voor gedetailleerde instructies voor het verzenden van een digitaal ondertekende e-mail.
Als de afzender en de ontvanger versleutelde e-mailberichten willen verzenden en ontvangen, moeten zij hun digitale id-certificaten met elkaar delen.
-
Open een bericht dat digitaal is ondertekend, wat in de berichtenlijst wordt aangegeven met het pictogram Handtekening.
-
Selecteer de naam in het vak Van en houd deze ingedrukt (of klik erop met de rechtermuisknop) en selecteer vervolgens Toevoegen aan Outlook-contactpersonen.
-
Als u al een vermelding voor deze persoon hebt, selecteert u de naam (of klikt u erop met de rechtermuisknop) in het veld Van. Selecteer Contactpersoon bewerken en selecteer vervolgens Opslaan & Sluiten.
Een certificaat voor een contactpersoon weergeven
-
Selecteer Mensen op de navigatiebalk.
-
Selecteer de naam van de persoon en selecteer vervolgens certificaten op het tabblad Contactpersoon.
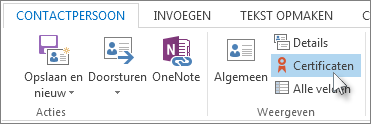
Opmerking: Voor deze functie is een Microsoft Exchange Server-account vereist.
Als u een digitale id voor Exchange wilt ophalen, bijvoorbeeld via een service voor sleutelbeheer, moet de beheerder van het Exchange-account beveiliging gebruiken op de server en u een speciaal wachtwoord geven, de zogenaamde sleutel. Raadpleeg voor meer informatie de beheerder van Exchange.
-
Klik op het tabblad Bestand op Opties > Vertrouwenscentrum.
-
Selecteer onder Vertrouwenscentrum van Microsoft Outlookde optie Instellingen voor vertrouwenscentrum.
-
Selecteer op het tabblad E-mailbeveiliging onder Digitale id's (certificaten) de optie Een digitale id ophalen.
-
Selecteer Beveiliging voor mij instellen op de Exchange -> OK
-
Typ uw naam in het vak Naam digitale id.
-
Typ in het vak Sleutel het speciale wachtwoord dat de beheerder van Exchange aan u heeft toegewezen.
-
Typ een ander wachtwoord voor de digitale id in het vak Beveiligingswachtwoord van Microsoft Office Outlook en typ het wachtwoord vervolgens opnieuw in het vak Bevestigen.
Opmerking: U ontvangt in uw Postvak IN een bericht van de beheerder van Exchange waarin u wordt gevraagd het wachtwoord op te geven dat u in deze stap hebt ingesteld.
-
Voer in het dialoogvenster dat verschijnt uw wachtwoord in, schakel het selectievakje Wachtwoord onthouden gedurende in en geef vervolgens op hoeveel minuten het wachtwoord moet worden onthouden in Outlook.
-
Selecteer Ja in het bericht Basiscertificaatarchief dat wordt weergegeven.
Zie ook
Versleutelde e-mailberichten verzenden in Outlook
Versleutelde berichten weergeven en beantwoorden in Outlook
Berichten beveiligen met een digitale handtekening
Digitale id- of digitale id-services zoeken
Een digitaal ondertekend of versleuteld bericht verzenden voor Mac
Geavanceerde Outlook.com beveiliging voor Microsoft 365-abonnees
Meer informatie over versleutelde berichten in Outlook.com
Berichten versleutelen met behulp van S/MIME in webversie van Outlook










