Bestanden synchroniseren met Bestanden op aanvraag

Probeer het zelf
Met OneDrive Bestanden op aanvraag hebt u toegang tot al uw bestanden in OneDrive of SharePoint Online, zonder ze te hoeven downloaden en zonder gebruik te hoeven maken van opslagruimte op uw apparaat.
Opmerking: Voor Windows 10-versie 1809 en later is Opslaginzicht beschikbaar. Hiermee kunt u automatisch schijfruimte vrij maken door ervoor te zorgen dat oudere, niet-gebruikte, lokaal beschikbare OneDrive-bestanden alleen online beschikbaar zijn. Bekijk meer informatie over het inschakelen en gebruiken van Opslaginzicht voor Windows 10.
Bestanden op aanvraag inschakelen in OneDrive
-
Selecteer het witte of blauwe OneDrive-cloudpictogram in het systeemvak van Windows.

Opmerking: Als u Windows 10 gebruikt, staat de desktop-app van OneDrive al op uw computer, maar moet u Bestanden op aanvraag nog inschakelen in de instellingen van OneDrive.
-
Selecteer Instellingen

-
Selecteer Instellingen > Ruimte besparen door alleen de bestanden te downloaden die u gebruikt.
Werken met bestanden in Files On-Demand
Wanneer Files On-Demand is ingeschakeld, ziet u nieuwe statuspictogrammen naast uw SharePoint-bestanden. U kunt nu rechtstreeks vanuit uw bestandssysteem bestanden van uw computer naar SharePoint Online kopiëren of verplaatsen.
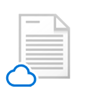 |
Maak ruimte vrij op uw apparaat door bestanden alleen-online te maken Deze bestanden zijn alleen beschikbaar wanneer u verbinding hebt met internet, maar nemen geen ruimte in beslag op uw computer. |
 |
Wanneer u een bestand dat alleen online beschikbaar is opent, wordt dat naar uw apparaat gedownload en wordt het lokaal beschikbaar. U kunt een lokaal beschikbaar bestand altijd openen, ook wanneer er geen verbinding met internet is. |
 |
Een bestand altijd beschikbaar maken, ook als u offline bent:
Een bestand weer veranderen in een alleen-online bestand:
|
Wilt u meer?
Meer informatie over OneDrive Files On-Demand
OneDrive Bestanden op aanvraag en Opslaginzicht voor Windows 10










