Du kan pare alle typer Bluetooth-enheter med PC-en, blant annet tastaturer, mus, telefoner, høyttalere og mye mer. Hvis du vil gjøre dette, må PC-en ha Bluetooth. Noen PC-er, som for eksempel bærbare datamaskiner, har integrert Bluetooth. Hvis PC-en ikke har det, kan du koble en USB-Bluetooth-adapter til USB-porten på PC-en for å få det.
Før du begynner, må du kontrollere at den Windows 11 PC-en støtter Bluetooth. Hvis du vil ha mer informasjon om hvordan du kontrollerer, kan du se Løse Bluetooth-problemer i Windows. Hvis du trenger hjelp til å legge til en enhet uten Bluetooth-funksjoner, kan du se Legge til en enhet på en Windows-PC.
Når du har kontrollert at Windows 11 PC-en støtter Bluetooth, må du aktivere den. Slik gjør du det:
-
I Innstillinger: Velg Start > Innstillinger > Bluetooth-& enheter , og aktiver deretter Bluetooth .
-
I hurtiginnstillinger: Hvis du vil finne hurtiginnstillingen for Bluetooth, velger du ikonene nettverk, lyd eller batteri ( ) ved siden av klokkeslettet og datoen på høyre side av oppgavelinjen. Velg Bluetooth for å aktivere den. Hvis den er slått på uten noen Bluetooth-enheter tilkoblet, kan det hende den vises som Ikke tilkoblet .
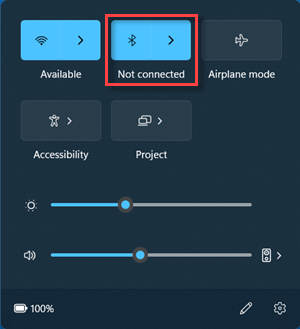
-
Slå på Bluetooth-enheten, og gjør den synlig. Fremgangsmåten for å gjøre den synlig varierer alt etter enhet. Sjekk enheten eller gå til produsentens nettsted for å få instruksjoner.
-
Velg ikonene Nettverk, Lyd eller Batteri ( ) ved siden av klokkeslettet og datoen på høyre side av oppgavelinjen på PC-en.
-
Velg Administrer Bluetooth-enheter på hurtiginnstillingen for Bluetooth , og velg deretter enheten under Nye enheter.
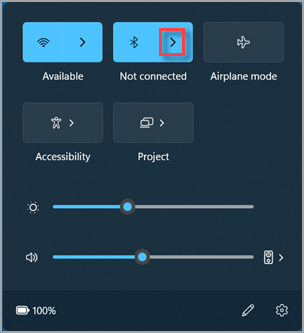
-
Følg eventuelle tilleggsinstruksjoner som vises, og velg deretter Fullført.
Bluetooth-enheten og PC-en kobler seg vanligvis sammen automatisk hver gang de er innenfor rekkevidde av hverandre og Bluetooth er aktivert.
Tips!: Hvis du ikke ser Bluetooth-enheten du vil vise i listen, må du kanskje angi søkeinnstillingen for Bluetooth-enheter til Avansert. Hvis du vil vite hvordan, kan du se Løse Bluetooth-problemer i Windows.
-
Slå på Bluetooth-skriveren eller -skanneren, og gjør den synlig. Fremgangsmåten for å gjøre den synlig varierer alt etter enhet. Sjekk enheten eller gå til produsentens nettsted for å få instruksjoner.
-
Velg Start > Innstillinger > Bluetooth-& enheter > Skrivere & skannere > Legg til enhet. Vent til den finner nærliggende skrivere, velg den du vil bruke, og velg deretter Legg til enhet.
Hvis du har problemer med å installere skriveren eller skanneren, kan du se enten Løse skriverproblemer eller Installere og bruke en skanner i Windows.
Swift Pair i Windows 11 lar deg raskt pare en støttet Bluetooth-enhet med PC-en. Hvis Bluetooth-enheten støtter Rask paring, får du et varsel når den er i nærheten, og du setter den i paringsmodus for å gjøre den synlig.
-
Slå på en Bluetooth-enhet som støtter Rask paring, og gjør den synlig. Fremgangsmåten for å gjøre den synlig varierer alt etter enhet. Se etter fremgangsmåten for å gjøre den synlig ved å se på enheten eller besøke produsentens nettsted.
-
Hvis dette er første gang du bruker Swift Pair, velger du Ja når du blir spurt om du vil få varsler og bruke Swift Pair.
-
Når du ser en varsling om at en ny Bluetooth-enhet ble oppdaget, velger du Koble til.
Før du begynner, må du kontrollere at Windows 10 PC-en støtter Bluetooth. Hvis du vil ha mer informasjon om hvordan du kontrollerer dette, se Løs problemer med Bluetooth i Windows 10. Hvis du trenger hjelp til å legge til en enhet uten Bluetooth-funksjoner, kan du se Legg til en enhet til en Windows 10 PC.
Når du har kontrollert at Windows 10 PC-en har støtte for Bluetooth, må du aktivere det. Slik gjør du det:
I Innstillinger: Velg Start > Innstillinger > enheter > Bluetooth & andre enheter, og aktiverBluetooth.
Slå på Bluetooth i Innstillinger
I handlingssenteret: Handlingssenteret finner du ved siden av klokkeslett og dato på oppgavelinjen. Velg handlingssenter (eller ) på oppgavelinjen, og velg deretter Bluetooth for å aktivere det. Hvis det er deaktivert, kan det vises som Ikke tilkoblet.
Hvis du ikke ser Bluetooth i handlingssenteret, kan du endre det på denne måten:
-
Utvide hurtighandlinger. Velg handlingssenter (eller ) > Utvid på oppgavelinjen. Bluetooth skal vises her. Det vil vises som Bluetooth eller Ikke tilkoblet.
-
Legg til Bluetooth i handlingssenteret. Velg Start > Innstillinger > System > Varsler & handlinger > hurtighandlinger. Gå til Legg til eller fjern hurtighandlinger og aktiverBluetooth.
Obs!: Hvis du vil ha mer informasjon om hvordan du endrer appene og innstillingene som vises i handlingssenteret, kan du se Endre varsling og hurtiginnstillinger i Windows.
-
Slå på Bluetooth-lydenheten, og gjør den synlig. Fremgangsmåten for å gjøre den synlig varierer alt etter enhet. Sjekk enheten eller gå til produsentens nettsted for å få instruksjoner.
-
På PC-en velger du Start > Innstillinger > Enheter > Bluetooth & andre enheter > Legg til Bluetooth eller en annen enhet > Bluetooth. Velg enheten og følg eventuelle tilleggsinstruksjoner som vises, og velg deretter Fullført.
Bluetooth-enheten og PC-en kobler seg vanligvis sammen automatisk hver gang de er innenfor rekkevidde av hverandre og Bluetooth er aktivert.
Obs!: Ser du ikke Bluetooth-lydenheten? Finn ut hvordan du løser problemer med tilkobling av Bluetooth-lydenheter og trådløse skjermer.
-
Slå på Bluetooth-tastaturet, musen eller en annen enhet, og gjør den synlig. Fremgangsmåten for å gjøre den synlig varierer alt etter enhet. Sjekk enheten eller besøk produsentens nettsted for å få instruksjoner.
-
På PC-en velger du Start > Innstillinger > Enheter > Bluetooth & andre enheter > Legg til Bluetooth eller en annen enhet > Bluetooth. Velg enheten og følg eventuelle tilleggsinstruksjoner som vises, og velg deretter Fullført.
-
Slå på Bluetooth-skriveren eller -skanneren, og gjør den synlig. Fremgangsmåten for å gjøre den synlig varierer alt etter enhet. Sjekk enheten eller gå til produsentens nettsted for å få instruksjoner.
-
Velg Start > Innstillinger > Enheter > Skrivere & skannere > Legg til en skriver eller skanner. Vent til den finner skrivere i nærheten, velg skriveren du vil bruke og deretter Legg til enhet.
Hvis du har problemer med skriveren eller skanneren, kan du se enten Løse skriverproblemer eller Installere og bruke en skanner i Windows 10.
Med Rask paring i Windows 10 kan du raskt pare en støttet Bluetooth-enhet med PC-en. Hvis Bluetooth-enheten støtter Rask paring, får du et varsel når den er i nærheten, og du setter den i paringsmodus for å gjøre den synlig.
-
Slå på en Bluetooth-enhet som støtter Rask paring, og gjør den synlig. Fremgangsmåten for å gjøre den synlig varierer alt etter enhet. Se etter fremgangsmåten for å gjøre den synlig ved å se på enheten eller besøke produsentens nettsted.
-
Hvis dette er første gang du bruker Swift Pair, velger du Ja når du blir spurt om du vil få varsler og bruke Swift Pair.
-
Når du ser en varsling om at en ny Bluetooth-enhet ble oppdaget, velger du Koble til.
-
Når den er koblet til, velger du Lukk.
Tips!: Hvis du er eier av en liten bedrift på jakt etter mer informasjon om hvordan du får Microsoft 365 konfigurert, kan du gå til Hjelp og læring for små bedrifter.











