Her er enkelte ting du kan gjøre for å forlenge PC-ens batteritid.
Du kan bidra til å redusere enhetens karbonavtrykk samtidig som du hjelper batteriet med å vare lenger. Delen energianbefalinger er et raskt sted å gå når du leter etter en samling av innstillinger som påvirker strømforbruket.
-
Velg Start , og velg deretter Innstillinger > System > Power & batteri > Energianbefalinger.Open Energy-anbefalinger
-
Velg Bruk alle eller juster innstillingene individuelt som sannsynligvis vil bruke mer strøm enn gjennomsnittet, for eksempel skjermlysstyrke, skjermsparing og hvor lenge enheten kan være inaktiv før den går i hvilemodus eller deaktiveres. Hvis du vil vite mer om hver innstilling, kan du se Finn ut mer om energianbefalinger.
Energisparing administrerer automatisk systemprosesser og strømforbruk for en optimal balanse mellom PC-ytelse og lengre batterilevetid.
Velg Start > Innstillinger > System > Strøm & batteri . Hvis du vil at energisparing skal slås på når batteriet faller under et visst nivå, velger du Energisparing for å utvide alternativene, og deretter velger du batterinivået du vil bruke ved siden av Slå på energisparing når batterinivået er på. Hvis du vil aktivere energisparing nå og la den være på til neste gang du kobler til PC-en, angir du Bruk alltid energisparing til På, eller velg batteriikonet i systemstatusfeltet, og velg deretter hurtiginnstillingen Energisparing .Slå på energisparing i Innstillinger
Juster noen av PC-ens skjerminnstillinger for å forlenge batteritiden. Eksempler:
|
Angi en kortere varighet for en aktiv skjerm. |
Velg Start > Innstillinger > system > Strøm & batteri > skjerm og hvilemodus. For på batteristrøm, slå av skjermen etter, velg en kortere varighet. Åpne innstillinger for hvilemodus i Power & |
|
Reduser lysstyrken på skjermen. |
Velg Start > Innstillinger > System > Vis > lysstyrke . Fjern merket for Endre lysstyrke automatisk når belysningen endres, eller hjelp til med å forbedre batteriet ved å optimalisere avmerkingsboksen for innholdet som vises og lysstyrken (hvis det vises), og bruk deretter glidebryteren til å angi lysstyrkenivået du vil bruke.Åpne visningsinnstillinger |
|
Reduser oppdateringsfrekvensen for skjermen. |
En høyere oppdateringsfrekvens vil gi jevnere bevegelse på skjermen, men den bruker også mer effekt. Hvis du vil redusere oppdateringsfrekvensen for skjermen, velger du Start > Innstillinger > System > Vis > Avansert visning . Velg en lavere sats for Velg en oppdateringsfrekvens. |
|
Velg egendefinerte grafikkalternativer for en app. |
Velg Start > innstillinger > systemvisning > > grafikk. Velg en app under Egendefinerte alternativer for apper, velg Alternativer, og velg deretter Strømsparing. |
|
Bruk et tema med mørk bakgrunn. |
Velg Start > Innstillinger > Tilpassing > Bakgrunn , og velg deretter et mørkt bilde eller en mørk heldekkende farge.Åpne bakgrunnsinnstillinger |
|
Bruk et mørkt tema. |
Velg Start > Innstillinger > Tilpassing > Temaer > Gjeldende tema, og velg deretter et mørkt tema.Åpne temainnstillinger |
Juster noen av pc-ens strøminnstillinger for å forlenge batteritiden. Eksempler:
|
La Windows endre enkelte strøminnstillinger for deg automatisk. |
Velg Start > Innstillinger > System > Feilsøk > Andre feilsøkingsverktøy , og velg deretter Kjør ved siden av Power . |
|
Angi en kortere periode for når PC-en er i hvilemodus. |
Velg Start > Innstillinger > system > Strøm & batteri > skjerm og hvilemodus. For på batteristrøm setter du enheten i hvilemodus etter, og velger en kortere varighet.Åpne innstillinger for hvilemodus i Power & |
|
Endre innstillingen for bakgrunnsaktivitet for enkelte apper. |
Noen apper lar deg administrere bakgrunnsaktivitet. Hvis du finner ut at en app bruker mye batteri når du kjører i bakgrunnen, kan du endre innstillingen for apper som tillater det. Velg Start > Innstillinger > system > strøm & batteri > batteribruk. Under Batteribruk per app kan du se hvilke apper som kanskje bruker mer batteri i bakgrunnen. For en app som lar deg administrere bakgrunnsaktiviteten, velger du Flere alternativer > Administrere bakgrunnsaktivitet. Endre innstillingen for La denne appen kjøre i bakgrunnen på innstillingssiden for appen. |
|
Legg et deksel over den. |
De fleste bærbare datamaskiner kan gå i hvilemodus automatisk ved å lukke dekselet. Hvis du vil angi dette, velger du Søk på oppgavelinjen, skriver inn kontrollpanelet og velger det i listen over resultater. Velg Power-alternativer i Kontrollpanel> Velg hva som lukker lokket. |
|
Velg en mer effektiv strømmodus. |
Velg Start > Innstillinger > System > Strøm & batteri . For Power-modus velger du en strømmodus som er mer effektiv. Dette alternativet er ikke tilgjengelig på alle PC-er og avhenger av PC-maskinvaren og -produsenten. |
|
Trykk på en av/på-knapp. |
De fleste PC-er lar deg slå av skjermen, slå av, hvilemodus eller gå i dvalemodus med et trykk på På/av-knappen. Hvis du vil velge hva på/av-knappene gjør, velger du Søk på oppgavelinjen, går til kontrollpanelet og velger det fra listen over resultater. Velg Power-alternativer i Kontrollpanel, og velg deretter hva av/på-knappene gjør. |
|
Velg ulike batterialternativer for avspilling av videoer på batteri. |
Velg Start > Innstillinger > Apper > Videoavspilling . Velg Optimaliser for batterilevetid forbatterialternativer. Hvis du vil spare mer batteri, merker du av for Spill av video med lavere oppløsning når du er på batteri . |
Andre ting du kan gjøre
|
Hold PC-en tilkoblet til den er fulladet. |
Hvis du vil kontrollere PC-ens batterinivå, velger du Start > Innstillinger > System > Power & batteri . Øverst kan du se gjeldende batterinivå og hvordan batterinivået endres i løpet av dagen. |
|
Start PC-en på nytt. |
Noen ganger kan dette løse problemer som kan forkorte batteritiden. Velg Start , og velg deretter Power > Start på nytt . |
|
Aktiver flymodus hvis du ikke trenger Internett, Bluetooth eller annen trådløs kommunikasjon. |
Velg Start > Innstillinger > Nettverk & Internett , og aktiver deretter flymodus .Åpne innstillinger for flymodus |
Beslektede emner
Du kan bidra til å redusere enhetens karbonavtrykk samtidig som du hjelper batteriet med å vare lenger. Delen energianbefalinger er et raskt sted å gå når du leter etter en samling av innstillinger som påvirker strømforbruket.
-
Velg Start , og velg deretter Innstillinger > System > Power & batteri > Energianbefalinger.Open Energy-anbefalinger
-
Velg Bruk alle eller juster innstillingene individuelt som sannsynligvis vil bruke mer strøm enn gjennomsnittet, for eksempel skjermlysstyrke, skjermsparing og hvor lenge enheten kan være inaktiv før den går i hvilemodus eller deaktiveres. Hvis du vil vite mer om hver innstilling, kan du se Finn ut mer om energianbefalinger.
Når batterisparing er aktivert, deaktiverer PC-en midlertidig enkelte funksjoner som bruker mye strøm, for eksempel automatisk synkronisering av e-post og kalender, oppdatering av dynamiske fliser, og apper du ikke aktivt bruker. Bruk av batterisparing er den enkleste måten å forlenge batteritiden på.
Velg Start > Innstillinger > System > Strøm & batteri . Hvis du vil at batterisparing skal slås på når batteriet faller under et bestemt nivå, velger du Batterisparing og velger deretter batterinivået du ønsker. Hvis du vil slå på batterisparing nå og la den være på til neste gang du kobler til PC-en, velger du Slå på nå ved siden av Batterisparing , eller velger batteriikonet i systemstatusfeltet, og deretter velger du hurtiginnstillingen Batterisparing .Slå på batterisparing i Innstillinger
Juster noen av PC-ens skjerminnstillinger for å forlenge batteritiden. Eksempler:
|
Angi en kortere varighet for en aktiv skjerm. |
Velg Start > Innstillinger > system > Strøm & batteri > skjerm og hvilemodus. For på batteristrøm, slå av skjermen etter, velg en kortere varighet. Åpne innstillinger for hvilemodus i Power & |
|
Reduser lysstyrken på skjermen. |
Velg Start > Innstillinger > System > Vis > lysstyrke . Fjern merket for Endre lysstyrke automatisk når belysningen endres, eller hjelp til med å forbedre batteriet ved å optimalisere avmerkingsboksen for innholdet som vises og lysstyrken (hvis det vises), og bruk deretter glidebryteren til å angi lysstyrkenivået du vil bruke.Åpne visningsinnstillinger |
|
Reduser oppdateringsfrekvensen for skjermen. |
En høyere oppdateringsfrekvens vil gi jevnere bevegelse på skjermen, men den bruker også mer effekt. Hvis du vil redusere oppdateringsfrekvensen for skjermen, velger du Start > Innstillinger > System > Vis > Avansert visning . Velg en lavere sats for Velg en oppdateringsfrekvens. |
|
Velg egendefinerte grafikkalternativer for en app. |
Velg Start > innstillinger > systemvisning > > grafikk. Velg en app under Egendefinerte alternativer for apper, velg Alternativer, og velg deretter Strømsparing. |
|
Bruk et tema med mørk bakgrunn. |
Velg Start > Innstillinger > Tilpassing > Bakgrunn , og velg deretter et mørkt bilde eller en mørk heldekkende farge.Åpne bakgrunnsinnstillinger |
|
Bruk et mørkt tema. |
Velg Start > Innstillinger > Tilpassing > Temaer > Gjeldende tema, og velg deretter et mørkt tema.Åpne temainnstillinger |
Juster noen av pc-ens strøminnstillinger for å forlenge batteritiden. Eksempler:
|
La Windows endre enkelte strøminnstillinger for deg automatisk. |
Velg Start > Innstillinger > System > Feilsøk > Andre feilsøkingsverktøy , og velg deretter Kjør ved siden av Power . |
|
Angi en kortere periode for når PC-en er i hvilemodus. |
Velg Start > Innstillinger > system > Strøm & batteri > skjerm og hvilemodus. For på batteristrøm setter du enheten i hvilemodus etter, og velger en kortere varighet.Åpne innstillinger for hvilemodus i Power & |
|
Endre innstillingen for bakgrunnsaktivitet for enkelte apper. |
Noen apper lar deg administrere bakgrunnsaktivitet. Hvis du finner ut at en app bruker mye batteri når du kjører i bakgrunnen, kan du endre innstillingen for apper som tillater det. Velg Start > Innstillinger > system > strøm & batteri > batteribruk. Under Batteribruk per app kan du se hvilke apper som kanskje bruker mer batteri i bakgrunnen. For en app som lar deg administrere bakgrunnsaktiviteten, velger du Flere alternativer > Administrere bakgrunnsaktivitet. Endre innstillingen for La denne appen kjøre i bakgrunnen på innstillingssiden for appen. |
|
Legg et deksel over den. |
De fleste bærbare datamaskiner kan gå i hvilemodus automatisk ved å lukke dekselet. Hvis du vil angi dette, velger du Søk på oppgavelinjen, skriver inn kontrollpanelet og velger det i listen over resultater. Velg Power-alternativer i Kontrollpanel> Velg hva som lukker lokket. |
|
Velg en mer effektiv strømmodus. |
Velg Start > Innstillinger > System > Strøm & batteri . For Power-modus velger du en strømmodus som er mer effektiv. Dette alternativet er ikke tilgjengelig på alle PC-er og avhenger av PC-maskinvaren og -produsenten. |
|
Trykk på en av/på-knapp. |
De fleste PC-er lar deg slå av skjermen, slå av, hvilemodus eller gå i dvalemodus med et trykk på På/av-knappen. Hvis du vil velge hva på/av-knappene gjør, velger du Søk på oppgavelinjen, går til kontrollpanelet og velger det fra listen over resultater. Velg Power-alternativer i Kontrollpanel, og velg deretter hva av/på-knappene gjør. |
|
Velg ulike batterialternativer for avspilling av videoer på batteri. |
Velg Start > Innstillinger > Apper > Videoavspilling . Velg Optimaliser for batterilevetid forbatterialternativer. Hvis du vil spare mer batteri, merker du av for Spill av video med lavere oppløsning når du er på batteri . |
Andre ting du kan gjøre
|
Hold PC-en tilkoblet til den er fulladet. |
Hvis du vil kontrollere PC-ens batterinivå, velger du Start > Innstillinger > System > Power & batteri . Øverst kan du se gjeldende batterinivå og hvordan batterinivået endres i løpet av dagen. |
|
Start PC-en på nytt. |
Noen ganger kan dette løse problemer som kan forkorte batteritiden. Velg Start , og velg deretter Power > Start på nytt . |
|
Aktiver flymodus hvis du ikke trenger Internett, Bluetooth eller annen trådløs kommunikasjon. |
Velg Start > Innstillinger > Nettverk & Internett , og aktiver deretter flymodus .Åpne innstillinger for flymodus |
Beslektede emner
Når batterisparing er aktivert, deaktiverer PC-en midlertidig enkelte funksjoner som bruker mye strøm, for eksempel automatisk synkronisering av e-post og kalender, oppdatering av dynamiske fliser, og apper du ikke aktivt bruker. Bruk av batterisparing er den enkleste måten å forlenge batteritiden på.
Velg Start , og velg deretter Innstillinger > System > Battery . Hvis du vil at batterisparing skal aktiveres når batteriet går under et bestemt nivå, velger du Aktiver batterisparing automatisk hvis batteriet går under: og angir deretter ønsket nivå. Hvis du vil aktivere batterisparing nå og la funksjonen være aktivert til neste gang du kobler til PC-en, velger du Batterisparingsstatus til neste lading.Slå på batterisparing i Innstillinger
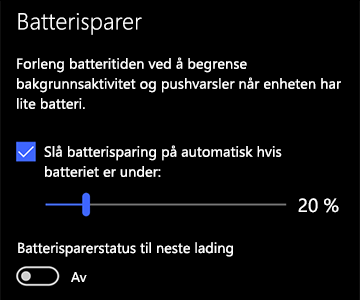
Juster noen av PC-ens skjerminnstillinger for å forlenge batteritiden. Eksempler:
|
Angi en kortere varighet for en aktiv skjerm. |
Velg Start-knappen , og velg deretter Innstillinger > System > Power & hvilemodus . Velg en kortere periode under Ved batteristrøm, slå av etter.Åpne innstillinger for hvilemodus i Power & |
|
Reduser lysstyrken på skjermen. |
Velg Start-knappen , og velg deretter Innstillinger > System > Display . Deaktiver Endre lysstyrken automatisk når lysforholdene endres (dersom det vises), og bruk deretter Endre lysstyrke-glidebryteren til å angi lysstyrkenivået du ønsker.Åpne visningsinnstillinger |
|
Bruk et tema med mørk bakgrunn. |
Velg Start-knappen , velg Innstillinger > Tilpassing > Bakgrunn, og velg deretter et mørkt bilde eller en mørk heldekkende farge.Åpne bakgrunnsinnstillinger |
|
Bruk et mørkt tema. |
Velg Start-knappen , velg Innstillinger > Tilpassing > Temaer > Temainnstillinger, og velg deretter et mørkt tema.Åpne temainnstillinger |
Juster noen av pc-ens strøminnstillinger for å forlenge batteritiden. Eksempler:
|
La Windows endre enkelte strøminnstillinger for deg automatisk. |
Velg Start-knappen, og velg deretter Innstillinger > Oppdater & sikkerhet > Feilsøke > Power, og velg deretter Kjør feilsøking. |
|
Angi en kortere periode for når PC-en er i hvilemodus. |
Velg Start-knappen , og velg deretter Innstillinger > System > Power & hvilemodus . Velg en kortere periode under Ved batteristrøm går PC-en i dvalemodus etter.Åpne innstillinger for hvilemodus i Power & |
|
Koble fra et Wi-Fi-nettverk når PC-en er i hvilemodus. |
Velg Start-knappen , og velg deretter Innstillinger > System > Strøm & hvilemodus > Når PC-en er i hvilemodus og på batteristrøm, kobler du fra nettverket. Endre innstillingen til Alltid eller Administrert av Windows i stedet for Aldri. Dette alternativet er ikke tilgjengelig på alle PC-er og avhenger av PC-ens maskinvare og produsent. |
|
Legg et deksel over den. |
De fleste bærbare datamaskiner kan gå i hvilemodus automatisk ved å lukke dekselet. Hvis du vil angi dette, velger du Start-knappen og deretter Innstillinger > System > Power & hvilemodus > Flere strøminnstillinger > Velg hva som lukker lokket. |
|
Velg en lavere strømmodus. |
Velg Batteri-ikonet på høyre side av oppgavelinjen. Hvis du vil redusere strømforbruket, flytter du glidebryteren mot Beste batteritid. Dette alternativet er ikke tilgjengelig på alle PC-er og avhenger av PC-ens maskinvare og produsent. |
|
Trykk på en av/på-knapp. |
De fleste PC-er lar deg slå av skjermen, slå av, hvilemodus eller gå i dvalemodus med et trykk på På / av-knappen. Hvis du vil velge hva av/på-knappene gjør, velger du Start-knappen og deretter Innstillinger > System > Power & hvilemodus > flere strøminnstillinger, og deretter velger du hva på/av-knappene gjør. |
Øk batteritiden ved å endre hvor ofte PC-en synkroniseres. Eksempler:
|
Synkroniser e-post sjeldnere. |
Velg Start-knappen , og velg deretter Innstillinger > Kontoer > e-& kontoer .Åpne innstillinger for e-&-konto Velg kontoen du vil endre, og velg deretter Behandle > Endre synkroniseringsinnstillinger for postboks. Velg et lengre intervall under Last ned ny e-post. |
|
Synkroniser bare e-posten, kalenderne og kontaktene du ønsker. |
Du trenger ikke å synkronisere e-post, kalendere eller kontakter hvis du ikke vil. Velg Start-knappen , og velg deretter Innstillinger > Kontoer > e-& kontoer . Velg kontoen du vil endre og Behandle-knappen, og velg deretter Endre synkroniseringsinnstillinger for postboks. Velg E-post, Kalender eller Kontakter under Synkroniseringsalternativer for å deaktivere dem. |
Andre ting du kan gjøre
|
Hold PC-en tilkoblet til den er fulladet. |
Hvis du vil kontrollere PC-ens batterinivå, flytter du musepekeren over batteriikonet på oppgavelinjen, eller går til Innstillinger > System > Battery . |
|
Start PC-en på nytt. |
Noen ganger kan dette løse problemer som kan forkorte batteritiden. Velg Start-knappen , og velg deretter Power > Start på nytt. |
|
Aktiver flymodus hvis du ikke trenger Internett, Bluetooth eller annen trådløs kommunikasjon. |
Velg Start-knappen , velg deretter Innstillinger > Nettverk & Internett -> flymodus , og aktiver flymodus.Åpne innstillinger for flymodus |
|
Bruk Microsoft Edge til nettlesing. |
Tester viser at når du bruker Microsoft Edge til nettlesing, varer batteriet 36–53 % lenger per lading enn når du surfer med Chrome, Firefox eller Opera på Windows 10. |
Hvis du vil ha mer informasjon om batterier, kan du se Surface-batteriet lades ikke eller Surface kjører ikke på batteri i Windows 10 eller PC-en lader tregt eller lades ut mens den er koblet til.











