Når du trenger å beskytte personvernet til en e-postmelding, krypterer du den. Kryptering av en e-postmelding i Outlook betyr at den konverteres fra lesbar ren tekst til kryptert chiffertekst. Bare mottakeren som har den private nøkkelen som samsvarer med fellesnøkkelen som brukes til å kryptere meldingen, kan dechiffrere meldingen for lesing. Alle mottakere uten tilsvarende privatnøkkel ser imidlertid udefinerbar tekst.
En digital signatur i en e-postmelding viser mottakeren at det var du, og ikke en bedrager, som sendte meldingen. Hvis du vil bruke digitale signaturer, må både avsenderen og mottakeren ha et e-postprogram som støtter samme krypteringstype.
Outlook støtter to krypteringsalternativer:
-
S/MIME-kryptering – Hvis du vil bruke S/MIME-kryptering, må avsenderen og mottakeren ha et e-postprogram som støtter S/MIME-standarden. Outlook støtter S/MIME-standarden.
-
Microsoft 365 Meldingskryptering (Information Rights Management) – Hvis du vil bruke Microsoft 365 meldingskryptering, må avsenderen ha Microsoft 365 meldingskryptering, som er inkludert i Office 365 Enterprise E3-lisensen.
Sende en digitalt signert melding i Outlook for Mac
Før du starter denne prosedyren, må du ha lagt til et sertifikat i nøkkelringen på datamaskinen. Hvis du vil ha informasjon om hvordan du ber om et digitalt sertifikat fra en sertifiseringsinstans, kan du se Hjelp for Mac.
-
Velg Outlook , og velg Innstillinger.
-
Velg kontoen du vil sende en kryptert melding fra, og velg Sikkerhet.
-
Velg sertifikatet du vil bruke, i sertifikatet. Du ser bare sertifikatene du har lagt til i nøkkelringen for Mac OSX-brukerkontoen og sertifikatene som er gyldige for digital signering eller kryptering. Hvis du vil lære mer om hvordan du legger til sertifikater i en nøkkelring, kan du se Hjelp for Mac.
-
Velg ett av følgende:
Send digitalt signerte meldinger som klartekst hvis du vil forsikre deg om at digitalt signerte meldinger kan åpnes av alle mottakere, selv om de ikke har et S/MIME e-postprogram og ikke kan bekrefte sertifikatet.
Inkluder sertifikatene mine i signerte meldinger hvis du vil tillate at mottakerne sender krypterte meldinger til deg, kontroller at du har valgt signerings- og krypteringssertifikatene.
-
Velg OK, og lukk deretter dialogboksen Kontoer .
-
Velg Se flere elementer i en melding, og velg S/MIME > Legg til digital signatur.
Tips!: Hvis du ikke ser S/MIME under Se flere elementer , velger du Verktøylinje som kan tilpasses , og legger til S/MIME på verktøylinjen.
-
Ferdig med å skrive meldingen.
Sende en kryptert melding ved hjelp av S/MIME i Outlook for Mac
Før du starter denne prosedyren, må du først ha lagt til en sertifikat i nøkkelringen på datamaskinen. Hvis du vil ha informasjon om hvordan du ber om et digitalt sertifikat fra en sertifiseringsinstans, kan du se Hjelp for Mac. Du må også ha en kopi av hver mottakers sertifikat lagret med kontaktens oppføringer i Outlook.
Hvis mottakeren er oppført på en global adresseliste (GAL) som brukes av Microsoft Exchange Server, publiseres mottakerens sertifikat til katalogtjenesten og er tilgjengelig for deg sammen med annen kontaktinformasjon.
Hvis mottakeren er oppført i en GAL-katalogtjeneste, publiseres mottakerens sertifikat til katalogtjenesten og er tilgjengelig for deg sammen med annen kontaktinformasjon.
-
Velg Outlook , og velg Innstillinger.
-
Velg kontoen du vil sende en kryptert melding fra, og velg Sikkerhet.
-
Velg sertifikatet du vil bruke, i sertifikatet. Du ser bare sertifikatene du har lagt til i nøkkelringen for Mac OSX-brukerkontoen og sertifikatene som er gyldige for digital signering eller kryptering. Hvis du vil lære mer om hvordan du legger til sertifikater i en nøkkelring, kan du se Hjelp for Mac.
-
Velg OK, og lukk deretter dialogboksen Kontoer .
-
Velg Se flere elementer i en melding, og velg S/MIME > Krypter med S/MIME.
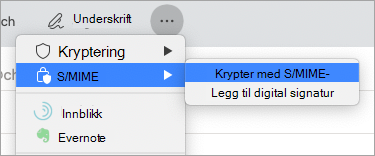
Tips!: Hvis du ikke ser S/MIME under Se flere elementer , velger du Verktøylinje som kan tilpasses , og legger til S/MIME på verktøylinjen.
6. Ferdig med å skrive meldingen.
Obs!: Når du sender en kryptert melding, brukes mottakerens sertifikat til å kryptere hans eller hennes kopi av meldingen. Sertifikatet ditt brukes til å kryptere kopien som lagres i Sendte elementer- eller Kladder-mappen i Outlook.
Sende en digitalt signert melding i eldre Outlook for Mac
Før du starter denne prosedyren, må du ha lagt til et sertifikat i nøkkelringen på datamaskinen. Hvis du vil ha informasjon om hvordan du ber om et digitalt sertifikat fra en sertifiseringsinstans, kan du se Hjelp for Mac.
-
Velg Kontoer i Verktøy -menyen.
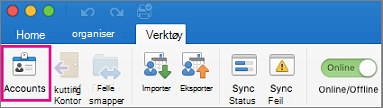
-
Velg kontoen du vil sende en digitalt signert melding fra, og velg deretter Avansert > Sikkerhet.
-
Velg sertifikatet du vil bruke, i sertifikatet. Du ser bare sertifikatene du har lagt til i nøkkelringen for Mac OSX-brukerkontoen og sertifikatene som er gyldige for digital signering eller kryptering. Hvis du vil lære mer om hvordan du legger til sertifikater i en nøkkelring, kan du se Hjelp for Mac.
-
Velg ett av følgende: Send digitalt signerte meldinger som klartekst hvis du vil forsikre deg om at alle mottakerne kan åpne digitalt signerte meldinger, selv om de ikke har et S/MIME e-postprogram og ikke kan bekrefte sertifikatet. Inkluder sertifikatene mine i signerte meldinger hvis du vil tillate at mottakerne sender krypterte meldinger til deg, kontroller at du har valgt signerings- og krypteringssertifikatene.
-
Velg OK, og lukk deretter dialogboksen Kontoer .
-
For Microsoft 365 (bygg 16.19.18110402 og nyere)
Velg Alternativer i en e-postmelding, og velg Signer.
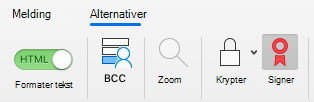
For Outlook for Mac 2019
I en e-postmelding velger du Alternativer > Sikkerhet > Signere melding digitalt.
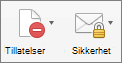
-
Ferdig med å skrive meldingen.
Sende en kryptert melding i eldre Outlook for Mac
Før du begynner, må du legge til en sertifikat i nøkkelringen på datamaskinen. Hvis du vil ha informasjon om hvordan du ber om et digitalt sertifikat fra en sertifiseringsinstans, kan du se Hjelp for Mac. Du trenger også en kopi av hver mottakers sertifikat lagret med kontaktens oppføringer i Outlook.
Hvis mottakeren er oppført på en LDAP katalogtjeneste, for eksempel den globale adresselisten (GAL) som brukes av Microsoft Exchange Server, publiseres mottakerens sertifikat til katalogtjenesten og er tilgjengelig for deg sammen med annen kontaktinformasjon.
Hvis mottakeren er oppført på en LDAP katalogtjeneste, publiseres mottakerens sertifikat til katalogtjenesten og er tilgjengelig for deg sammen med annen kontaktinformasjon.
Sende en kryptert melding
-
Velg Kontoer i Verktøy -menyen.
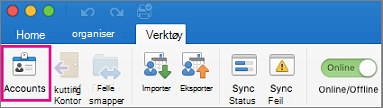
-
Velg kontoen du vil sende en kryptert melding fra, og velg Avansert > Sikkerhet.
-
Velg sertifikatet du vil bruke, i sertifikatet. Du ser bare sertifikatene du har lagt til i nøkkelringen for Mac OSX-brukerkontoen og sertifikatene som er gyldige for digital signering eller kryptering. Hvis du vil lære mer om hvordan du legger til sertifikater i en nøkkelring, kan du se Hjelp for Mac.
-
Velg OK, og lukk deretter dialogboksen Kontoer .
-
For Microsoft 365 (bygg 16.19.18110915 og nyere) Velg Alternativer i en e-postmelding, velg Krypter og pakk krypter med S/MIME-alternativet fra rullegardinlisten.
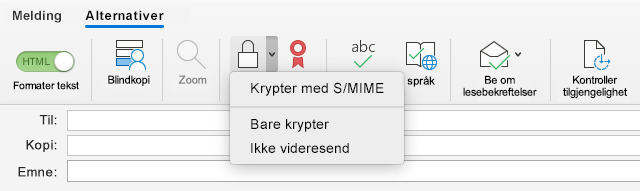
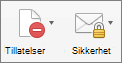
-
Ferdig med å skrive meldingen.
Obs!: Når du sender en kryptert melding, brukes mottakerens sertifikat til å kryptere hans eller hennes kopi av meldingen. Sertifikatet brukes til å kryptere kopien som lagres i mappen Sendte elementer eller Kladd i Outlook
Kryptering med Microsoft 365 meldingskryptering i eldre Outlook for Mac
ForMicrosoft 365 (bygg 16.19.18110915 og nyere)
Velg Alternativer i en e-postmelding, velg Krypter og velg krypteringsalternativet som har begrensningene du vil håndheve, for eksempel Ikke videresend eller Krypter. 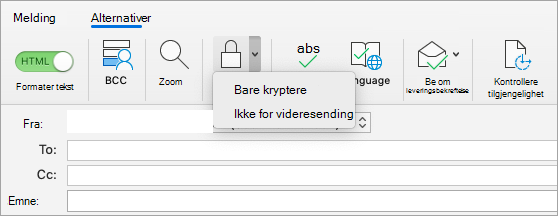
Obs!: Microsoft 365 Meldingskryptering er en del av Office 365 Enterprise E3-lisensen. I tillegg er Encrypt-Only-funksjonen (alternativet under Krypter-knappen) bare aktivert for abonnenter (Microsoft 365 Apps for enterprise brukere) som også bruker Exchange Online.
For Outlook for Mac 2019
Velg Alternativer > Tillatelseri en e-postmelding, og velg krypteringsalternativet som har begrensningene du vil håndheve, for eksempel Ikke videresend.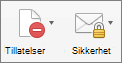
Obs!: Funksjonen Encrypt-Only er ikke aktivert i disse versjonene av Outlook for Mac.
Mer informasjon om digital signering, kryptering og sertifikatgodkjenning
Her er litt informasjon og tips om digital signering, kryptering og sertifikatgodkjenning i Outlook for Mac.
|
Begrep |
Definisjon |
|---|---|
|
sertifikat |
Velg sertifikatet du vil bruke for digital signering. Før du velger Velg et sertifikat på hurtigmenyen Sertifikat , må du først ha en sertifikat lagt til nøkkelringen på datamaskinen. Hvis du vil ha informasjon om hvordan du ber om et digitalt sertifikat fra en sertifiseringsinstans, kan du se Hjelp for Mac. |
|
Signeringsalgoritme |
En metode som brukes til å beskytte integriteten til en digital signatur. Outlook kan opprette en digital signatur med følgende algoritmer: SHA-512, SHA-384, SHA-256 og SHA-1. Av disse fire algoritmene er SHA-1 den som er mest kompatibel med andre S/MIME-programmer, og SHA-512 er den sikreste. |
|
Signer utgående meldinger |
Velg dette alternativet hvis du vil signere alle utgående meldinger som standard. |
|
Sende digitalt signerte meldinger som klartekst |
Velg dette alternativet hvis du vil at alle mottakerne skal kunne lese innholdet i meldingen. Dette omfatter mottakere uten et e-postprogram som støtter S/MIME. En mottaker uten et e-postprogram som støtter S/MIME, kan lese en melding i klartekst, men kan ikke bekrefte den digitale signaturen. |
|
Ta med sertifikatene mine i signerte meldinger |
Velg dette alternativet hvis du vil at mottakerne skal kunne sende krypterte meldinger til deg. |
Krypteringsinnstillinger
|
Term |
Definisjon |
|---|---|
|
sertifikat |
Velg sertifikatet du vil at andre skal kunne bruke til å sende krypterte meldinger til deg. Outlook bruker også krypteringssertifikatet for krypterte meldinger som er lagret i mappene Sendte elementer og Kladd. Før du velger Velg et sertifikat på hurtigmenyen Sertifikat , må du først ha en sertifikat lagt til nøkkelringen på datamaskinen. Hvis du vil ha informasjon om hvordan du ber om et digitalt sertifikat fra en sertifiseringsinstans, kan du se Hjelp for Mac. |
|
Krypteringsalgoritme |
En metode som brukes til å kryptere meldinger og vedlegg. Outlook kan kryptere meldinger med følgende algoritmer: AES-256, AES-192, AES-128 og 3DES. Av disse fire algoritmene er 3DES den som er mest kompatibel med andre S/MIME-programmer, og AES-256 er den sikreste. |
|
Kryptere utgående meldinger |
Velg dette alternativet hvis du vil kryptere alle utgående meldinger som standard. |
Sertifikatgodkjenning (bare tilgjengelig for Exchange-kontoer)
|
Term |
Definisjon |
|---|---|
|
Klientsertifikat |
Velg sertifikatet du vil bruke for sertifikatgodkjenning. Før du velger Velg et sertifikat på Sertifikat-menyen , må du først ha en sertifikat lagt til nøkkelringen på datamaskinen. Hvis du vil ha informasjon om hvordan du ber om et digitalt sertifikat fra en sertifiseringsinstans, kan du se Hjelp for Mac. |
Se også
Få hjelp med nye Outlook for Mac
Sikre meldinger ved hjelp av en digital signatur i Outlook for PC
Finne digital ID eller digitale sertifikattjenester










