Lær om de nyeste endringene og forbedringene for personer som bruker Taletilgang i Windows til å kontrollere PC-en og redigere tekst ved hjelp av stemmen.
Denne artikkelen er for personer som ønsker å kontrollere PC-en og skrive tekst ved hjelp av stemmen med Windows. Denne artikkelen er en del av innholdssettet Tilgjengelighetsstøtte for Windows, der du kan finne mer informasjon om tilgjengelighetsfunksjoner for Windows. Hvis du vil ha generell hjelp, kan du gå til Microsoft Kundestøtte.
Taletilgang er en funksjon i Windows 11 som gjør det mulig for alle å kontrollere PC-en og skrive tekst bare ved hjelp av stemmen og uten en Internett-tilkobling. Du kan for eksempel åpne og bytte mellom apper, søke på nettet og lese og redigere e-post ved hjelp av stemmen din. Hvis du vil ha mer informasjon, kan du gå til Bruk taletilgang til å kontrollere PC-en og redigere tekst med tale.
Taletilgang er tilgjengelig i Windows 11, versjon 22H2 og nyere. Hvis du vil ha mer informasjon omWindows 11 nye funksjoner i 22H2 og hvordan du får oppdateringen, kan du se Nyheter i nylige Windows-oppdateringer. Ikke sikker på hvilken versjon av Windows du har? Se: Finn Windows-versjon.
Nyheter
Forbedringer i rettingsopplevelsen & stavekontroll
Vi har gjort forbedringer ved å tilby flere og bedre forslag til stavemåter & Rettelser-opplevelsen. Brukere vil nå kunne bruke disse funksjonene gjennom hele VA-økten. Stavekontrollopplevelsen gjør det mulig for brukere å diktere tegn og hele ord raskere, noe som gir mer fleksibilitet for redigering i brukergrensesnittet. Dette oppnås ved å støtte flere dikteringskommandoer for valg, sletting og tekstnavigasjon.
Automatisk omstart for taletilgang
I Windows 11 har vi innført automatisk omstart for taletilgang. For personer med begrenset mobilitet sørger denne funksjonen for at taletilgangen startes på nytt automatisk i tilfelle et problem, slik at de kan fortsette å bruke taletilgang så snart som mulig. Brukere trenger ikke å være avhengige av annen hjelpeteknologi eller hjelp fra tredjeparter for å aktivere taletilgang på nytt. Vi gjør det enklere å rapportere krasj som fører til at taletilgangen startes på nytt automatisk, slik at teamet kan undersøke dem og arbeide med løsninger.
Ny kommando for taletilgang for Windows Search
Vi introduserer en ny kommando for å søke direkte med Windows-søk. Brukere kan nå si følgende kommandoer for å søke etter ønsket program eller fil i Windows ("Enhet" erstattes med det programmet eller filen du vil søke i.)
-
Søk etter «enhet»,
-
Søk i Windows etter «Enhet»,
-
Søk etter «Enhet»
Talesnarveier
Nå kan du opprette dine egne kommandoer ved hjelp av talesnarveier-funksjonen i taletilgang. Disse kommandoene kan tilpasses for enkelthandlinger, for eksempel åpning av en kobling eller flere handlinger som utføres i rekkefølge.
-
For å starte aktiverer du taletilgang og sier kommandoen «Åpne talesnarveier».
-
La oss si opprett ny kommandoknapp på talesnarveier-siden for å starte opprettingen av kommandoen.
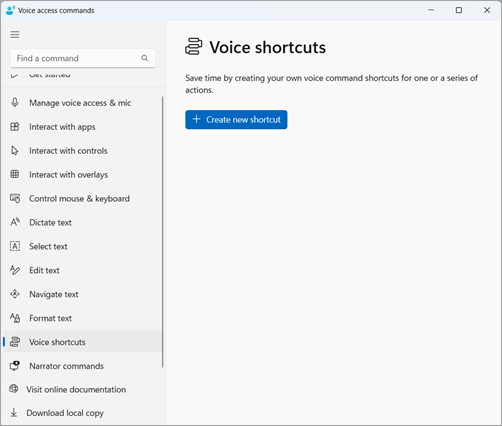
-
Dikter navnet på kommandoen på siden Opprett ny snarvei , velg én eller flere handlinger, og skriv inn den nødvendige informasjonen. Hvis du vil ha mer informasjon, kan du gå til Bruk tale for å opprette snarveier for taletilgang.
Obs!: Denne funksjonen er bare tilgjengelig på engelsk–USA, engelsk–storbritannia, engelsk–India, engelsk–New Zealand, engelsk–Canada og engelsk–Australia.
Støtte for taletilgang på flere skjermer
Nå kan du bruke alle funksjonene for taletilgang på tvers av flere skjermer. Tidligere var noen funksjoner som tall- og rutenettoverlegg begrenset til den primære skjermen. Rutenettoverleggsfunksjonen er forbedret slik at du kan samhandle med skjermen du bruker, og bytte jevnt til en annen skjerm når det er nødvendig. Du kan også bruke funksjonen dra & slipp til å flytte filer, apper og dokumenter mellom flere skjermer.
-
Hvis du vil bytte til en annen visning, aktiverer du rutenettoverlegget og sier kommandoen «<Overvåk>». Bruk alfabetet eller NATO-fonetisk identifikator for skjermen du vil fokusere på. Hvis du for eksempel sier «B» eller «Bravo», vil begge være gyldige.
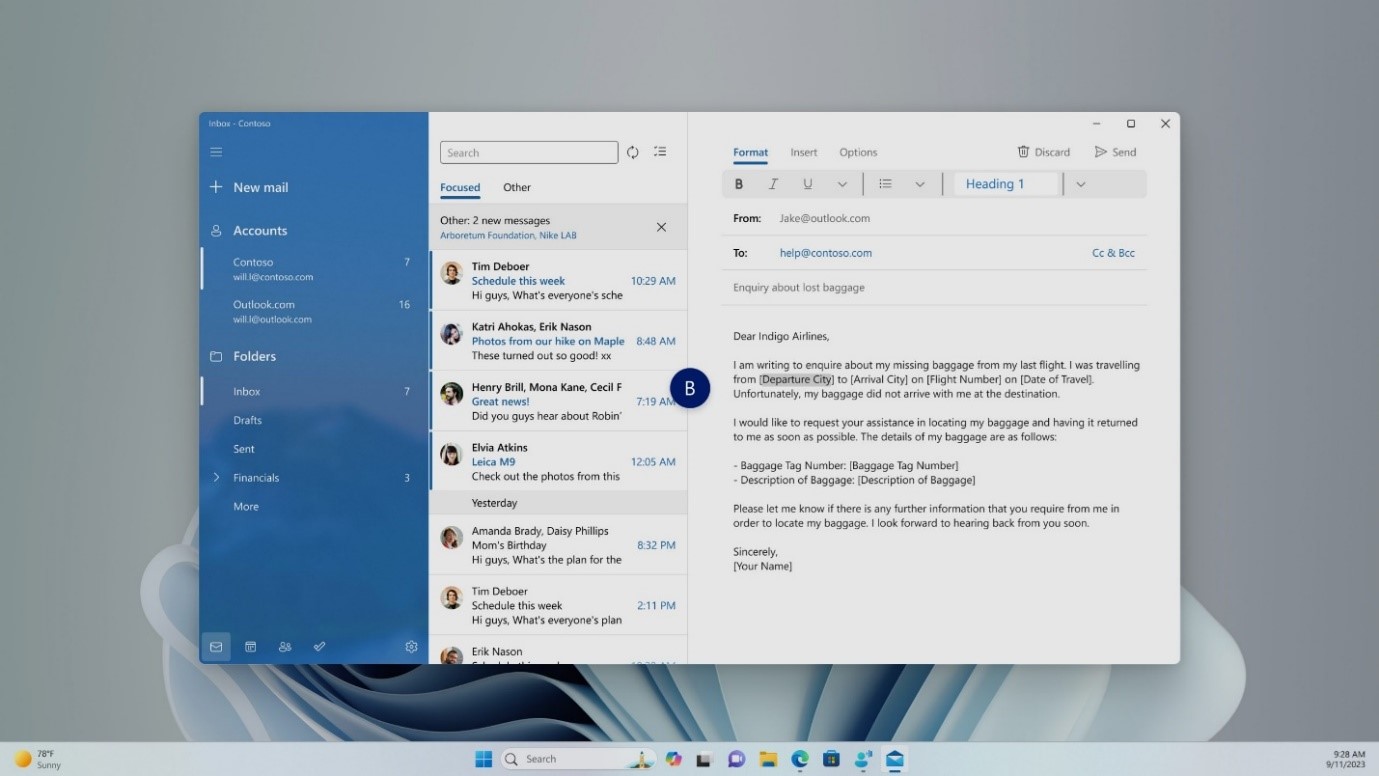
-
Du kan også bruke hurtigkommandoen «Muserutenett <overvåke> <tall> <tall>» for å flytte musen til et bestemt punkt på en skjerm. Si for eksempel «Mousegrid A 114» for å dirigere pekeren til et bestemt punkt på skjerm A. Hvis du vil lære mer om denne funksjonen, kan du gå til Bruke taletilgang på et oppsett med flere skjermer.
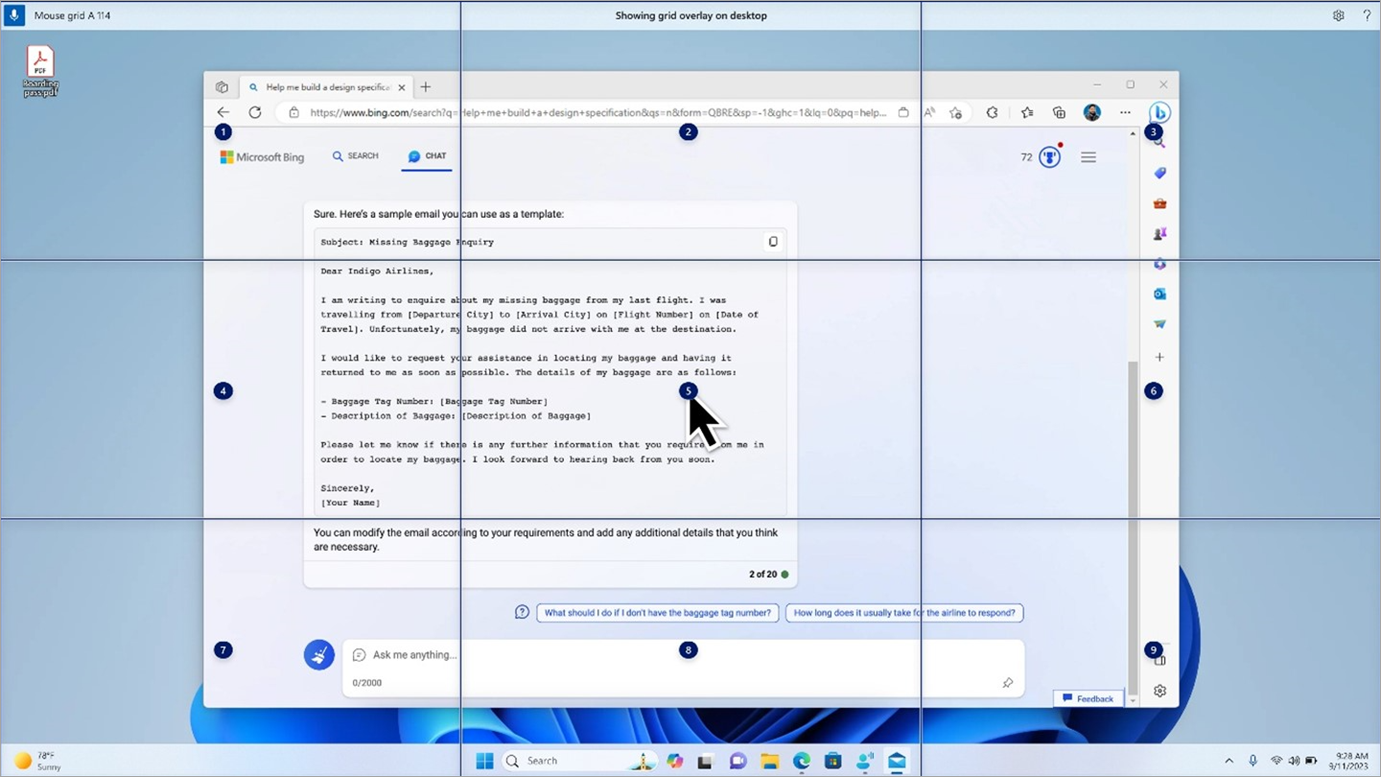
Taletilgang på globale språk
Taletilgang er nå tilgjengelig på flere språk, inkludert tysk, spansk–Spania, spansk–Mexico, fransk–Frankrike og fransk–Canada.
Når taletilgang er aktivert for første gang, får du en melding om å laste ned en talemodell for å aktivere gjenkjenning av taledata på enheten. Hvis taletilgang ikke finner en talemodell som samsvarer med skjermspråket ditt, kan du likevel velge å fortsette fremover for å bruke taletilgang på engelsk–USA.
Du kan alltid bytte til et annet språk ved å gå til Innstillinger>Språk på taletilgangslinjen.
Dikter tekst med taletilgang for Skjermleser-brukere
Skjermleser, det innebygde skjermleserprogrammet i Windows, integreres nå med taletilgang. Bruk taletilgang til å diktere tekst og lytte til det du har diktert. Du kan også gi kommandoer til Skjermleser ved hjelp av stemmen din, for eksempel «Slå på Skjermleser» eller «Les utvalg».
Hvis du vil ha tilgang til den fullstendige listen over Skjermleser-kommandoer som støttes med taletilgang, klikker du Hjelp-ikonet på taletilgangslinjen og velger Vis alle kommandoer, og deretter velger du Skjermleser-kommandoer.
Obs!: Hvis du vil lære mer om Skjermleser, kan du se Hele veiledningen til Skjermleser.
Hva fungerer:
-
Starte og konfigurere taletilgang, inkludert nedlasting av en talemodell.
-
Lese en liste over taletilgang og Skjermleser-kommandoer fra Hjelp-menyen for taletilgang.
-
Endre mikrofontilstanden for taletilgang.
-
Diktere tekst med stemme og høre tilbake det som ble diktert.
Hva fungerer ikke:
-
Bruke veiledning for taletilgang med en skjermleser.
-
Kjernefunksjoner for taletilgang:
-
Bruke ulike taletilgangskommandoer for å få ulike oppgaver gjort.
-
Bruke Klikk-kommandoer eller talloverlegg til å samhandle med bestemte elementer på skjermen.
-
Bruke rutenettoverlegg til å styre musepekeren.
-
Bruke tekstredigeringsfunksjoner som korrigeringer og stavemåter i taletilgang.
-
Tips!:
-
Trykk på ALT+TAB for å bla gjennom åpne programmer og fokusere på brukergrensesnittet for taletilgang.
-
Hvis du ikke bruker hodetelefoner med skjermleseren, kan taletilgangsmikrofonen plukke opp lydutdataene fra skjermleseren, noe som forårsaker uønsket oppførsel.
Se også
Bruke taletilgang til å styre PC-en & redigere tekst med stemmen din
Teknisk kundestøtte for kunder med funksjonshemninger
Microsoft ønsker å tilby den beste mulige opplevelsen for alle kundene våre. Hvis du har en funksjonshemning eller spørsmål relatert til tilgjengelighet, kan du kontakte Microsoft Answer Desk for tilgjengelighet for teknisk støtte. Støtteteamet vårt for tilgjengelighet på Answer Desk er opplært i bruken av mange populære hjelpeteknologier, og kan tilby hjelp på engelsk, spansk, fransk og amerikansk tegnspråk. Gå til nettstedet Microsoft Answer Desk for tilgjengelighet for kontaktinformasjon for området ditt.
Hvis du er en bruker i offentlig sektor, kommersiell bruker eller bedriftsbruker, kan du kontakte Answer Desk for tilgjengelighet for bedrifter.











