Denne artikkelen er for personer som ønsker å kontrollere PC-en og skrive tekst ved hjelp av stemmen med Windows. Denne artikkelen er en del av innholdssettet Tilgjengelighetsstøtte for Windows, der du kan finne mer informasjon om tilgjengelighetsfunksjoner for Windows. Hvis du vil ha generell hjelp, kan du gå til Microsoft Kundestøtte.
Taletilgang er en funksjon i Windows 11 som gjør det mulig for alle å kontrollere PC-en og skrive tekst bare ved hjelp av stemmen og uten en Internett-tilkobling. Du kan for eksempel åpne og bytte mellom apper, søke på nettet og lese og redigere e-post ved hjelp av stemmen din. Hvis du vil ha mer informasjon, kan du gå til Bruk taletilgang til å kontrollere PC-en og redigere tekst med tale.
Med taletilgang kan du samhandle med elementer på skjermen og flytte musen ved hjelp av talloverlegg og rutenettoverleggsfunksjoner. Nå kan du også bruke taletilgang til å dra og slippe filer, og bytte mellom skjermer hvis datamaskinen er koblet til flere skjermer.
Hvis du vil bruke taletilgang i et oppsett med flere skjermer, må du aktivere taletilgang først. Hvis du vil ha mer informasjon, kan du se Konfigurere taletilgang.
I dette emnet
Bruke rutenettoverlegget i et oppsett med flere skjermer
Rutenettoverlegget er et numerisk rutenett overlegg som lar deg flytte musepekeren til et angitt sted. Med rutenettoverlegget kan du utføre flere oppgaver på skjermen, inkludert å klikke, rulle, dra og slippe.
La oss si at kommandoene «vis rutenett» eller «muserutenett» for å aktivere rutenettoverleggsfunksjonen på flere skjermer som er koblet til enheten.
-
La oss si at kommandoen «<tall>» for å flytte pekeren til en bestemt inndeling på skjermen for å klikke, dobbeltklikke eller høyreklikke på et objekt.
-
Bytt mellom mange skjermer ved hjelp av rutenettoverleggsfunksjonen ved å si bokstaven i alfabetet eller NATOs fonetiskeidentifikator for skjermen du vil fokusere på, for eksempel A, B, C eller Alpha, Bravo, Charlie. Du finner de identifiserende bokstavene i midten av hver visning.
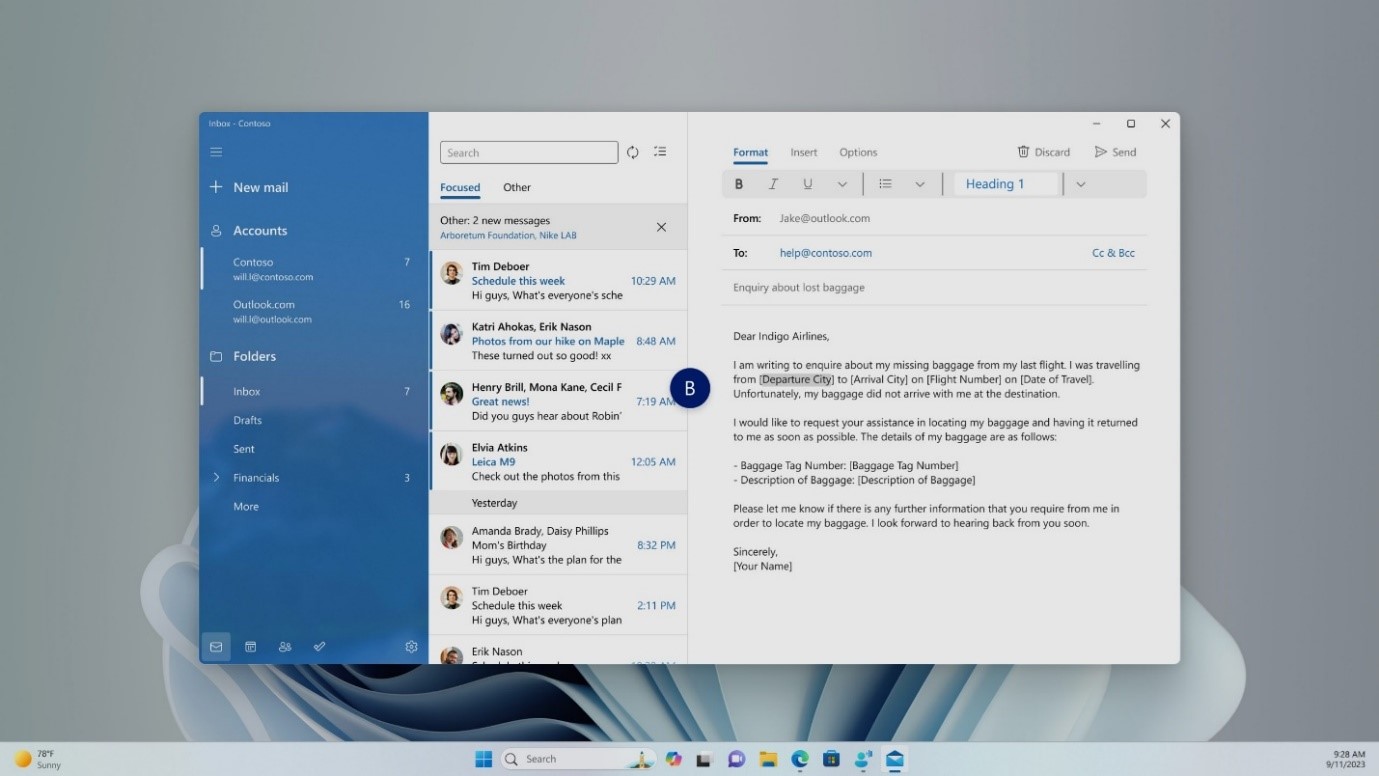
-
Hvis du for eksempel vil bytte til et visningsalternativ med identifikatoren B, kan du si enten «B» eller «Bravo». Begge er gyldige kommandoer.
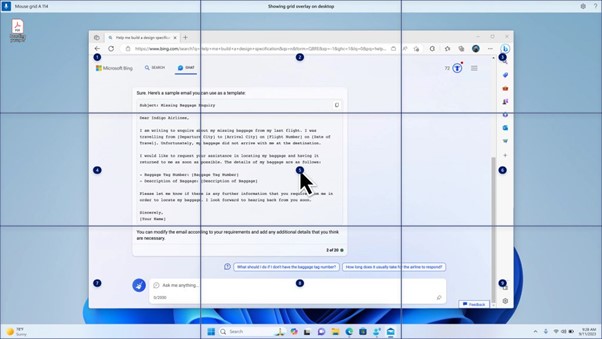
Obs!: Du kan også bruke en hurtigkommando til å flytte musen til et bestemt punkt på en bestemt skjerm. si «muserutenett» etterfulgt av visningsidentifikatoren eller uttrykket og rutenettnummeret. Du kan for eksempel si «muserutenett A 114» som vist i skjermbildet ovenfor.
-
Hvis du vil flytte filer, programmer og dokumenter fra én visning til en annen, bruker du dra og slipp-funksjonen med rutenettoverlegg. Hvis du vil ha mer informasjon, kan du gå til Bruk musen med tale.
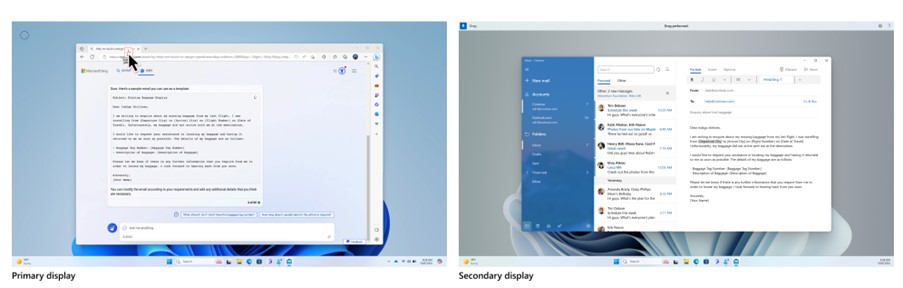
-
Obs!: Taletilgangslinjen forblir fast på den primære skjermen. Du kan ikke flytte den mellom skjermer.
Bruke talloverlegg i et oppsett med flere skjermer
-
En annen funksjon for taletilgang er talloverlegg. Denne funksjonen tilordner tall til elementene på skjermen, for eksempel ikoner, knapper, koblinger og tekstfelt. Si nummeret på et element som skal samhandle med det.
-
Nå kan du også bruke talloverlegg mens du arbeider i et oppsett med flere skjermer. Kommandoer «vis tall, vis tall her/overalt/<appnavn>» fungerer alle på appen du arbeider på, eller visningen som appen du arbeider med, finnes på.
Se også
Bruke tale til å arbeide med vinduer og apper
Teknisk kundestøtte for kunder med funksjonshemninger
Microsoft ønsker å tilby den beste mulige opplevelsen for alle kundene våre. Hvis du har en funksjonshemning eller spørsmål relatert til tilgjengelighet, kan du kontakte Microsoft Answer Desk for tilgjengelighet for teknisk støtte. Støtteteamet vårt for tilgjengelighet på Answer Desk er opplært i bruken av mange populære hjelpeteknologier, og kan tilby hjelp på engelsk, spansk, fransk og amerikansk tegnspråk. Gå til nettstedet Microsoft Answer Desk for tilgjengelighet for kontaktinformasjon for området ditt.
Hvis du er en bruker i offentlig sektor, kommersiell bruker eller bedriftsbruker, kan du kontakte Answer Desk for tilgjengelighet for bedrifter.











