Denne emnet forklarer hvordan du eksporterer tekstfiler ved å bruke eksportveiviseren i Microsoft Access.
Hva du vil gjøre?
Forstå eksportering av tekstfiler
Du kan eksportere data fra Access i en rekke formater, inkludert Word, Excel og SharePoint-lister. Det kan imidlertid hende at du må eksportere data til et program som bruker et filformat som ikke støttes av Access. Hvis målprogrammet kan bruke tekstfiler (TXT-format), kan du eksportere dataene i det formatet og åpne den resulterende filen i det andre programmet.
Du kan eksportere tabeller, spørringer, skjemaer og rapporter som tekstfiler. Du kan også eksportere en merket del av en dataarkvisning. Når du eksporterer tabeller og spørringer, kan du velge å eksportere hele objektet, eller bare dataene uten ekstra formatering.
En tekstfil (TXT-format) opprettes i Access på slutten av operasjonen. Hvis du velger ikke å bruke formatering, kan du opprette tekstfil med skilletegn eller tekstfil med fast bredde. Hvis du velger å eksportere formaterte data, prøver Access å anslå oppsettet til kildeobjektet.
Du kan opprette følgende typer tekstfiler med eksportveiviseren:
-
Filer med skilletegn I filer med skilletegn vises hver post på en egen linje, og feltene er atskilt med ett enkelt tegn som kalles skilletegnet. Skilletegnet kan være ethvert tegn som ikke vises i feltverdiene, for eksempel komma eller semikolon.
1,Company A,Anna,Bedecs,Owner2,Company C,Thomas,Axen,Purchasing Rep3,Company D,Christina,Lee,Purchasing Mgr.4,Company E,Martin,O’Donnell,Owner5,Company F,Francisco,Pérez-Olaeta,Purchasing Mgr.6,Company G,Ming-Yang,Xie,Owner7,Company H,Elizabeth,Andersen,Purchasing Rep8,Company I,Sven,Mortensen,Purchasing Mgr.9,Company J,Roland,Wacker,Purchasing Mgr.10,Company K,Peter,Krschne,Purchasing Mgr.11,Company L,John,Edwards,Purchasing Mgr.12,Company M,Andre,Ludo,Purchasing Rep13,Company N,Carlos,Grilo,Purchasing Rep
Du kan bare opprette en fil med skilletegn når du eksporterer innholdet fra en tabell eller spørring uten formatering. En fil med skilletegn inneholder alle postene og feltene fra det underliggende objektet. Skjulte kolonner og filtrerte rader eksporteres sammen med alle de andre dataene.
-
Filer med fast bredde I en fil med fast bredde vises hver post på en egen linje, og bredden til hvert felt forblir uendret på tvers av postene. Det vil si at lengden på det første feltet i hver post alltid kan være på sju tegn, lengden på det andre feltet i hver post kan alltid være på tolv tegn, og så videre. Hvis de faktiske feltverdiene varierer fra post til post, blir verdiene som er kortere enn den nødvendige bredden, ufylt med etterfølgende mellomrom.
1 Company A Anna Bedecs Owner 2 Company C Thomas Axen Purchasing Rep 3 Company D Christina Lee Purchasing Mgr. 4 Company E Martin O’Donnell Owner 5 Company F Francisco Pérez-Olaeta Purchasing Mgr. 6 Company G Ming-Yang Xie Owner 7 Company H Elizabeth Andersen Purchasing Rep 8 Company I Sven Mortensen Purchasing Mgr. 9 Company J Roland Wacker Purchasing Mgr. 10 Company K Peter Krschne Purchasing Mgr. 11 Company L John Edwards Purchasing Mgr. 12 Company M Andre Ludo Purchasing Rep 13 Company N Carlos Grilo Purchasing Rep
Du kan bare opprette en fil med fast bredde når du eksporterer innholdet fra en tabell eller spørring uten formatering. En fil med fast bredde inneholder alle postene og feltene fra det underliggende objektet. Skjulte kolonner og filtrerte rader eksporteres sammen med alle de andre dataene.
-
Formaterte filer I en formatert fil brukes bindestreker (-) og loddrette streker (|) til å ordne innholdet i et rutenett. Postene vises som rader, og feltene vises som kolonner. Feltnavnene vises i den første raden.
--------------------------------------------| ID | E-mail Address |--------------------------------------------| 1 | nancy@northwindtraders.com |--------------------------------------------| 2 | andrew@northwindtraders.com |--------------------------------------------| 3 | jan@northwindtraders.com |--------------------------------------------| 4 | mariya@northwindtraders.com |--------------------------------------------| 5 | steven@northwindtraders.com |--------------------------------------------| 6 | michael@northwindtraders.com |--------------------------------------------| 7 | robert@northwindtraders.com |--------------------------------------------| 8 | laura@northwindtraders.com |--------------------------------------------| 9 | anne@northwindtraders.com |--------------------------------------------
Du kan bare opprette en formatert fil når du velger å eksportere dataene i en tabell, en spørring, et skjema eller en rapport sammen med formateringen. En formatert fil inkluderer bare de postene og feltene som er inkludert i kildeobjektet, eller som vises i gjeldende visning. Skjulte kolonner og filtrerte rader eksporteres ikke.
Eksportere data til en tekstfil
Hvis du skal eksportere data som en tekstfil, følger du disse generelle trinnene:
-
Åpne og se gjennom kildedatabasen
-
Kjør eksportveiviseren
-
Lagre eksportinnstillingene, og se gjennom tekstfilen
De følgende trinnene forklarer hvordan du utfører hver oppgave.
Åpne og se gjennom kildedatabasen
-
Åpne kildedatabasen i Access.
-
Velg objektet som inneholder dataene du vil eksportere, i navigasjonsruten. Du kan eksportere en tabell, en spørring, et skjema eller en rapport.
Obs!: Du kan bare eksportere ett databaseobjekt i én enkelt eksportoperasjon. Når du eksporterer et skjema eller dataark som inneholder delskjemaer eller underdataark, eksporteres bare hovedskjemaet eller -dataarket. Du må gjenta eksportoperasjonen for hvert delskjema og underdataark du vil vise i tekstfilen. Delskjemaer og -rapporter som er en del av rapporten som skal eksporteres, blir derimot eksportert sammen med hovedrapporten.
-
Se gjennom kildedataene for å kontrollere at de ikke inneholder feilindikatorer eller -verdier.
Hvis dataene inneholder feil, må du rette dem før du eksporterer dataene. Ellers vises nullverdier i tekstfilen.
-
Hvis kildeobjektet er en tabell eller en spørring, må du bestemme deg for om du vil eksportere dataene med eller uten objektformateringen.
Denne beslutningen får innvirkning på tre aspekter ved den resulterende filen: typen tekstfil som opprettes, mengden data som eksporteres, og visningsformatet for dataene. Den følgende tabellen beskriver hva som skjer når du eksporterer data med eller uten formatering.
Eksporten er formatert
Kildeobjekt
Resulterende filtype
Felt og poster
Formatering
Nei
Må være enten en tabell eller en spørring.
Fil med skilletegn eller fil med fast bredde
Alle felt og poster i det underliggende objektet eksporteres.
Egenskapsinnstillingene for Format ignoreres under eksportoperasjonen.
For oppslagsfelt eksporteres bare ID-verdier for oppslag.
Ja
Kan være en tabell, en spørring, et skjema eller en rapport.
Formatert fil
Bare felt og poster som vises i den gjeldende visningen eller kildeobjektet, eksporteres.
Veiviseren innretter seg etter egenskapsinnstillingen for Format for hver kolonne.
Rik tekstformatering ignoreres.
For oppslagsfelt eksporteres oppslagsverdiene.
Det kan hende at hyperkoblinger avkortes i tekstfilen.
-
Hvis du vil eksportere bare en del av en tabell, en spørring eller et skjema, åpner du objektet i dataarkvisning, og deretter velger du postene du ønsker.
Kjør eksportveiviseren
-
Høyreklikk på objektet i navigasjonsruten i Access, pek på Eksporter, og klikk deretter på Tekstfil. Du kan også starte veiviseren Eksporter – Tekstfil ved å merke kildeobjektet i navigasjonsruten og deretter klikke på Tekstfil i Eksporter-gruppen på Eksterne data-fanen.
Dialogboksen Eksporter – Tekstfil åpnes.
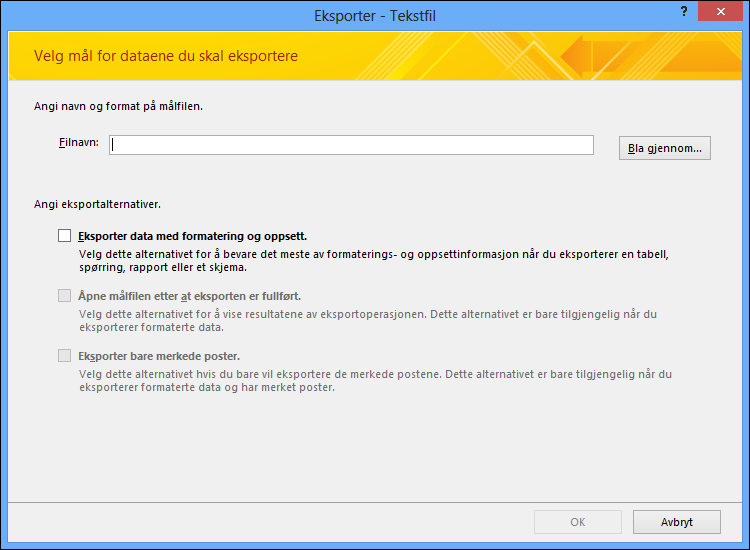
-
Godta eller endre navnet som foreslås for tekstfilen, i dialogboksen Eksporter – Tekstfil.
-
Hvis du eksporterer en tabell eller en spørring og du ønsker å eksportere data med formatering og oppsett, merker du av for Eksporter data med formatering og oppsett. Hvis du eksporterer et skjema eller en rapport, er det alltid merket av for dette alternativet, men det vises nedtonet.
Obs!: Hvis du ikke merker av for det første alternativet, kan du ikke merke av for alternativ to eller tre.
-
Hvis du vil vise tekstfilen når eksportoperasjonen er fullført, merker du av for Åpne målfilen etter at eksporten er fullført.
-
Hvis kilden er et dataark og du merket noen poster i det åpne dataarket før du satte i gang eksportoperasjonen, kan du merke av for Eksporter bare merkede poster. Hvis du imidlertid vil eksportere alle postene i dataarkvisningen, sørger du for å fjerne merket for dette.
Obs!: Dette alternativet er utilgjengelig (nedtonet) hvis ingen av postene i kildedataarket er merket, eller hvis kilden ikke er et dataark.
-
Klikk på OK.
-
Hvis en tekstfil som du angir i trinn 2, allerede finnes, får du spørsmål om du vil skrive over den. Klikk på Ja hvis du vil skrive over filen, eller klikk på Nei hvis du vil gå tilbake til dialogboksen Eksporter – Tekstfil og gi filen et nytt navn.
Viktig!: Du kan ikke tilføye data i en eksisterende tekstfil.
-
Hvis du eksporterer data med formatering og oppsett, blir du bedt om å velge kodingen som skal brukes til å lagre filen. Godta standardinnstillingen, eller velg alternativet du vil bruke, og klikk deretter OK.
Dataene eksporteres, og statusen vises på siste siden i veiviseren.
-
Hvis du velger å eksportere data uten formatering eller oppsett, startes veiviseren for teksteksport, og du blir bedt om å velge typen tekstfil du ønsker å opprette. Klikk på Skilletegn eller Fast bredde, og klikk deretter på Neste.
Valget du tar, avhenger som regel av systemet som brukes til å arbeide med de eksporterte filene. Enkelte programmer fungerer med filer med skilletegn, og noen fungerer med både filer med skilletegn og filer med fast bredde. Hvis brukerne må se på dataene, kan det hende at en fil med fast bredde er mye enklere å lese enn en fil med skilletegn.
-
Gjør ett av følgende, avhengig av hva du valgte i forrige trinn:
-
Skilletegn
-
Velg eller angi tegnet som brukes til å skille feltene, for eksempel tabulator, semikolon, komma, mellomrom eller annet, under Velg skilletegnet for feltene.
-
Hvis du vil inkludere feltnavnene i tekstfilen, merker du av for Ta med feltnavn på første rad.
-
Velg tekstkvalifikatoren (tegnet som brukes til å omslutte tekstverdier) i tekstkvalifikatorlisten . Hvis kildedataene inneholder felt med flere verdier, og hvis du velger semikolon som skilletegn, er det svært viktig å velge en tekstkvalifikator, fordi det å sette verdilisten i et par enkle eller doble anførselstegn bidrar til å holde verdiene i verdilisten samlet.
-
-
Fast bredde
-
Se gjennom og plasser de loddrette linjene som skiller feltene. Bla til høyre for å se alle feltene om nødvendig.
-
-
-
På den siste siden i veiviseren kan du redigere filnavnet og -banen for tekstfilen eller bare la den være slik den er. Deretter klikker du på Neste.
-
Klikk på Fullfør. Dataene eksporteres, og statusen til eksportoperasjonen vises på den siste siden i veiviseren.
Hva mer bør jeg vite om eksportering?
-
Hvis du vil ha informasjon om hvordan du kan lagre eksportdetaljene som et oppsett du kan bruke senere, kan du se artikkelen Lagre detaljene for en import- eller eksportoperasjonen som et oppsett.
-
Hvis du vil ha informasjon om hvordan du kjører lagrede eksportoppsett, kan du se artikkelen Kjøre en lagret import- eller eksportoperasjon.
-
Hvis du vil ha informasjon om hvordan du planlegger at oppsett kjører ved bestemte tidspunkt, kan du se artikkelen Planlegge en import- eller eksportoperasjon.
-
Hvis du ønsker informasjon om hvordan du endrer spesifikasjonsnavn, sletter spesifikasjoner eller oppdaterer navn på kildefilene i spesifikasjoner, kan du se artikkelen Behandle dataoppgaver.
Feilsøke manglende og uriktige verdier i en tekstfil
I tabellen nedenfor finner du beskrivelser av ulike måter å feilsøke vanlig feil på.
Tips!: Hvis du finner ut at bare noen få verdier mangler, retter du dette i Excel-filen. Ellers retter du kildeobjektet i Access-databasen, og deretter gjentar du eksportoperasjonen.
|
Problem |
Beskrivelse |
|
Manglende feltnavn |
Feltnavnene mangler i en fil med fast bredde. Du kan legge dem til i tekstfilen manuelt. Feltnavnene inkluderes i en fil med skilletegn hvis du merker av for Ta med feltnavn på første rad i veiviseren. |
|
Visning av felt med flere verdier |
Felt som støtter flere verdier, eksporteres som standard som en liste over verdier adskilt med semikolon (;) og omsluttes med doble anførselstegn (""). Hvis du angir at feltskilletegnet er et semikolon, og du endrer tekstkvalifikatoren til Ingen, kan hver verdi i listen over flere verdier se ut til å tilhøre et individuelt felt. Du kan enten endre innstillingene for skilletegn og kjøre eksportoperasjonen på nytt eller omslutte verdiene i feltet med flere verdier i tekstfilen manuelt med doble anførselstegn. |
|
Manglende bilder, objekter og vedlegg |
Grafikkelementer (som logoer, innholdet i OLE-objektfelt og vedlegg som inngår i kildedataene) blir ikke eksportert. |
|
Manglende diagram |
Når du eksporterer et skjema eller en rapport som inneholder et Microsoft Graph-objekt, eksporteres ikke Graph-objektet. |
|
Manglende uttrykk |
Uttrykket som brukes til å beregne verdiene, eksporteres ikke til tekstfilen. Det er bare resultatene av uttrykkene som eksporteres. Legg til formelen i tekstfilen manuelt etter å ha fullført eksportoperasjonen. |
|
Manglende delskjemaer og underdataark |
Når du eksporterer et skjema eller dataark, eksporteres bare hovedskjemaet eller -dataarket. Du må gjenta eksportoperasjonen for hvert delskjema og underdataark du vil eksportere. |
|
1- og 0-verdier vises i Ja/nei-felt |
Når du eksporterer data til en fil med skilletegn eller fil med fast bredde, vises verdiene i Ja/nei-felt som 1 (sann eller usann) og 0 (usann eller nei). Utfør en søk-og-erstatt-operasjon i tekstfilen for å rette opp verdiene. |
|
Nullverdier |
Kontroller kildefilen for å se om de tilsvarende verdiene vises riktig i kildefeltet. Hvis du ser en feilverdi eller en verdi som ikke støttes, retter du opp kilden, og deretter prøver du å eksportere tekstfilen på nytt. |










