Hvis du vil gjøre endringer i en fil i et SharePoint dokumentbibliotek, men hindre at andre gjør endringer samtidig, kan du sjekke ut filen i dokumentbiblioteket.
Når du sjekker ut en fil fra et SharePoint dokumentbibliotek, er det bare du som kan redigere den. Du kan redigere filen enten tilkoblet i Microsoft 365 eller frakoblet og lagre endringene så ofte du vil før du sjekker inn filen på nytt. Når du er ferdig med å gjøre endringer i filen, sjekker du den inn fra biblioteket for å laste opp endringene. Du kan forkaste endringene og angre utsjekkingen hvis du ombestemmer deg.
Obs!: Hvis du ikke ser brukergrensesnittet som vises i disse eksemplene, kan det hende du bruker en tidligere serverversjon av SharePoint. Hvis du vil ha mer informasjon, kan du se Sjekke ut, sjekke inn eller forkaste endringer i filer i et SharePoint-bibliotek.
Obs!: Når du sjekker ut en fil, skjer det ingenting med den. Filen er fortsatt lagret i biblioteket. Det er bare merket for å vise at du har eksklusive redigeringsrettigheter til du sjekker den inn igjen. Hvis du vil redigere det, må du laste ned dokumentet eller redigere det på nettet. Hvordan du redigerer eller oppdaterer filen, avhenger av filtypen. Hvis det er et Word dokument, kan du bruke Word i Microsoft 365 eller skrivebordsversjonen av Word. For en fil som ikke er et Microsoft 365 format, laster du ned filen og bruker det redigeringsprogrammet du vanligvis bruker for dette formatet.
Sjekke ut en fil fra et dokumentbibliotek
Du kan sjekke ut én eller flere filer om gangen.
-
Åpne biblioteket med filen du vil sjekke ut, velg filen, velg Mer-menyen... på verktøylinjen, og velg deretter Sjekk ut.
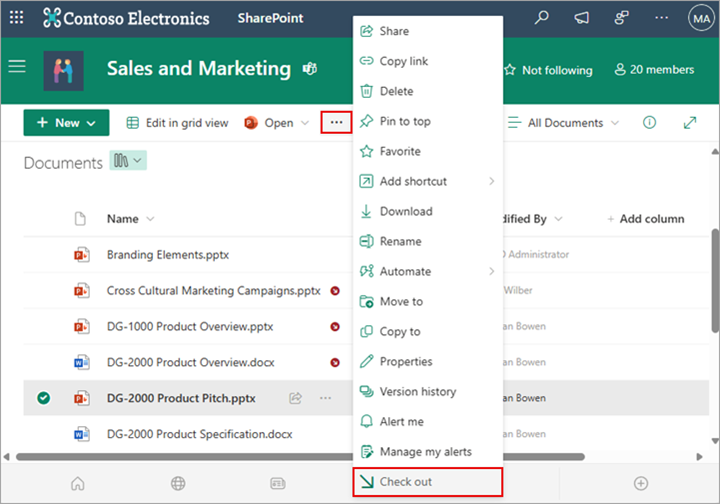
Obs!: Du kan også høyreklikke på filen, velge Mer og deretter velge Sjekk ut.
-
Det vises en dialogboks som viser hvilke filer du har sjekket ut.
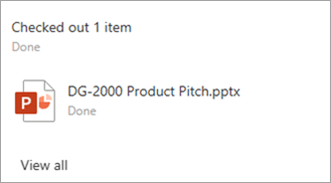
-
Et utsjekket ikon vises ved siden av hvert filnavn som er sjekket ut.
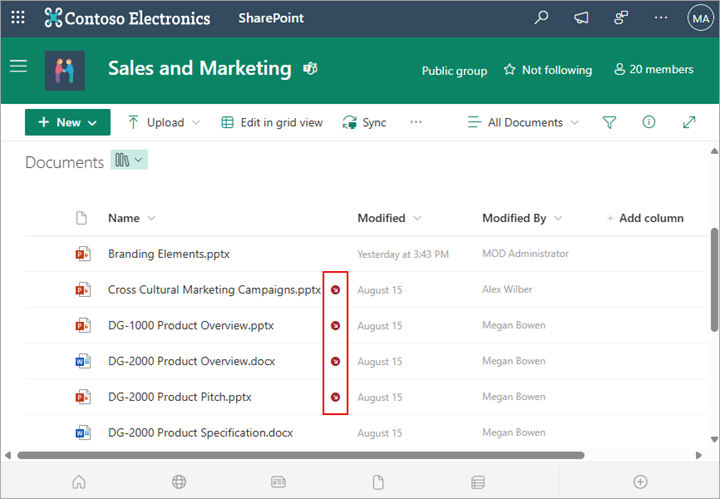
Sjekke inn en fil i et dokumentbibliotek
-
Åpne dokumentbiblioteket, og velg filen du vil sjekke inn. Velg Mer-menyen... på verktøylinjen, og velg deretter Sjekk inn.
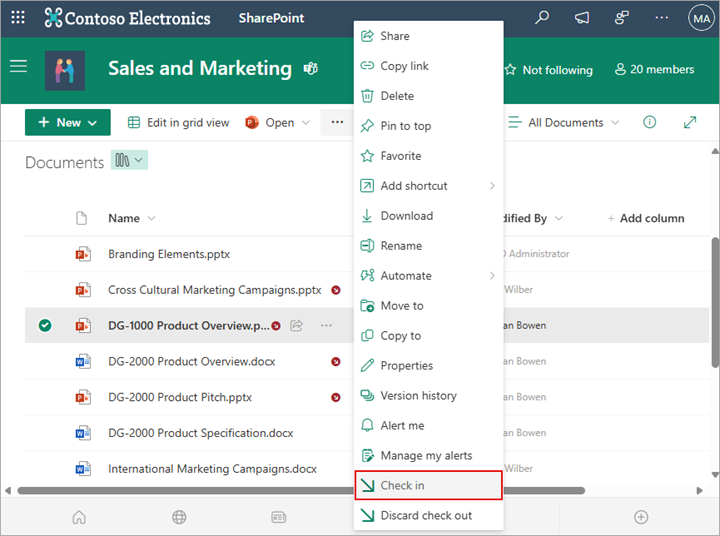
Obs!: Du kan også høyreklikke på filen, velge Mer og deretter velge Sjekk inn.
-
I dialogboksen Sjekk inn kan du skrive inn en kommentar, for eksempel hva du har endret eller lagt til.
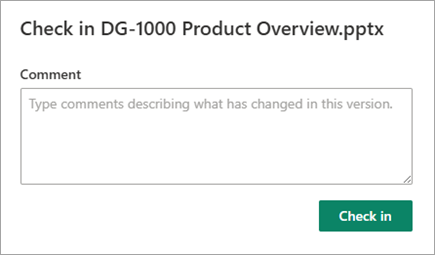
-
Når du er ferdig, velger du Sjekk inn.
Hvis du har ulagrede endringer når du prøver å sjekke inn, får du en melding om at et element (eller elementer) ikke ble oppdatert.
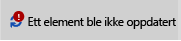
Pass på at du lagret endringene i dokumentet før du sjekker inn. Så lenge etSharePoint i Microsoft 365 dokumentet er sjekket ut, kan ingen andre redigere det.
Obs!:
-
Hvis du vil sjekke inn eller ut flere filer og sjekke inn andres filer, må du klikke Gå tilbake til klassisk SharePoint og følge trinnene i Sjekk ut, sjekk inn eller forkaste endringer i filer i et SharePoint-bibliotek.
-
Hvis du vil avslutteSharePoint klassiske opplevelsen, lukker du alle nettleservinduene og logger deretter på Microsoft 365 på nytt.
Forkaste en utsjekking fra et dokumentbibliotek
-
Åpne dokumentbiblioteket, og velg filen du vil forkaste utsjekkingen av.
-
Velg Mer-menyen... på verktøylinjen, og velg deretter Forkast utsjekking.
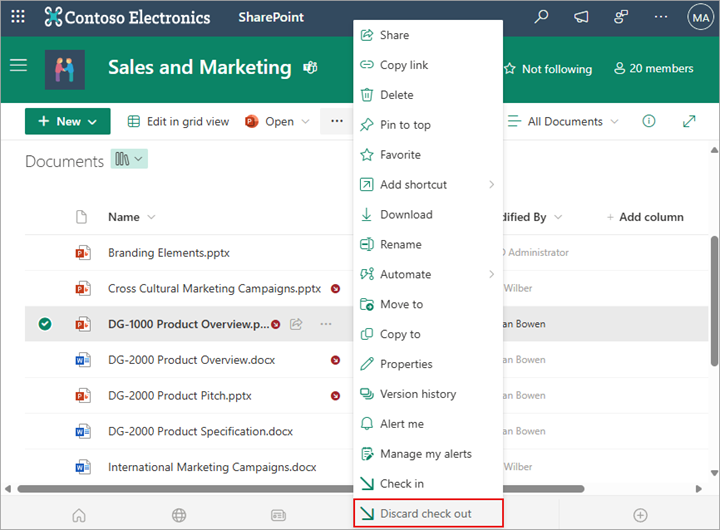
Obs!: Du kan også høyreklikke på filen, velge Mer og deretter velge Sjekk inn.
-
Du får en forkast utsjekkingsdialogboks for å bekrefte at eventuelle endringer du har gjort i dokumentet, går tapt. Velg Ja for å fortsette.
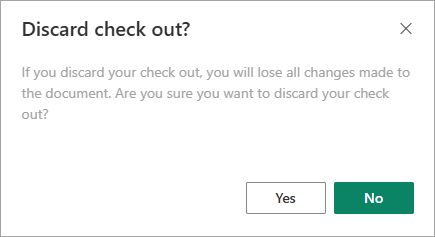
Det vises en melding som bekrefter handlingen.
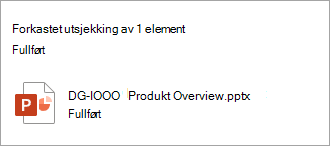
Obs!:
-
Hvis du vil sjekke inn eller ut flere filer og sjekke inn andres filer, må du klikke Gå tilbake til klassisk SharePoint og følge trinnene i Sjekk ut, sjekk inn eller forkaste endringer i filer i et SharePoint-bibliotek.
-
Hvis du vil avslutteSharePoint klassiske opplevelsen, lukker du alle nettleservinduene og logger deretter på Microsoft 365 på nytt.
En rask måte å se hvem som har en utsjekket fil på, er å holde musepekeren over filnavnet for å se hvem som har sjekket ut filen.
Du kan også vise kolonnen Sjekket ut av i standardvisningen av biblioteket. På denne måten kan alle enkelt se hvem som har et dokument sjekket ut. Du kan velge hvilke kolonner som skal vises og skjules når du oppretter en egendefinert visning av et dokumentbibliotek.
Du kan erstatte et eksisterende dokument med et nytt ved å følge disse trinnene.
-
Sjekk ut filen du vil erstatte, i dokumentbiblioteket.
-
Gi navn til den nye filen med nøyaktig samme navn som den du vil erstatte, og dra den til biblioteket, eller bruk Last opp-knappen. Et annet alternativ er å laste ned filen og overskrive den. Hvis du vil ha mer informasjon om opplasting, kan du se Laste opp, vise og fjerne prosjektfiler eller dokumenter.
-
I SharePoint i Microsoft 365 ser du en dialogboks der du blir spurt om du vil erstatte filen eller beholde begge filene.
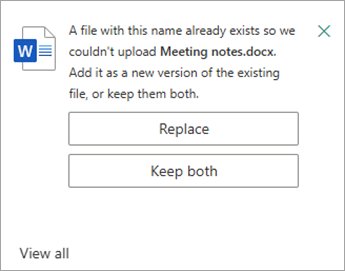
-
Velg Erstatt eller Behold begge deler.
-
Sjekk filen inn igjen for å erstatte den gamle filen med den nye filen. Hvis du ombestemmer deg, følger du forkaste en utsjekking ovenfor.
Hvis du har aktivert versjonskontroll når filen er sjekket inn, lager SharePoint en ny kopi og beholder tidligere versjoner. Hvis du vil ha mer informasjon om versjonskontroll, kan du se Hvordan versjonskontroll fungerer i lister og biblioteker.
Gi oss en tilbakemelding
Oppdatert 31. januar 2023.
Var denne artikkelen nyttig? Hvis dette er tilfelle, kan du gi oss beskjed nederst på denne siden. Hvis den ikke var nyttig, vil vi gjerne vite hva som var forvirrende eller manglet. Inkluder din versjon av SharePoint, OS og nettleser. Vi bruker tilbakemeldingen din til å dobbeltsjekke fakta, legge til informasjon og oppdatere denne artikkelen.










