Du kan opprette egendefinerte visninger av et dokumentbibliotek for å vise elementer på en måte som gir mening for deg. Du kan for eksempel velge kolonnene du vil vise, og ordne dem i ønsket rekkefølge. Du kan også sortere, filtrere eller gruppere elementer for å opprette en visning som passer dine behov. Når du er ferdig, gi visningen et navn og lagre den. En kobling til den egendefinerte visningen vises i visningsmenyen øverst til høyre på dokumentbiblioteksiden der du opprettet visningen.
Bruk én eller flere av metodene nedenfor til å opprette en egendefinert visning av et dokumentbibliotek. Når du er ferdig, kan du gi visningen et navn og lagre den. En kobling til den lagrede visningen vises på visningsmenyen i biblioteket der du opprettet den egendefinerte visningen.
-
Gå til dokumentbiblioteket der du vil opprette en egendefinert visning.
-
Velg Legg til kolonne på dokumentbiblioteksiden.
-
Hvis du vil opprette og legge til en ny kolonnetype som skal inkluderes i den egendefinerte visningen, velger du kolonnetypen du vil legge til, gir den et navn og eventuelle andre data som kreves, og velger Lagre. Hvis du har bibliotekeier- eller administratortillatelser for biblioteket der du vil opprette og legge til en ny kolonnetype, velger du Mer... for å gå til siden for bibliotekinnstillinger der du kan opprette og legge til andre typer kolonner. Hvis du vil ha mer informasjon om hvordan du oppretter og legger til andre typer kolonner, kan du se Opprette, endre eller slette en visning av en liste eller et bibliotek.
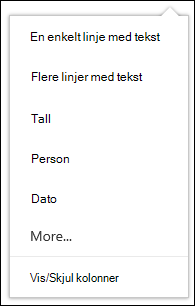
-
Hvis du vil velge hvilke kolonner du vil skal vises, velger du Vis eller skjul kolonner, merker kolonnene som skal vises eller skjules, og deretter velger du Bruk.
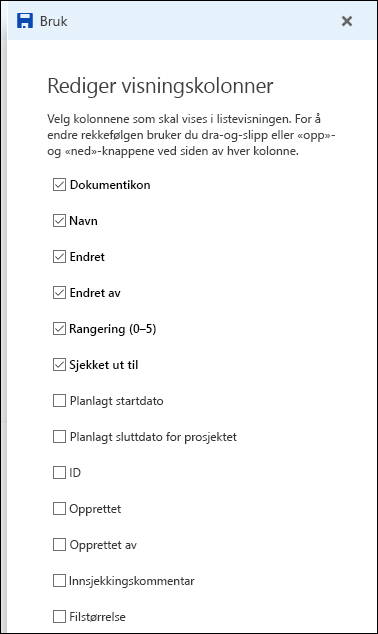
Obs!: Ser skjermen annerledes ut enn dette? Administratoren kan ha den klassiske modusen angitt i dokumentbiblioteket. I så fall kan du se Opprette, endre eller slette en visning av en liste eller et bibliotek.
-
Velg + Legg til kolonne på overskriftslinjen på dokumentbiblioteksiden.
-
Velg Vis eller skjul kolonner nederst i listen.
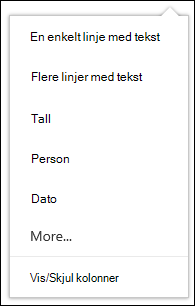
-
Velg en kolonne fra listen i ruten Rediger visningskolonner , og dra og slipp, eller bruk pil opp eller pil ned til å endre rekkefølgen kolonnene vises i.
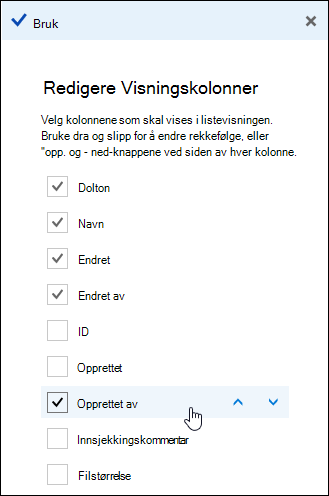
-
Når du er ferdig med å ordne kolonnene, velger du Bruk.
Obs!: Ser skjermen annerledes ut enn dette? Administratoren kan ha den klassiske modusen angitt i dokumentbiblioteket. I så fall kan du se Opprette, endre eller slette en visning av en liste eller et bibliotek.
-
Pek på navnet på kolonnen du vil sortere etter, på dokumentbiblioteksiden, og klikk pil ned ved siden av kolonnenavnet.
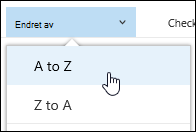
-
Velg sorteringsalternativene øverst i menylisten for å sortere elementene i dokumentbiblioteket. Alternativene som er tilgjengelige, avhenger av typen kolonnedata. Kolonnen Endret etter sorteres for eksempel alfabetisk mens Den endrede kolonnen sorteres etter dato: eldre til nyere eller nyere enn eldre. Du kan også sortere etter størrelse: mindre til større eller større til mindre.
-
Pek på navnet på kolonnen du vil filtrere etter, på dokumentbiblioteksiden, og velg pil ned ved siden av kolonnenavnet.
-
Velg Filtrer etter , og velg deretter verdien du vil bruke til å filtrere elementene i Filtrer etter-panelet. Bare elementer som samsvarer med verdien du har valgt, vises deretter i listen.
-
Du kan også velge Åpne filterruten

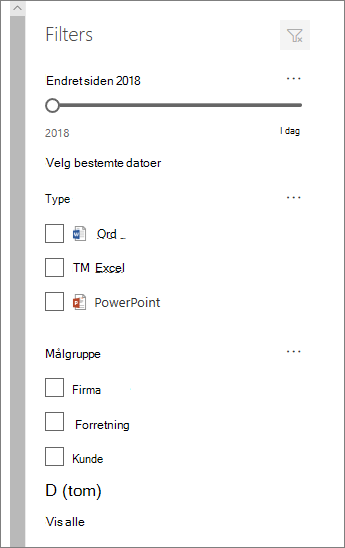
-
Hvis du vil fjerne et filter, merker du filteret og klikker Fjern filtre.
-
Pek på navnet på kolonnen du vil gruppere etter, på dokumentbiblioteksiden, og klikk pil ned ved siden av kolonnenavnet.
-
Klikk Grupper etter for å gruppere elementene i dokumentbiblioteket etter kolonnen som er valgt.
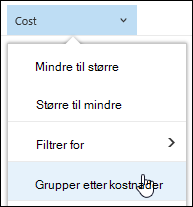
-
Hvis du vil fjerne grupperingen, velger du Grupper etter på nytt.
-
Når du har opprettet en egendefinert visning, vises en * ved siden av navnet på visningen øverst til høyre på dokumentbiblioteksiden for å angi at visningen er endret. Hvis du vil lagre endringene, velger du Visningsalternativer og deretter Lagre visning som.
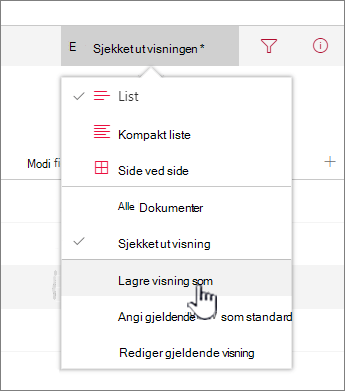
-
Skriv inn et navn på visningen i Lagre som-boksen , og velg deretter Lagre. En kobling til den egendefinerte visningen vises nå i vis-menyen i biblioteket der du opprettet visningen, og * forsvinner.
Slik endrer du en egendefinert visning av et dokumentbibliotek:
-
Gå til den egendefinerte visningen du vil endre.
-
Hvis du vil legge til en ny kolonnetype, klikker du legg til kolonne-knappen + Legg til kolonne. Herfra kan du legge til en felles kolonnetype eller velge Se alle kolonnetyper for å opprette egendefinerte typer. Hvis kolonnen allerede finnes, velger du Vis eller skjul kolonner.
Hvis du vil ha mer informasjon, kan du se Opprette en kolonne i en liste eller et bibliotek.
-
Gjør endringene i den egendefinerte visningen du vil bruke, og velg deretter Vis alternativer
-
Velg Lagre visning som på Vis alternativer-menyen .
-
Oppdater eller endre navnet i dialogboksen Lagre som, og velg Lagre.
Angi standardvisningen for et dokumentbibliotek
Hvis du vil angi standardvisningen for et dokumentbibliotek, navigerer du til visningen du vil angi som standard, og deretter klikker du Angi gjeldende visning som standard i visningsmenyen.
Slett en egendefinert visning av et dokumentbibliotek
Hvis du vil slette en egendefinert visning av et dokumentbibliotek, må du ha bibliotekeier- eller administratortillatelser for biblioteket der du vil slette den egendefinerte visningen. Hvis du vil se fremgangsmåten for å slette en egendefinert visning av et dokumentbibliotek, kan du se Slette en egendefinert visning av et dokumentbibliotek.











