Dele en agent fra SharePoint i Teams
Applies To
Microsoft TeamsAgenter hjelper deg med raskt å få informasjon som er skreddersydd for prosjektet, gruppen og oppgavene. Når du er på et SharePoint-område, kan du velge en agent, hente en delekobling og dele den i Teams (eller andre Microsoft 365-apper).
Obs!: Agenten svarer basert på tillatelsene til personen som stiller spørsmålet. Når du deler en agent med andre, har de bare tilgang til kildene de har tillatelser for. Tillatelsene for områdene, sidene og filene som er inkludert i agenten, justeres ikke automatisk når agenten deles. Derfor må du kanskje oppdatere delingstillatelsene på agentens ressurser for å sikre at andre fullt ut kan bruke agenten.
Del en agent i Teams
Legg til en agent i Teams-chat
Du kan legge til en Copilot-agent i Teams-chatten som teammedlemmene kan bruke.
Slik gjør du det:
-
Logg på SharePoint med jobbkontoen.
-
Velg Copilot-ikonet øverst til høyre fra et område, en side eller et dokumentbibliotek.
-
Finn agenten du vil dele fra agentlisten.
Obs!: Den klargjorte agenten for et SharePoint-område kan ikke deles.
-
Velg ellipsen (de tre prikkene), og velg deretter Legg til i Teams.
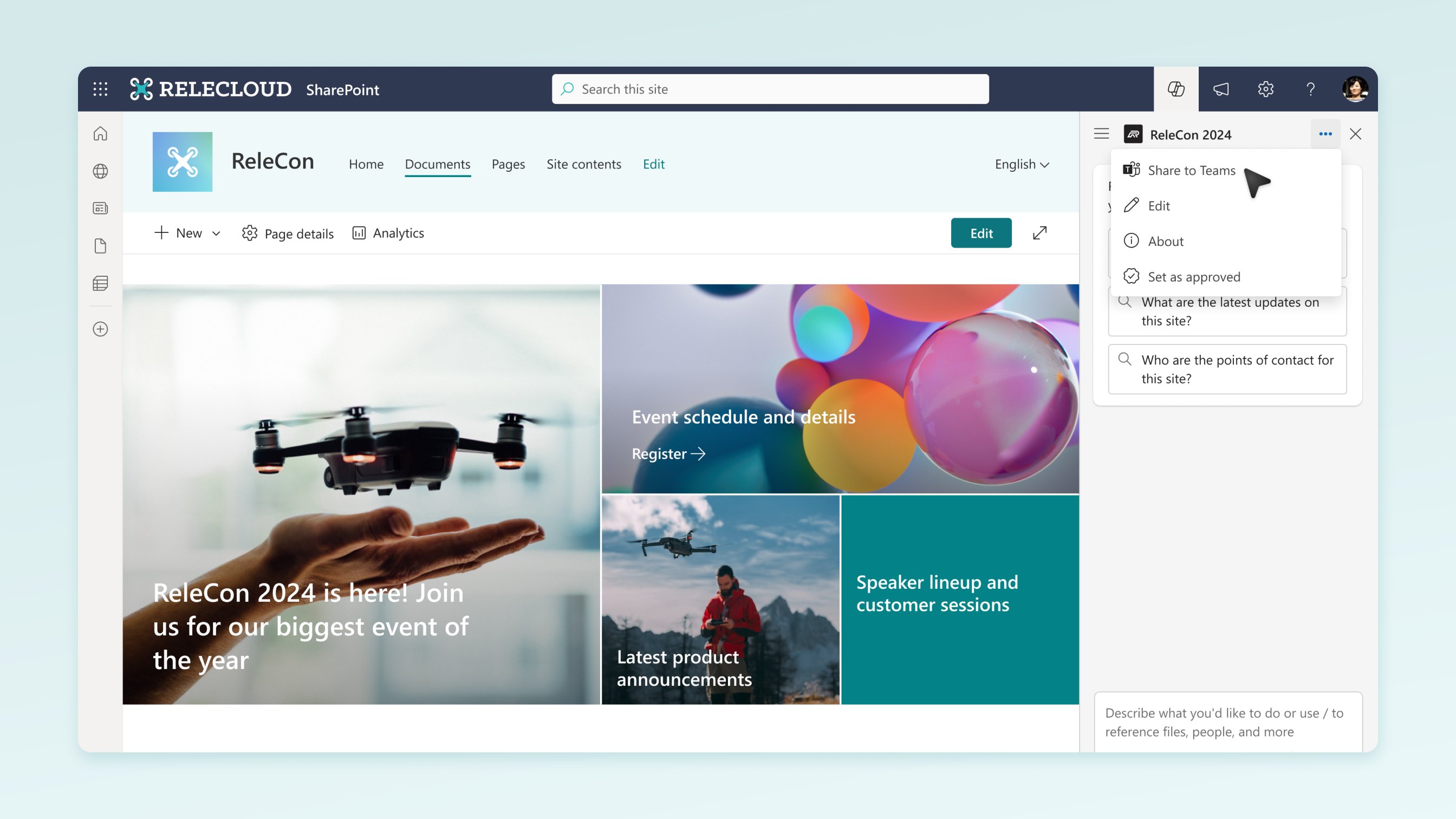
-
Når du har sendt delingskoblingen i en gruppechat eller et møte i Teams, blir du bedt om å legge til agenten i samtalen.
Obs!:
-
Hvis du ikke velger Legg til i denne chatten, vil nettadressen fremdeles være synlig for gruppechatmedlemmer, men du kan ikke samhandle med agenten i gruppechatten.
-
SharePoint-agenter støttes i Teams-gruppechatter og -møter i skrivebordsklienten og på nettet. I fremtiden har vi SharePoint-agenter som støttes i Kanal og Mobil. Brukere kan også chatte 1:1 med agenter. I tillegg kan eksterne brukere / gjestebrukere samhandle med agenter.
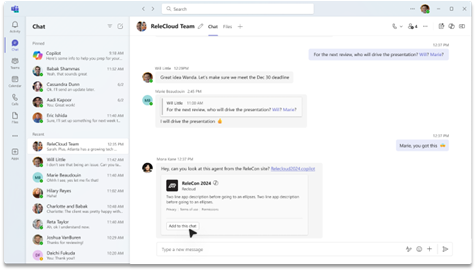
-
-
Nå kan du @omtale copiloten for å lage en spørring på samme måte som du kan @omtale en enkeltperson.
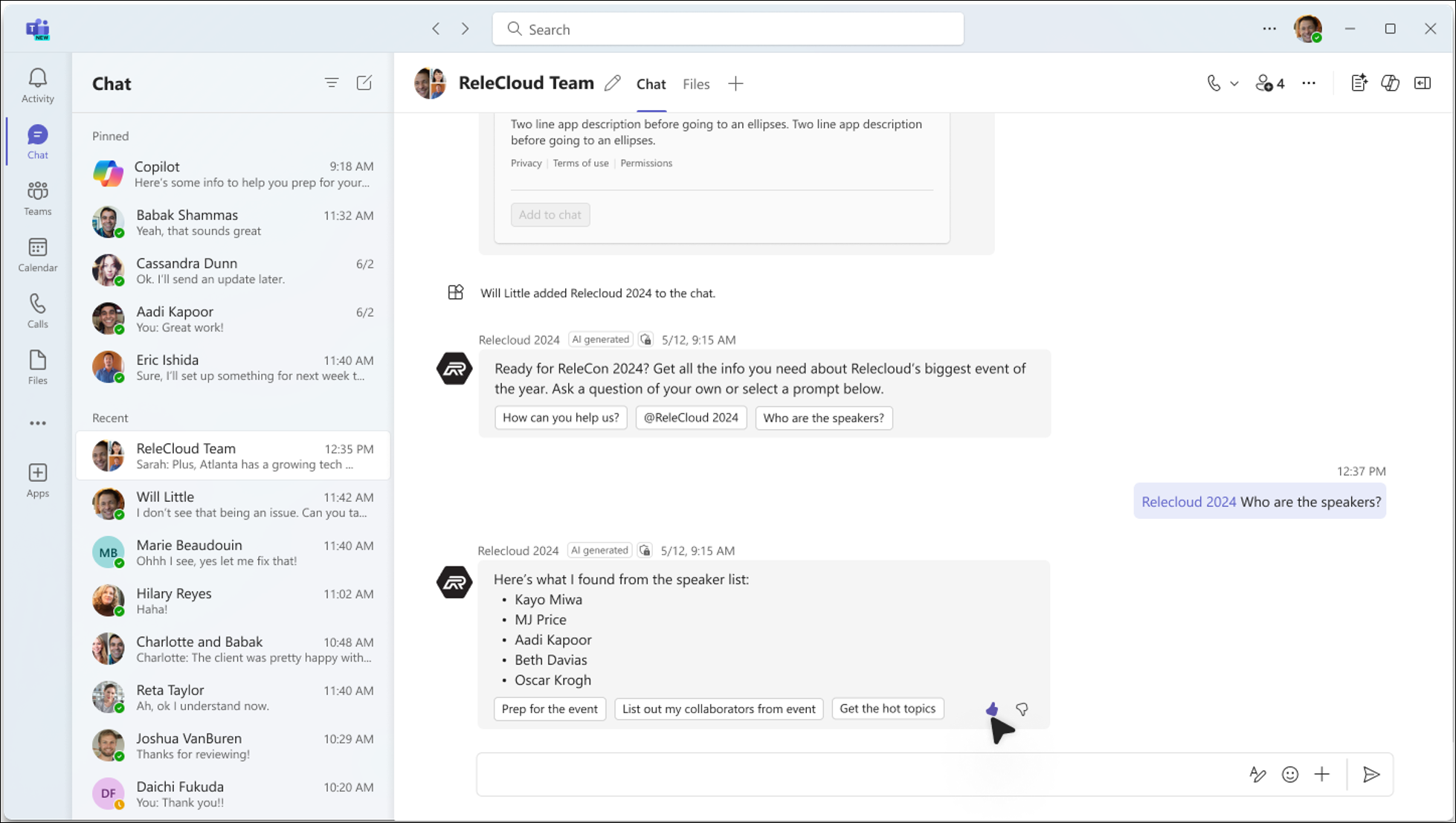
Obs!: Bare én agent kan legges til om gangen. Hvis du prøver å legge til en agent i en gruppechat som allerede har en agent, fjernes den tidligere agenten. Støtte for flere agenter kommer i fremtidige utgivelser.
Fjerne en agent fra Teams
Du kan fjerne en agent under «Administrer apper» i trådens ellipser:
-
Finn chatten som inneholder agenten, i listen over chatter på venstre side av Teams-klienten.
-
Velg ellipsen, og velg Administrer apper.

-
Velg ellipsen ved siden av agenten du vil fjerne fra chatten, og klikk deretter på Fjern.
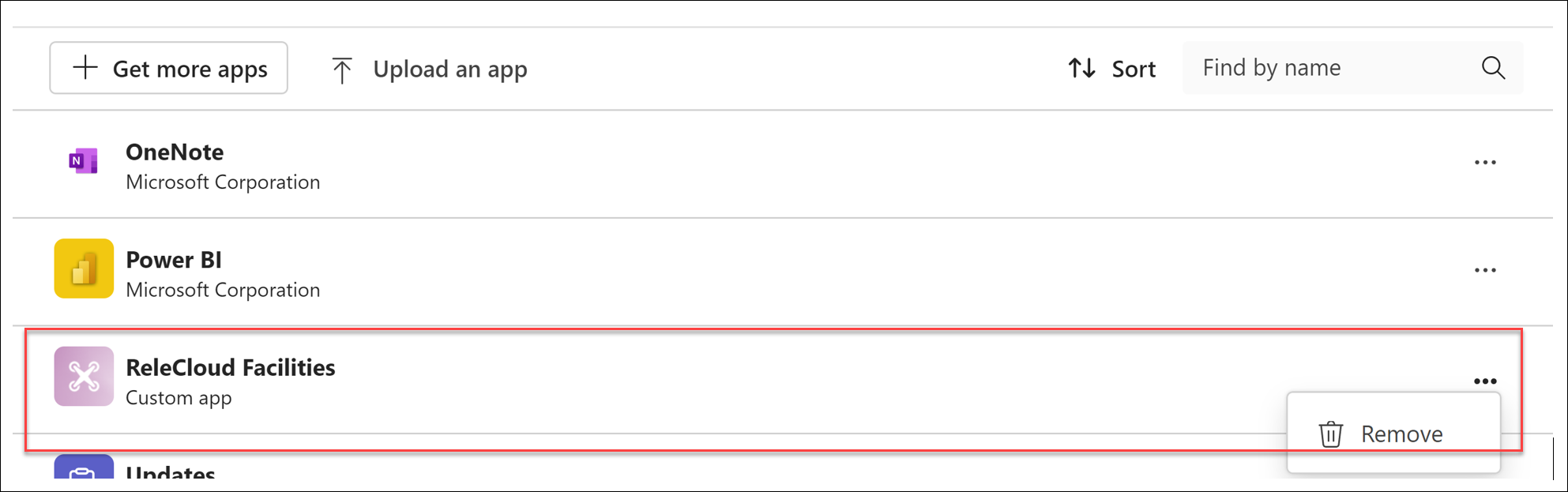
Vanlige spørsmål og databehandling
Hvis du vil lære mer om agenten i SharePoint, kan du se Vanlige spørsmål.
Hvis du vil ha mer informasjon om hvordan Copilot for 365 Copilot fungerer, kan du se Data, personvern og sikkerhet for Microsoft 365 Copilot.










