Opprett og rediger en agent
Hvis du har redigeringstillatelser på et SharePoint-nettsted, kan du opprette nye agenter eller redigere en eksisterende agent. Du kan bygge en agent som er skreddersydd for teamets behov og innhold, og dele dem med teammedlemmene i Teams-chat.
Med redigeringstillatelser for nettstedet kan du opprette din egen agent og redigere en tidligere tilpasset agent ved å:
-
Tilpasse varemerking og formål
-
Legge til eller fjerne hvilke områder, sider og filer agenten skal inkludere som kunnskapskilder utenfor gjeldende SharePoint-område.
-
Begrens agentens virkemåte ved å skrive tilpassede ledetekster som er skreddersydd for agentens formål og omfang.
Obs!: Agenten svarer bare på spørsmålene dine ved hjelp av informasjon fra nettsteder, sider og filer som du allerede har tilgang til, og som er inkludert som agentens kilder. Hvis du vil ha informasjon fra alle kildene du vil at agenten skal bruke, må du kanskje oppdatere tillatelser for deg selv eller personene du vil dele agenten med.
Opprette en agent
Når du har logget deg på SharePoint-området, finnes det fire steder der du kan opprette en agent fra:
-
SharePoint-hjemmeside
-
Kommandolinjen i et dokumentbibliotek
-
Hurtigmenyen for den/de valgte filen/filene i et dokumentbibliotek
-
Agentchatrute
Fra SharePoint-hjemmesiden
Velg Ny > agent på hjemmesiden for området
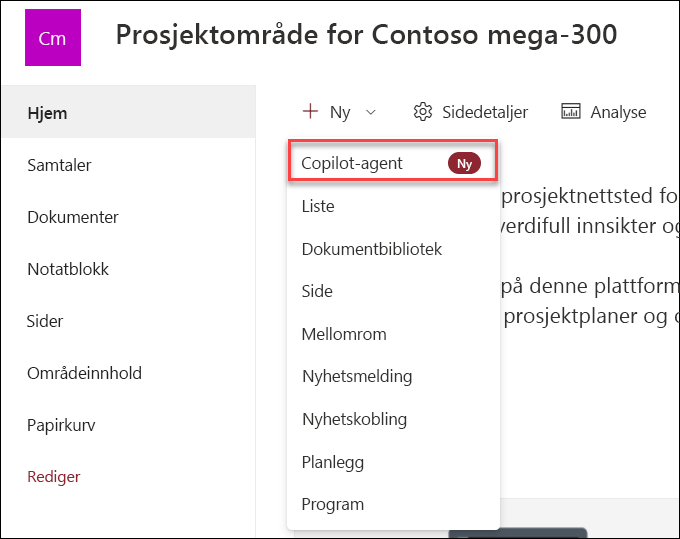
Fra kommandolinjen i et dokumentbibliotek
I et dokumentbibliotek kan du velge Opprett en agent for alle støttede filer i dette biblioteket.
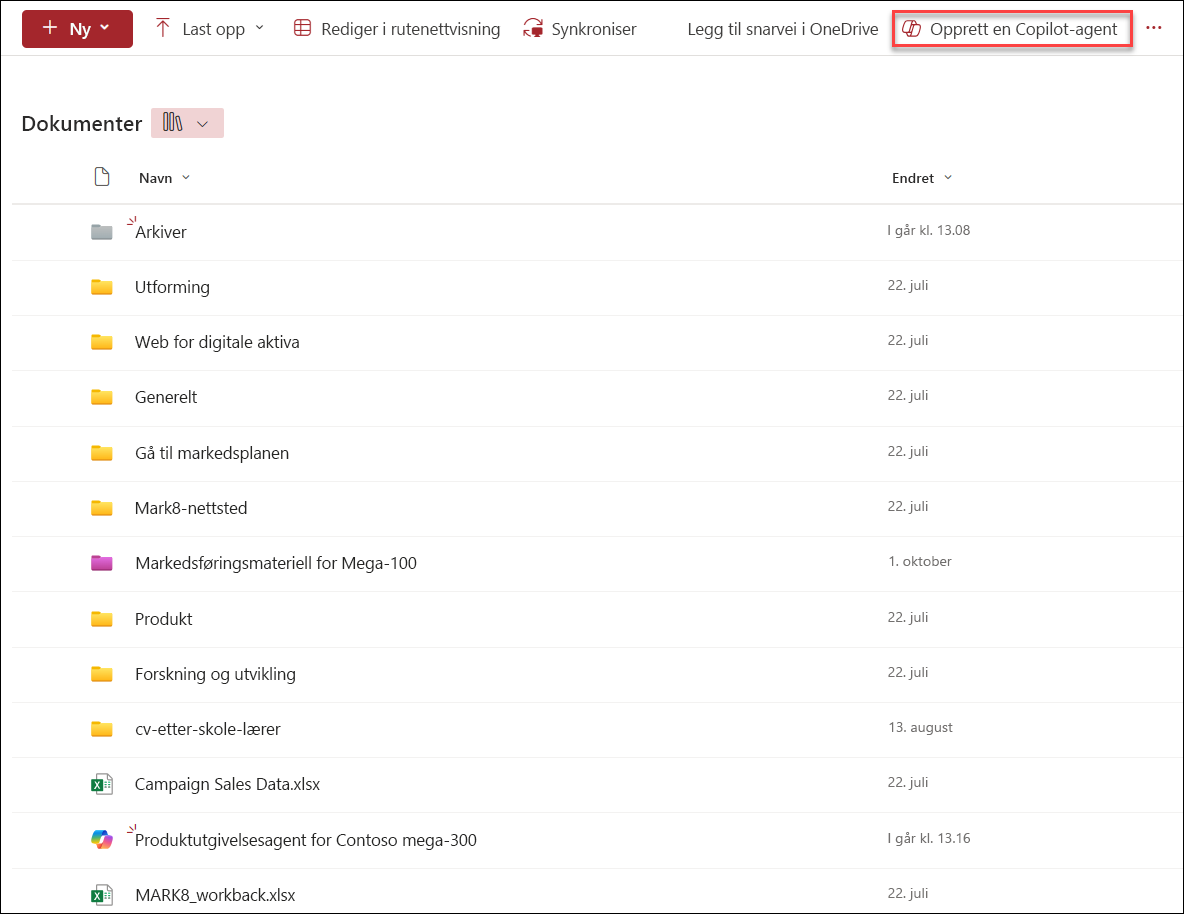
Fra hurtigmenyen for den/de valgte filen/filene i et dokumentbibliotek
I stedet for å opprette en agent for alle filer i et dokumentbibliotek, kan det hende du bare vil inkludere noen filer. I dette tilfellet kan du velge filene du vil bruke, og deretter velge Opprett en agent fra hurtigmenyen ved enten å høyreklikke eller velge ellipsen ved siden av en av de valgte filene:
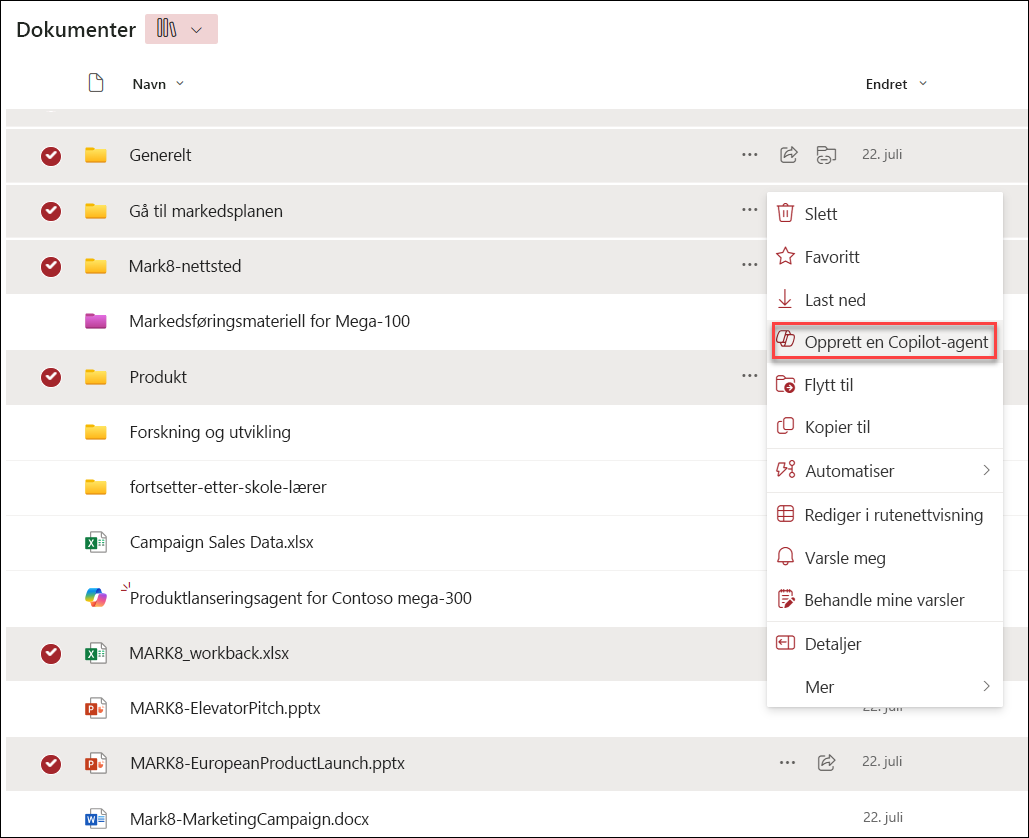
Fra agentchatruten
Velg Copilot-knappen øverst til høyre på et hvilket som helst nettsted, side eller dokumentbibliotek for å åpne agenten. Velg deretter rullegardinlisten ved siden av den gjeldende agenten, og velg deretter Opprett en agent.
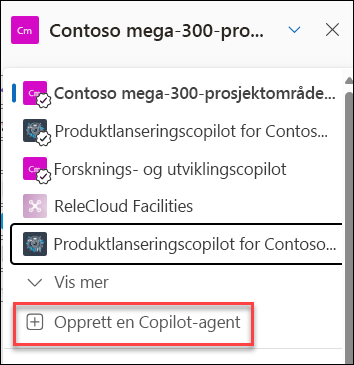
Uansett hvor du velger å opprette din agent fra, når du velger Opprett en agent, er agenten umiddelbart klar, begrenset til valget ditt. Du kan velge å åpne agent direkte uten ytterligere justeringer, eller du kan velge Rediger for å tilpasse varemerking, formål, omfang og virkemåte.
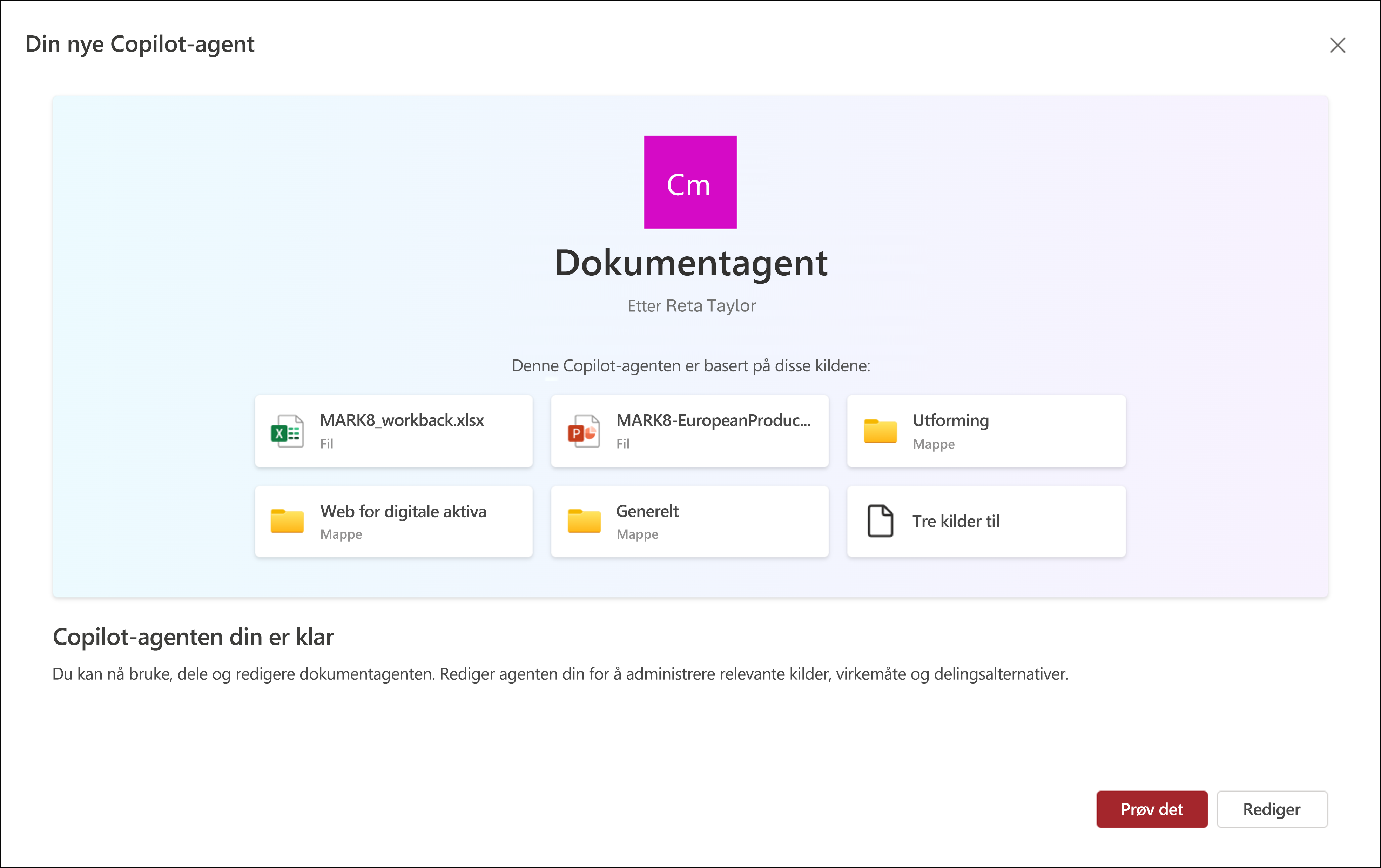
Hvor finner du agentfilen?
Hver gang du oppretter en agent, lagres den som en .agent -fil. Hvis du oppretter den .agent fra hjemmesiden til et område, lagres filen automatisk under Områdeinnhold > Områderessurser > Copilots.
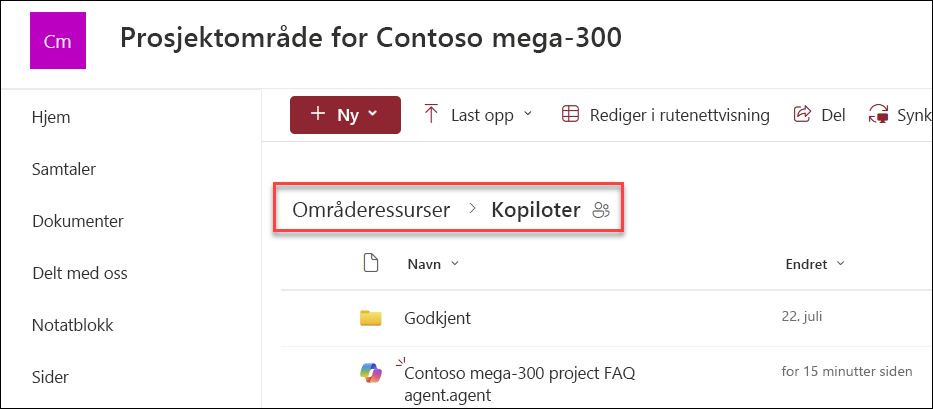
Hvis du oppretter en agent fra andre steder, lagres den automatisk i gjeldende dokumentbibliotekmappe, der du opprinnelig opprettet den.
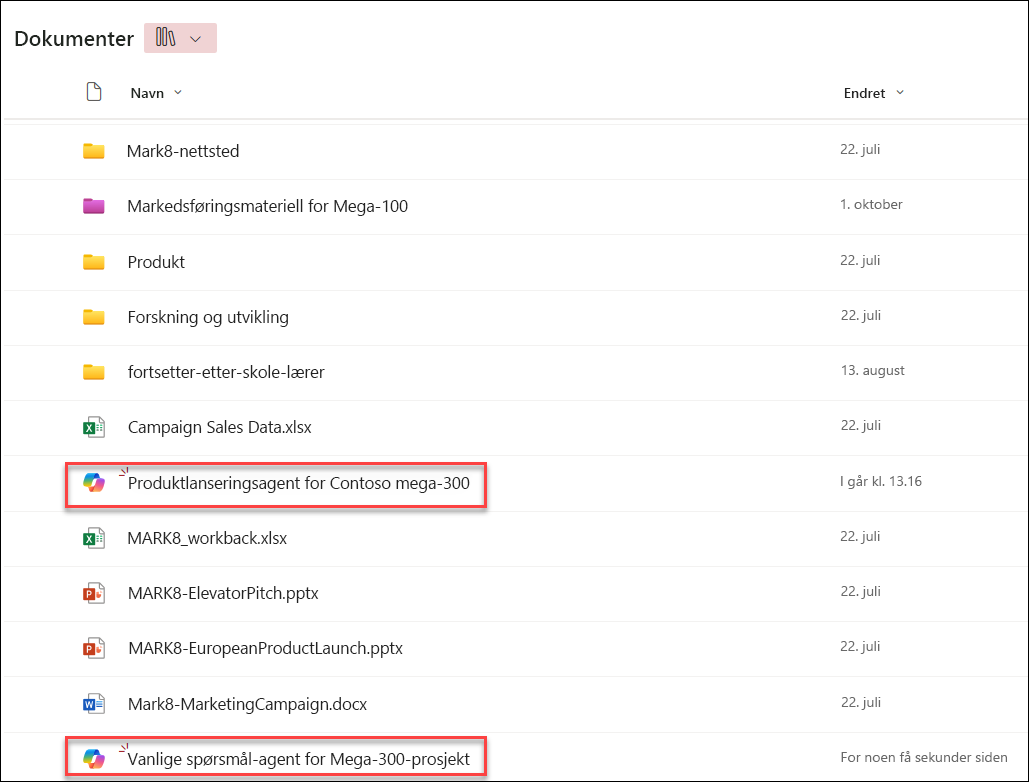
Redigere en agent
Under oppretting
Hvis du velger Prøv det etter at agenten er opprettet, kan du redigere agenten senere fra agentchatruten. Hvis du velger Rediger, kan du også begynne å finjustere agentens identitet, kilder og virkemåte som følger.
-
Gi agenten et nytt navn under Identitet, beskriv formålet med agenten og hvordan den brukes.
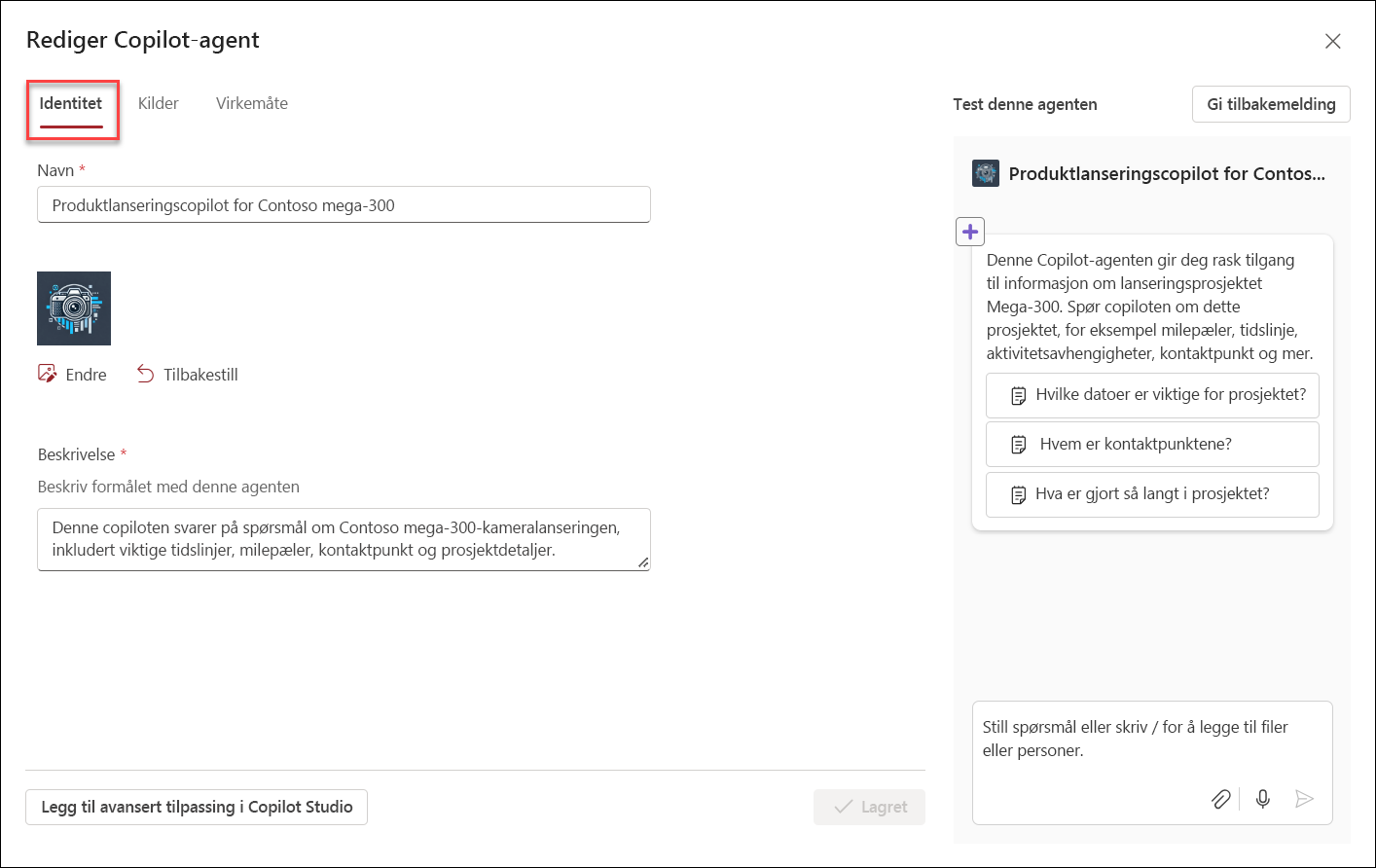
-
Under Kilder kan du endre utvalget av filer og nettsteder som agenten din bruker til å samle inn informasjon. Det er mulig å inkludere flere områder og dokumenter som er utenfor det gjeldende SharePoint-området som kilder for agenten din. Det er viktig å huske at brukere som samhandler med agenten, bare mottar informasjon fra kilder de allerede har tilgang til.
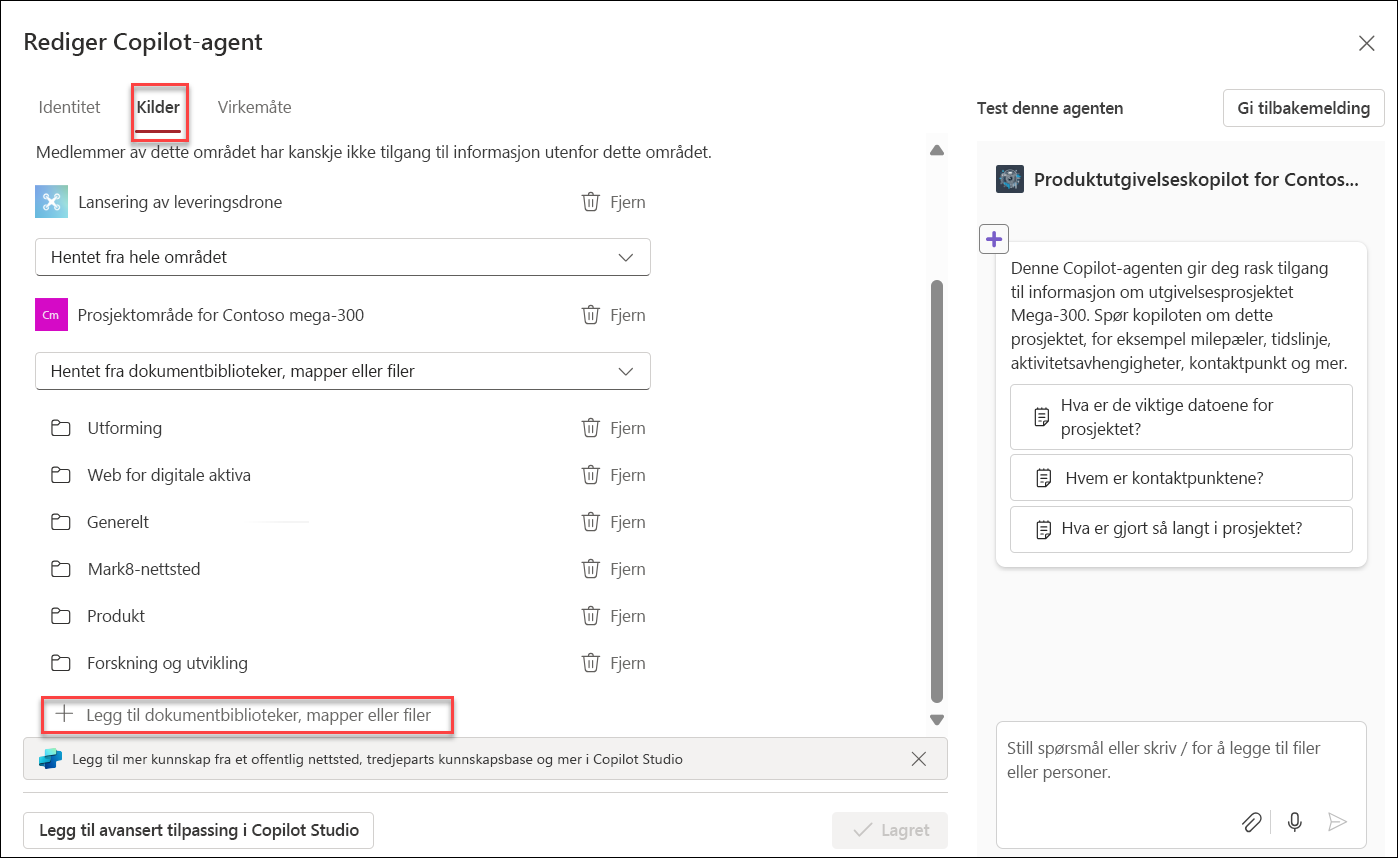
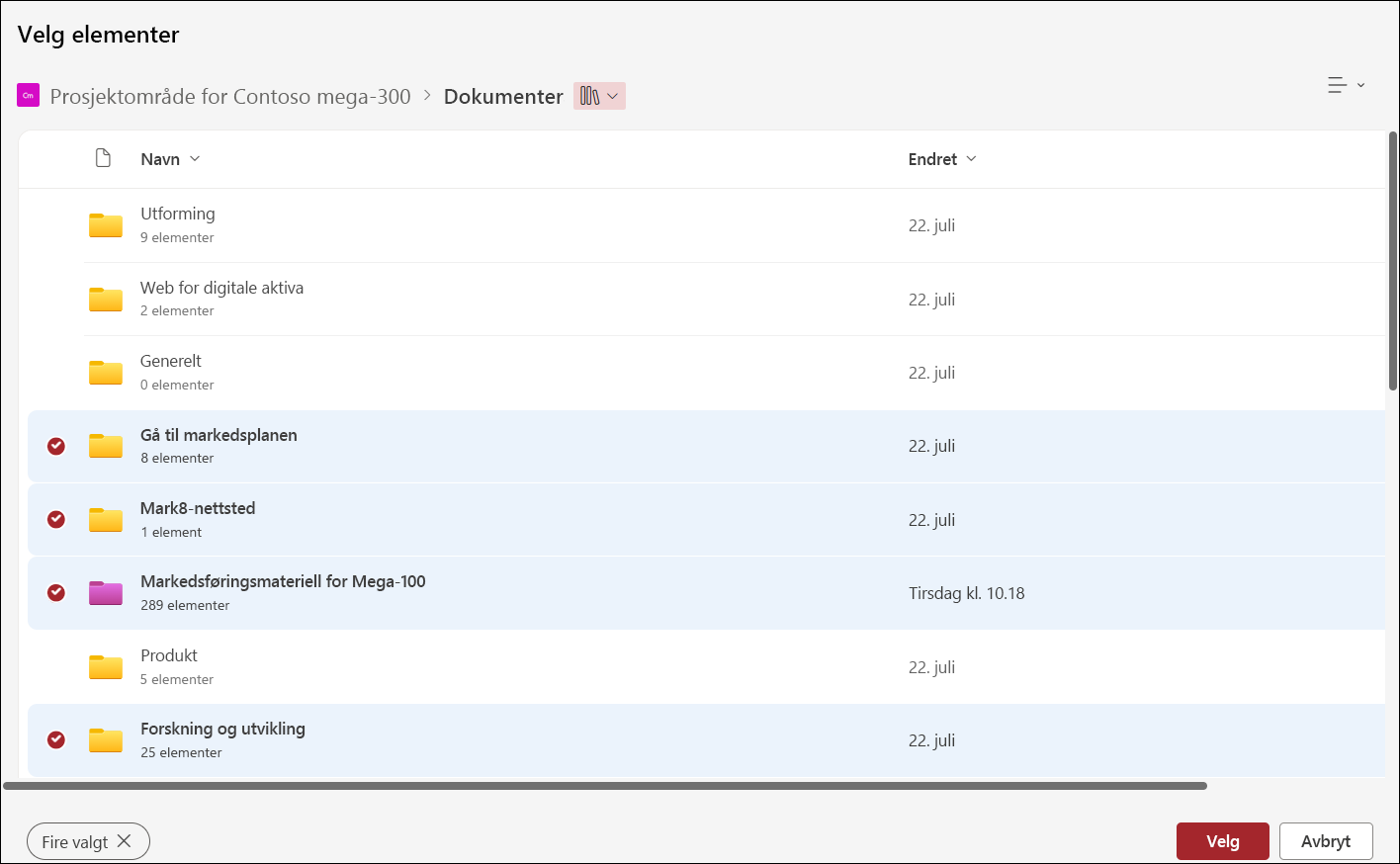
-
Under Virkemåte kan du opprette en velkomstmelding for brukerne av agenten din, og deretter oppgi noen få ledetekster og instruksjoner som agenten skal følge. Bruk testpanelet til høyre for å prøve det, og juster instruksjonen og startspørsmålene.
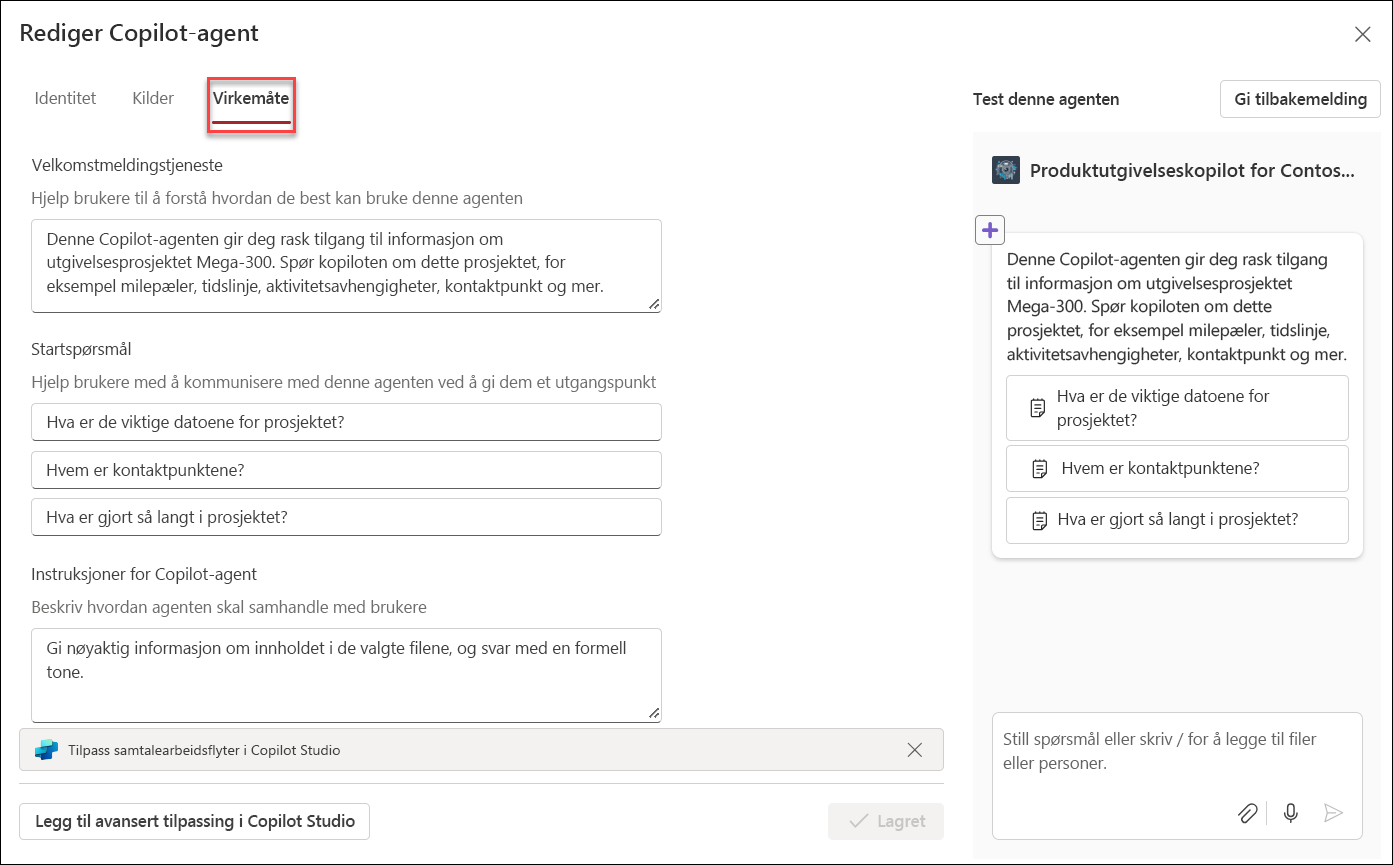
-
Lagre agenten og publiser. Agenten din er nå tilgjengelig for senere bruk og del agenten din med andre.
Redigere en eksisterende agent
Du kan redigere en agent du nettopp opprettet, eller du kan redigere en eksisterende agent. Hvis du vil redigere en agent, velger du den ganske enkelt fra agentchatruten, og deretter velger du Rediger.
Obs!:
-
Du kan ikke redigere eller dele den ferdiglagde agenten.
-
Når et SharePoint-hubområde er inkludert som kilden for agenten, inkluderer det automatisk tilknyttede områder. Agenten din bruker informasjon fra både hubområdet og tilknyttede nettsteder til å svare.
-
Hvis en agent deles i Teams, vil ikke den opprinnelige agenten fungere i Teams lenger når den er redigert i Copilot Studio.
-
Når du deler en agent med andre, må du kontrollere at de har tilgang til kildene for optimal opplevelse.
Vanlige spørsmål og databehandling
Hvis du vil lære mer om agent, kan du se Vanlige spørsmål.
Hvis du vil ha mer informasjon om hvordan Copilot for 365 Copilot fungerer, kan du se Data, personvern og sikkerhet for Microsoft 365 Copilot.










