Arbeidsbokkoblinger må vedlikeholdes og oppdateres for å fungere skikkelig. Du må oppdatere dem for å få de nyeste verdiene og finne dem i arbeidsboken hvis de blir ødelagt.
Oppdater og oppdater arbeidsbokkoblinger
Slik sikrer du at du henter de nyeste verdiene fra kildearbeidsbøkene:
-
Hvis du vil åpne Arbeidsbokkoblinger-ruten, velger du Data >-spørringer og Connections > arbeidsbokkoblinger.
-
Velg Oppdater alt øverst i ruten.
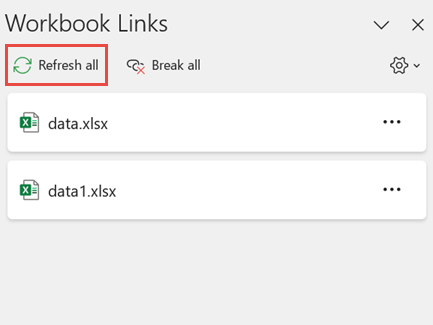
-
Hvis du vil åpne Arbeidsbokkoblinger-ruten, velger du Data >-spørringer og Connections > arbeidsbokkoblinger.
-
Velg arbeidsboken fra listen, og velg Oppdater.
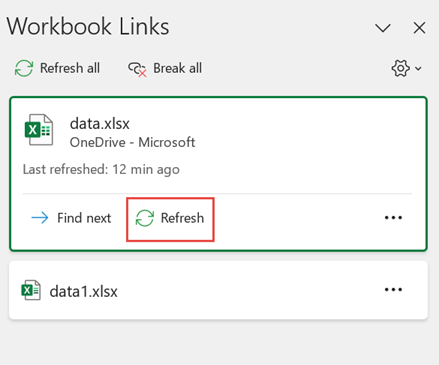
Obs!: Skrivebordsarbeidsbøker har ikke kommandoen Oppdater automatisk fordi denne operasjonen vanligvis utføres med automatisk omberegning når arbeidsboken åpnes. Hvis du vil ha mer informasjon, kan du se Endre omberegning, gjentakelse eller presisjon for formler i Excel.
Du kan bestemme om koblingene i denne arbeidsboken skal oppdateres når du åpner filen i henhold til brukerens innstilling, ikke oppdateres når filen åpnes eller oppdateres automatisk uten å spørre brukeren.
Dette alternativet påvirker alle brukere av arbeidsboken. Hvis du velger ikke å oppdatere koblinger og ikke vil spørre, vil ikke brukere av arbeidsboken vite at dataene er utdaterte.
-
Hvis du vil åpne Arbeidsbokkoblinger-ruten, velger du Data >-spørringer og Connections > arbeidsbokkoblinger.
-
Velg og utvid oppdateringsinnstillingene øverst til høyre i ruten, og velg ett av følgende:
-
Be om å oppdatere Spør brukeren om å oppdatere eller ikke når arbeidsboken åpnes.
-
Oppdater alltid Oppdaterer automatisk alle koblinger når arbeidsboken åpnes.
-
Ikke oppdater Oppdateres ikke ved åpning og spør ikke brukeren.
-
Når du åpner en målarbeidsbok og kildearbeidsboken ikke er åpen, kan du bli varslet av klareringslinjen om å oppdatere koblingene.
Du kan bestemme om du skal varsles på klareringslinjen, og om alle koblingene skal oppdateres når varselet ikke vises. Du kan også velge å oppdatere bare bestemte koblinger hvis arbeidsboken inneholder mer enn én.
-
Lukk alle kildearbeidsbøker. Hvis én kildearbeidsbok er åpen og andre er lukket, blir ikke oppdateringene uniforme.
-
Åpne målarbeidsboken.
-
Velg Oppdater i dialogboksen Usikre koblinger. Dette oppdaterer alle datakoblingene i arbeidsboken.
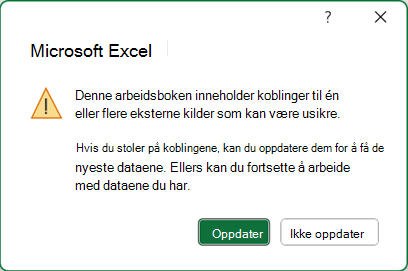
Hvis du bare vil oppdatere bestemte koblinger, velger du Ikke oppdater, og ser Endre kildearbeidsboken nedenfor.
Hvis du får en sikkerhetsadvarselslinje når du åpner en arbeidsbok, betyr det at arbeidsboken ikke er klarert ennå. Slik klarerer du arbeidsboken:
-
Velg Aktiver innhold. Dette gjør at arbeidsboken er klarert for denne økten, og oppdaterer koblingene.
-
Hvis du får en dialogboks der du blir bedt om å gjøre det til et klarert dokument, velger du Ja for å unngå sikkerhetsadvarselen i fremtiden. Hvis du velger Nei, får du sikkerhetsadvarselslinjen neste gang du åpner arbeidsboken.
Obs!: Avhengig av innstillingene kan det hende du også ser advarselsdialogboksen for usikre koblinger.
Vedlikehold arbeidsbokkoblinger
Noen ganger må du endre kildearbeidsboken, en arbeidsbokkobling brytes, eller du trenger kanskje ikke lenger arbeidsbokkoblingen.
Det kan være lurt å undersøke og undersøke kildearbeidsboken først, før du gjør betydelige endringer.
-
Hvis du vil åpne Arbeidsbokkoblinger-ruten, velger du Data >-spørringer og Connections > arbeidsbokkoblinger.
-
Velg Flere kommandoer (...) ved siden av den nødvendige arbeidsboken, og velg deretter Åpne arbeidsbok.
Slik endrer du kildearbeidsboken for alle referanser i målarbeidsboken:
-
Hvis du vil åpne Arbeidsbokkoblinger-ruten, velger du Data >-spørringer og Connections > arbeidsbokkoblinger.
-
Velg Flere kommandoer (...) ved siden av den nødvendige arbeidsboken, og velg deretter Endre kilde.
-
Velg den nye kildearbeidsboken under Siste i dialogboksen Endre kilde. Eller velg Bla gjennom, og åpne den nye kildefilen fra dialogboksen.
Slik endrer du kildearbeidsboken for en bestemt referanse i målarbeidsboken:
-
Finn arbeidsboken du vil bruke som ny kilde for den eksterne referansen, og noter plasseringen.
-
Merk cellen med den eksterne referansen du vil endre, i målarbeidsboken.
-
Se etter en referanse til en annen arbeidsbok på formellinjen, for eksempel C:\Reports\[Budget.xlsx], og erstatt referansen med plasseringen til den nye kildearbeidsboken.
-
Hvis du vil åpne Arbeidsbokkoblinger-ruten, velger du Data >-spørringer og Connections > arbeidsbokkoblinger.
-
Velg Flere kommandoer (...) ved siden av dataarbeidsboken med koblinger du vil rette opp, og velg deretter Endre kilde.
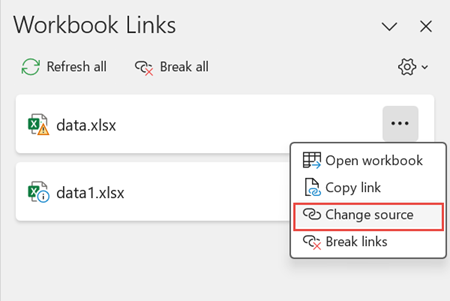
-
Bla til plasseringen av filen som inneholder de koblede dataene, i dialogboksen Endre kilde .
-
Velg den nye kildefilen.
-
Hvis du vil åpne Arbeidsbokkoblinger-ruten, velger du Data >-spørringer og Connections > arbeidsbokkoblinger.
-
Velg Flere kommandoer (...) ved siden av den nødvendige arbeidsboken, og velg deretter Bryt koblinger.
Viktig!:
-
Når du bryter en kobling til kildearbeidsboken for en arbeidsbokkobling, konverteres alle formler som bruker verdien i kildearbeidsboken, til gjeldende verdier. Hvis du for eksempel bryter koblingen til arbeidsbokkoblingen =SUMMER([Budget.xls]Årlig! C10:C25), summer-formelen erstattes av den beregnede verdien – uansett hva det måtte være. Siden denne handlingen ikke kan angres, bør du også lagre en versjon av målarbeidsboken som en sikkerhetskopi.
-
Hvis du bruker et eksternt dataområde, kan det hende at en parameter i spørringen bruker data fra en annen arbeidsbok. Du kan se etter og slette eventuelle koblinger av denne typen.
-
-
Hvis du vil åpne Arbeidsbokkoblinger-ruten, velger du Data >-spørringer og Connections > arbeidsbokkoblinger.
-
Velg Bryt alt øverst i ruten.
Finne arbeidsbokkoblinger
Det finnes ingen automatisk måte å finne alle arbeidsbokkoblinger i en arbeidsbok på. Du må se annerledes ut i formler, definerte navn, objekter (for eksempel tekstbokser eller figurer), diagramtitler og diagramdataserier.
Det kan være flere arbeidsbokkoblinger i en arbeidsbok. Slik finner du det du vil ha.
-
Hvis du vil åpne Arbeidsbokkoblinger-ruten, velger du Data >-spørringer og Connections > arbeidsbokkoblinger.
-
Velg arbeidsboken fra listen, og velg Søk etter neste.
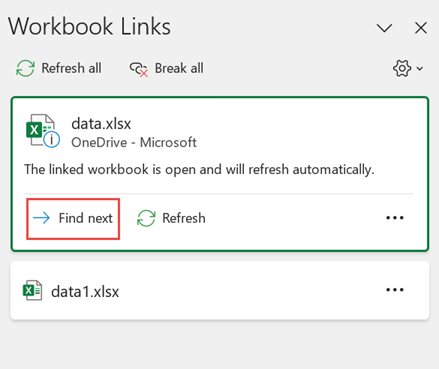
-
Trykk CTRL+F for å åpne dialogboksen Søk og erstatt .
-
Klikk Alternativer.
-
Skriv inn XL i Søk etter-boksen.
-
Klikk Arbeidsboki Boksen I.
-
Klikk Formleri Søk i-boksen.
-
Klikk Søk etter alle.
-
Se i Formel-kolonnen etter formler som inneholder XL, i listeboksen som vises. I dette tilfellet fant Excel flere forekomster av Budsjett-Master.xlsx.
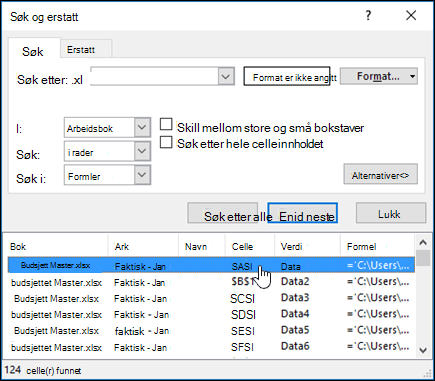
-
Hvis du vil merke cellen med en arbeidsbokkobling, klikker du celleadressekoblingen for denne raden i listeboksen.
Tips!: Klikk en kolonneoverskrift for å sortere kolonnen, og grupper alle arbeidsbokkoblingene sammen.
-
Klikk Navnebehandling i Definerte navn-gruppen på fanen Formler.
-
Kontroller hver oppføring i listen, og se i Refers To-kolonnen etter arbeidsbokkoblinger. Arbeidsbokkoblinger inneholder en referanse til en annen arbeidsbok, for eksempel [Budget.xlsx].
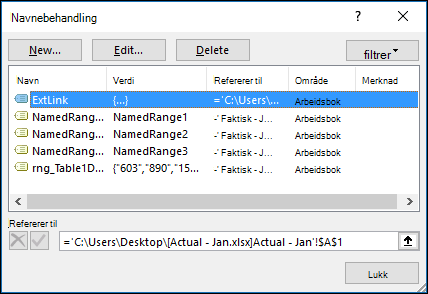
Tips!:
-
Klikk en kolonneoverskrift for å sortere kolonnen, og grupper alle arbeidsbokkoblingene sammen.
-
Du kan gruppere flere elementer med SKIFT- eller CTRL-tastene og venstreklikke hvis du vil slette flere elementer samtidig.
-
-
Trykk CTRL+G, snarveien for Dialogboksen Gå til , og klikk deretter Spesielt > Objekter > OK. Dette vil merke alle objekter i det aktive regnearket.
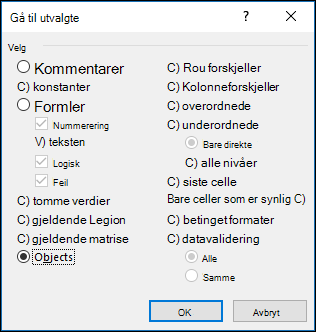
-
Trykk tab-tasten for å flytte mellom hvert av de merkede objektene, og se deretter i formellinje

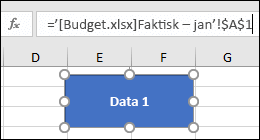
-
Klikk diagramtittelen på diagrammet du vil kontrollere.
-
Se etter en referanse til en annen arbeidsbok i formellinje

-
Merk diagrammet du vil kontrollere.
-
Klikk pilen ved siden av Diagramelementer i Merket område-gruppen på Oppsett-fanen, og klikk deretter dataserie du vil kontrollere.
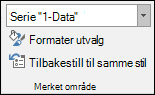
-
Se etter en referanse til en annen arbeidsbok i formellinje

Bruk den eldre kommandoen Rediger koblinger
Den eldre kommandoen Rediger koblinger erstattes av kommandoen Arbeidsbokkoblinger . Du kan imidlertid få den gamle kommandoen Rediger koblinger tilbake ved å legge til den eldre kommandoen Rediger koblinger i den egendefinerte gruppen på båndet. Du kan ikke legge til kommandoen Rediger koblinger i Gruppen Spørringer og Connections.
Når du bruker Tilpass båndet, må du opprette den egendefinerte gruppen, og da kan du bare legge til Rediger koblinger i den egendefinerte gruppen på båndet på følgende måte:
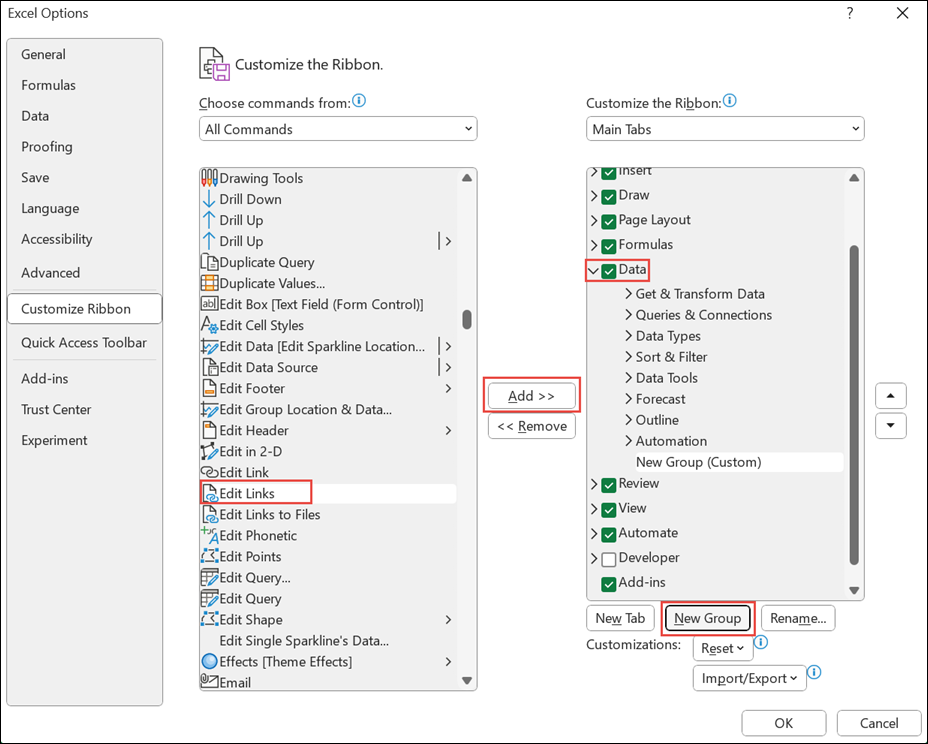
-
Høyreklikk på båndet, og velg Tilpass båndet.
-
Velg Alle kommandoer i rullegardinlisten Velg kommandoer.
-
Velg Rediger koblinger , og velg Data-fanen .
-
Klikk Ny gruppe, og velg deretter Legg til. Rediger koblinger legges til i den tilpassede gruppen.
Du kan også legge til Rediger koblinger på verktøylinjen for hurtigtilgang. Hvis du vil ha mer informasjon, kan du se Tilpasse verktøylinjen for hurtigtilgang. Kommandoen Rediger koblinger er nedtonet hvis arbeidsboken ikke inneholder arbeidsbokkoblinger.
Når du åpner dialogboksen Rediger koblinger, får du flere alternativer for å håndtere eksisterende koblinger. Du kan velge individuelle arbeidsbøker med CTRL+klikk, eller alle med CTRL+A.
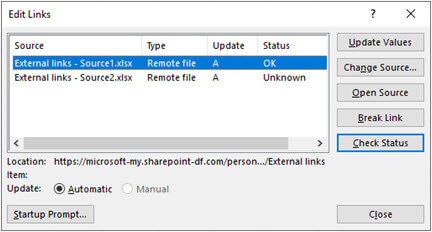
Oppdater verdier
Dette oppdaterer alle valgte arbeidsbøker.
Endre kilde
Dette alternativet er nyttig når du vil peke eksisterende koblinger til en annen kilde. Du kan for eksempel ha en arbeidsbok for foregående år og må peke på en ny arbeidsbok når et nytt år starter. Hvis du velger Endre kilde , åpnes en dialogboks for filutforsker, der du kan bla til den nye kildearbeidsboken. Hvis arbeidsboken har mer enn ett regneark, blir du bedt om å angi hvilket regneark du vil koble til. Bare klikk arket du vil bruke, og klikk OK.
Obs!: Det er mulig å peke en arbeidsbok tilbake til seg selv ved å velge den fra dialogboksen Endre kilde. Dette fører til at alle formler kobler til den opprinnelig koblede kildearbeidsboken.
Åpen kilde
Dette åpner kildearbeidsboken.
Bryt kobling
Viktig!: Når du bryter en kobling til en kilde, konverteres alle formler som bruker kilden, til sin gjeldende verdi. Koblingen =SUMMER([Budget.xlsx]Årlig! C10:C25) konverteres til summen av verdiene i kildearbeidsboken. Fordi denne handlingen ikke kan angres, bør du kanskje lagre en versjon av filen først.
-
Klikk koblingen du vil bryte, i kildelisten i dialogboksen Rediger koblinger.
Du kan velge individuelle arbeidsbøker med CTRL+klikk, eller alle med CTRL+A.
-
Klikk Bryt kobling.
-
Hvis koblingen brukte et definert navn, vil du kanskje også slette navnet. Slik sletter du et navn:
-
Klikk Navnebehandling i Definerte navn-gruppen på fanen Formler.
-
Klikk navnet du vil slette, i Navn-kolonnen, og klikk deretter Slett.
Obs!: Hvis du bruker et eksternt dataområde, kan en parameter for en spørring også bruke data fra en annen arbeidsbok. Det kan være lurt å se etter og fjerne alle disse koblingstypene.
-
Kontroller status
Dette viser ganske enkelt et varsel i Rediger koblinger-ruten om en koblet arbeidsbok fortsatt er en gyldig kilde. Den skal vise OK, men hvis den ikke gjør det, må du kontrollere kildearbeidsboken. I mange tilfeller kan det hende at en kildearbeidsbok er flyttet eller slettet og kuttet koblingen. Hvis arbeidsboken fremdeles finnes, kan du bruke alternativet Endre kilde til å koble arbeidsboken på nytt.
Vanlige spørsmål
Tidligere versjoner av Excel skjuler koblingene i navn som ikke er i bruk i arbeidsboken. Koblingene har alltid eksistert og er ikke lenger skjult. Hvis du vil fjerne koblingen, velger du Bryt koblinger for den valgte arbeidsboken i arbeidsbokkoblingsruten .
Ja. Når du erstatter en formel med verdien, fjernes formelen permanent. Hvis du ved et uhell erstatter en formel med en verdi og du vil gjenopprette formelen, velger du Hjem og velger Angre eller trykker CTRL+Z umiddelbart etter at du har skrevet inn eller limt inn verdien.
-
Trykk CTRL+C for å kopiere cellen med formelen.
-
Trykk alt+E+S+V for å lime inn formelen som sin verdi, eller velg Hjem > utklippstavle > Lim inn > Lim inn verdier.
Velg Ikke oppdater i dialogboksen for advarsel om usikre koblinger. Oppdatering kan ikke utføres fra en kilde som ikke er koblet til. Kilden kan for eksempel være i et nettverk som du ikke er koblet til.
Velg Ikke oppdater i dialogboksen for advarsel om usikre koblinger.
Velg Ikke oppdater i dialogboksen for advarsel om usikre koblinger. Hvis dataene ikke trenger å være de mest gjeldende, kan du spare tid ved å ikke oppdatere alle koblingene. Når du har åpnet arbeidsboken, går du til Data-fanen og velger Arbeidsbokkoblinger i gruppen Spørringer & Connections, og deretter oppdaterer du koblingene bare fra kildene du trenger.
Velg Ikke oppdater i advarselsdialogboksen for usikre koblinger og eieren av arbeidsboken. Du kan også undersøke hvilke koblinger som finnes i arbeidsboken. Velg Arbeidsbokkoblinger i gruppen Spørringer & Connections på Data-fanen.
Du kan velge og utvide oppdateringsinnstillingene øverst til høyre i arbeidsbokkoblingsruten og velge på en konsekvent måte og unngå å se oppstartsledeteksten for denne arbeidsboken.
Dette alternativet påvirker alle arbeidsbøker som er åpne på datamaskinen. Brukere som åpner arbeidsboken på en annen datamaskin, påvirkes ikke.
-
Velg Alternativer på Fil-fanen, og velg Avansert.
-
Fjern merket for Be om å oppdatere automatiske koblinger i Generelt-delen. Når denne avmerkingsboksen er fjernet, oppdateres koblingene automatisk, og ingen varsler vises.
Advarsel!: Dette alternativet påvirker alle brukere av arbeidsboken. Hvis du velger å ikke oppdatere koblinger og ikke å spørre, vil ikke brukere av arbeidsboken vite at dataene er utdaterte.
Velg og utvid oppdateringsinnstillingene øverst til høyre i Arbeidsbokkoblinger-ruten, og velg det nødvendige alternativet.
Obs!: Du får fremdeles varsel om eventuelle brutte koblinger.
En kobling til en parameterspørring kan ikke oppdateres uten at kildearbeidsboken er åpen.
-
Velg Ikke oppdater i dialogboksen for advarsel om usikre koblinger.
-
Lukk målarbeidsboken.
-
Åpne kildearbeidsboken.
-
Åpne målarbeidsboken.
-
Velg Oppdater.
Formelkoblinger er alltid satt til Automatisk.
I Excel-nettappen kan du behandle arbeidsbokkoblinger for å sikre at dataene er oppdaterte og nøyaktige. Denne artikkelen forklarer hvordan du administrerer arbeidsbokkoblinger, inkludert hvordan du oppdaterer og oppdaterer dem, hvordan du løser brutte koblinger og hvordan du arbeider med den nye sikkerhetsadvarselsfunksjonen.
Sikkerhetsadvarsel om arbeidsbokkoblinger
Du får en sikkerhetsadvarsel når du åpner en arbeidsbok med arbeidsbokkoblinger på Excel-nettappen. Denne advarselen betyr at arbeidsboken ennå ikke er klarert. Velg Klarer arbeidsbokkoblinger for å klarere arbeidsboken. Dette gjør at arbeidsboken blir klarert for denne økten og oppdaterer dataene fra koblinger.
Det er nødvendig å klarere arbeidsboken for koblingene for å oppdatere data fra koblingene.

Du vil fortsatt se sikkerhetsadvarselen når du åpner arbeidsboken neste gang. Hvis du vil at appen skal huske klareringen for en arbeidsbok utover denne økten, bør du gå til innstillingene for behandle arbeidsbokkoblingsoppgaveruten og velge Klarer alltid arbeidsbokkoblinger.
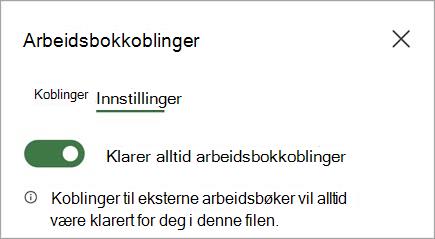
Oppdater arbeidsbokkoblinger
Du kan bruke oppdateringsinnstillingene for kobling til å kontrollere hvordan arbeidsbokkoblinger oppdateres når du åpner en fil. Disse alternativene brukes på arbeidsboken og gjenspeiler alle brukere som bruker denne arbeidsboken.
Du kan få tilgang til innstillingene for oppdatering av koblinger for en arbeidsbok fra arbeidsbokkoblingsruten.
-
Hvis du vil åpne Arbeidsbokkoblinger-ruten, velger du Data >-spørringer og Connections > Arbeidsbokkoblinger > Innstillinger.
-
Velg en av følgende oppdateringsinnstillinger for kobling,
-
Oppdater alltid koblinger: Oppdaterer alle koblinger automatisk når arbeidsboken åpnes.
-
Spør før du oppdaterer koblinger: Ber brukeren om å oppdatere eller ikke når arbeidsboken åpnes.
-
Ikke oppdater koblinger: Oppdateres ikke ved åpning og spør ikke brukeren. Du må bruke Oppdater-knappen i arbeidsbokkoblingsruten for å oppdatere manuelt.
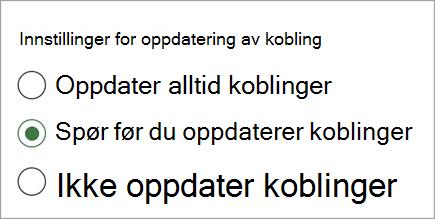
Obs!: På nettet utføres en oppdateringsoperasjon omtrent med noen minutters mellomrom. Det kan hende du ikke ser resultatene umiddelbart. Arbeidsboken som vises, har en melding om siste oppdatering.
-
-
Hvis du vil åpne Arbeidsbokkoblinger-ruten, velger du Data >-spørringer og Connections > arbeidsbokkoblinger.
-
Velg Oppdater alt øverst i ruten.
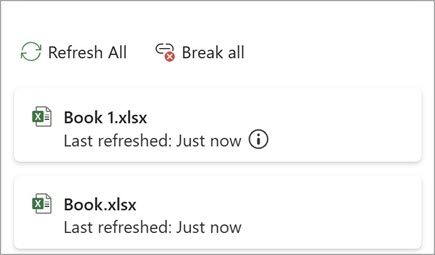
-
Hvis du vil åpne Arbeidsbokkoblinger-ruten, velger du Data >-spørringer og Connections > arbeidsbokkoblinger.
-
Velg Koblingsalternativer (...) ved siden av den nødvendige arbeidsboken, og velg deretter Oppdater.
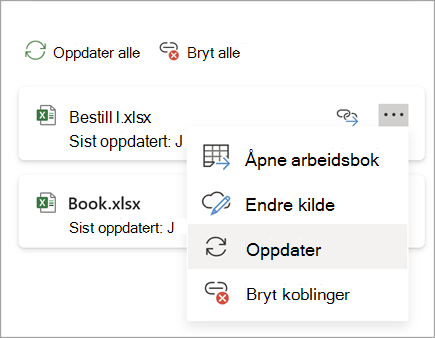
Obs!: På nettet utføres en oppdateringsoperasjon omtrent med noen minutters mellomrom. Det kan hende du ikke ser resultatene umiddelbart. Arbeidsboken som vises, har en melding om siste oppdatering.
Vedlikehold arbeidsbokkoblinger
Noen ganger må du endre kildearbeidsboken, en arbeidsbokkobling brytes, eller du trenger kanskje ikke lenger arbeidsbokkoblingen.
Det kan være lurt å undersøke og undersøke kildearbeidsboken først, før du gjør betydelige endringer.
-
Hvis du vil åpne Arbeidsbokkoblinger-ruten, velger du Data >-spørringer og Connections > arbeidsbokkoblinger.
-
Velg Koblingsalternativer (...) ved siden av den nødvendige arbeidsboken, og velg deretter Åpne arbeidsbok.
Slik endrer du kildearbeidsboken for alle referanser i målarbeidsboken:
-
Hvis du vil åpne Arbeidsbokkoblinger-ruten, velger du Data >-spørringer og Connections > arbeidsbokkoblinger.
-
Velg Koblingsalternativer (...) ved siden av den nødvendige arbeidsboken, og velg deretter Endre kilde.
-
Velg den nye kildearbeidsboken under Siste i dialogboksen Endre kilde. Eller velg Bla gjennom, og åpne den nye kildefilen fra dialogboksen.
Slik endrer du kildearbeidsboken for en bestemt referanse i målarbeidsboken:
-
Finn arbeidsboken du vil bruke som ny kilde for den eksterne referansen, og noter plasseringen.
-
Merk cellen med den eksterne referansen du vil endre, i målarbeidsboken.
-
Se etter en referanse til en annen arbeidsbok på formellinjen, for eksempel C:\Reports\[Budget.xlsx], og erstatt referansen med plasseringen til den nye kildearbeidsboken.
-
Hvis du vil åpne Arbeidsbokkoblinger-ruten, velger du Data >-spørringer og Connections > arbeidsbokkoblinger.
-
Velg Koblingsalternativer (...) ved siden av den nødvendige arbeidsboken, og velg deretter Endre kilde.
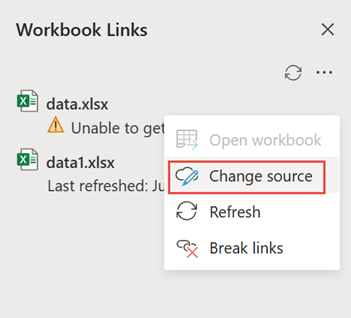
-
Bla til plasseringen av filen som inneholder de koblede dataene, i dialogboksen Endre kilde .
-
Velg den nye kildefilen.
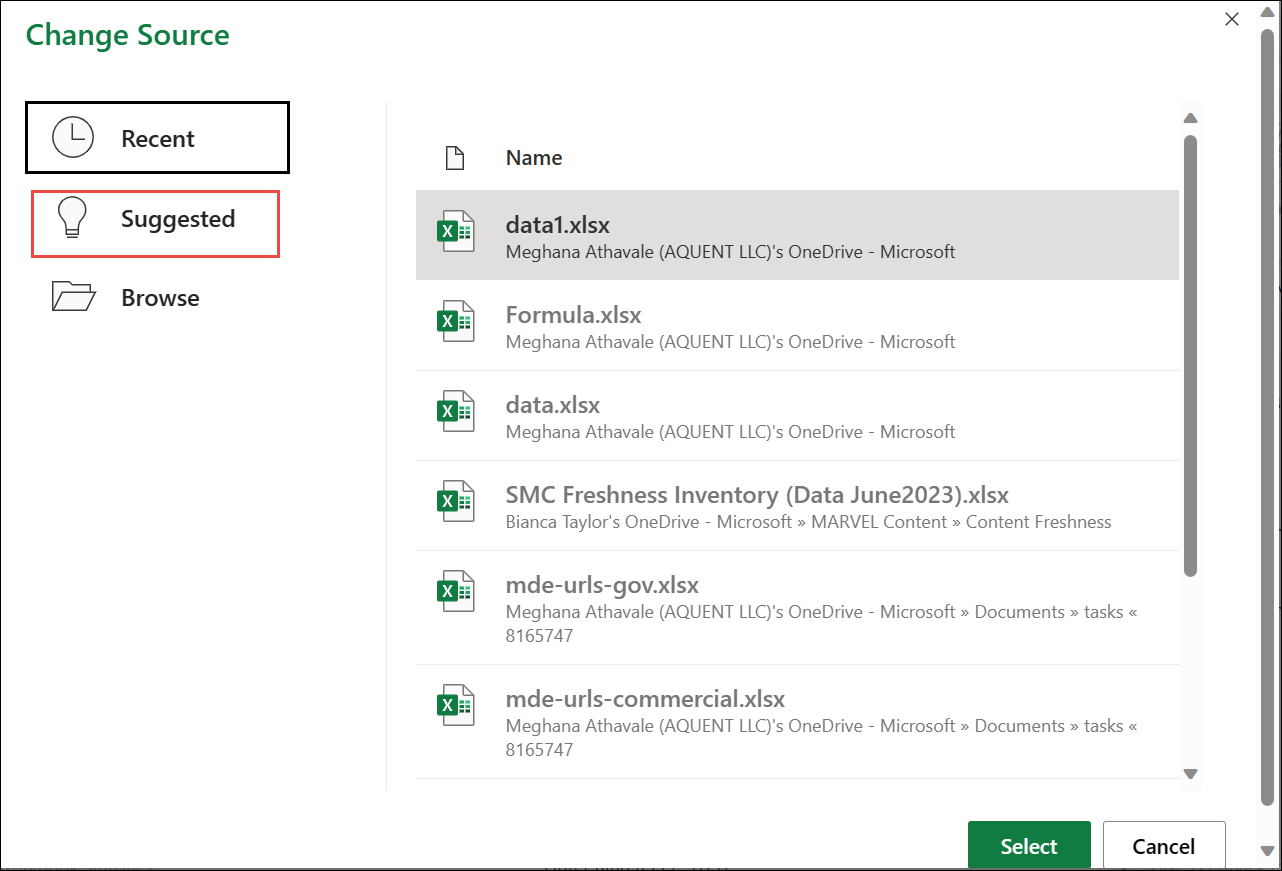
-
Du kan også velge Foreslått for å vise filene med nytt navn. Du kan velge en av dem hvis du vil.
Obs!: Foreslått-funksjonen er bare tilgjengelig for nettet.
-
Hvis du vil åpne Arbeidsbokkoblinger-ruten, velger du Data >-spørringer og Connections > arbeidsbokkoblinger.
-
Velg Koblingsalternativer (...) ved siden av den nødvendige arbeidsboken, og velg deretter Bryt koblinger.
Viktig!:
-
Når du bryter en kobling til kildearbeidsboken for en arbeidsbokkobling, konverteres alle formler som bruker verdien i kildearbeidsboken, til gjeldende verdier. Hvis du for eksempel bryter koblingen til arbeidsbokkoblingen =SUMMER([Budget.xls]Årlig! C10:C25), summer-formelen erstattes av den beregnede verdien – uansett hva det måtte være. Denne handlingen kan angres for webappen.
-
Hvis du bruker et eksternt dataområde, kan det hende at en parameter i spørringen bruker data fra en annen arbeidsbok. Du kan se etter og slette eventuelle koblinger av denne typen.
-
-
Hvis du vil åpne Arbeidsbokkoblinger-ruten, velger du Data >-spørringer og Connections > arbeidsbokkoblinger.
-
Velg Alternativer øverst til høyre i ruten, og velg Bryt alle koblinger.
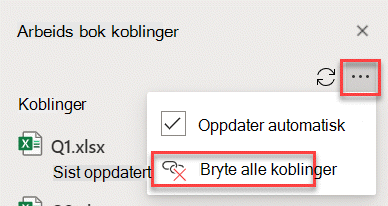
Finne arbeidsbokkoblinger
Det finnes ingen automatisk måte å finne alle arbeidsbokkoblinger i en arbeidsbok på.
Slik finner du koblingen til neste arbeidsbok:
-
Hvis du vil åpne Arbeidsbokkoblinger-ruten, velger du Data >-spørringer og Connections > arbeidsbokkoblinger.
-
Velg Søk etter neste kobling ved siden av den nødvendige arbeidsboken.
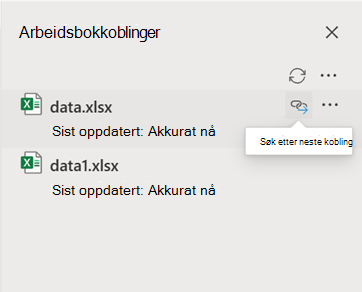
Vanlige spørsmål
Ja. Når du erstatter en formel med verdien, fjernes formelen permanent. Hvis du ved et uhell erstatter en formel med en verdi og du vil gjenopprette formelen, klikker du Angre umiddelbart etter at du har skrevet inn eller limt inn verdien.
-
Trykk CTRL+C for å kopiere formelen.
-
Trykk ALT+E+S+V for å lime inn formelen som verdi, eller velg Hjem > utklippstavle > Lim inn > Lim inn verdier.
Excel for nettet støtter ikke oppdatering av koblinger fra et annet domene, inkludert scenarier på tvers av geografi og flere leiere. Du må bruke skrivebordet til å oppdatere disse koblingene.
Se også
Beskrivelse av administrasjon og lagring av arbeidsbokkoblinger i Excel










