Viktig!:
Støtte for det gamle OneDrive for Business-synkroniseringsprogrammet med SharePoint Online er avsluttet. Hvis du ser dette 
Kontroller først at du har tilgang til Microsoft OneDrive for jobb eller skole online, og prøv deretter de andre trinnene for å laste synkroniseringen på PC-en.
Obs!:
-
Denne artikkelen er for brukere som ikke er Office 365-abonnenter, og henviser til den gamle versjonen av OneDrive for jobb eller skole. Hvis du ikke har en jobb- eller skolekonto for Office 365, kan du lese hvordan du kan Løse synkroniseringsproblemer med OneDrive for Business for den gamle versjonen av OneDrive for jobb eller skole. Hvis du ikke er sikker på hvilken versjon av OneDrive for jobb eller skole du trenger, kontakter du systemansvarlig.
-
På bildene nedenfor er «Contoso» et fiktivt navn som brukes av Microsoft som et eksempelselskap. Du skal kunne se navnet på din egen organisasjon.
-
Høyreklikk på OneDrive-skyikonet i systemstatusfeltet helt til høyre på oppgavelinjen.
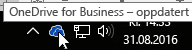
Obs!: Du må kanskje klikke på Vis skjulte ikoner-pilen ved siden av systemstatusfeltet for å se OneDrive-ikonet. Alternativt kan du klikke på


-
Velg Vis på nettet.
Hvis du ikke får tilgang til OneDrive for jobb eller skole på nettet, kontakter du systemansvarlig.
OneDrive for jobb eller skole oppdateres jevnlig. Pass på at du har de nyeste oppdateringene.
Tips!: Hvis du bare synkroniserer OneDrive for jobb eller skole kontoer som er knyttet til Microsoft 365, kan det hende du kan bruke OneDrive-synkroniseringsapp. Hvis du vil finne ut mer, kan du se synkronisere filer med OneDrive i Windows. Hvis du bruker en Mac, kan du se synkronisere filer med OneDrive på Mac OS X.
Obs!:
-
Hvis du nylig har oppgradert fra Office 2013 til Office 2016 og OneDrive for jobb eller skole ikke fungerer som det skal, kan du se en av følgende artikler: OneDrive er avinstallert etter at du har oppgradert til Office 2016 eller OneDrive slutter å synkronisere biblioteker etter at du har installert Office 2016.
-
En nylig produkt oppdatering førte til et problem for noen Office 2013-brukere som mottar meldingen «nødvendig legitimasjon». Hvis du vil løse dette, kan du se oktober 2015, oppdatering for Office 2013 (KB2986219).
Hvis du ikke har Microsoft 365 og du trenger synkroniseringsprogrammet for OneDrive for jobb eller skole, kan du laste det ned gratis.
Kontroller at ingen av filene du ønsker å synkronisere er større enn 2 GB. Hvis du ser en feilmelding, for eksempel «Denne filen er for stor til å lastes opp» eller «Reduser størrelsen på denne filen for å laste den opp til …», kan du prøve å redusere størrelsen på en fil ved å pakke den. Det er kanskje mulig å redusere filstørrelsen for et bilde.
Kontroller at hele banen, inkludert filnavnet, inneholder færre enn 250 tegn. Eksempel på en filbane:C:\Brukere\<Brukernavn>\Bilder\Lagret\2014\Januar\Ferie\Nyttår\Familie …
Kort ned navnet på filen eller navnet på undermappene i OneDrive, eller velg en undermappe som er nærmere rotmappen.
Lær mer om Restriksjoner og begrensninger når du synkroniserer filer og mapper.
Det kan oppstå konflikter hvis du laster opp flere filer på OneDrive for jobb eller skole-nettstedet samtidig, eller hvis du har gjort endringer i OneDrive for jobb eller skole-mappen på en annen datamaskin som synkroniseres samtidig. Synkroniseringsproblemer kan også oppstå hvis du redigerer filene i frakoblet modus.
Gi redigerte filer eller mapper et nytt eller unikt navn og lagre dem på nytt hvis du vil redusere synkroniseringskonflikter.
Prøv å åpne filen eller mappen, og kontroller at du har tillatelse til å lagre en kopi av den. Hvis du har problemer med å se en fil i et nettverk, bør du kontakte systemansvarlig.
Hvis du synkroniserer et stort OneDrive for jobb eller skole-bibliotek, må du kontrollere ledig plass på harddisken på PC-en.
Hvis du ikke har nok plass på harddisken, kan du flytte eller slette filer (her er noen tips om hvordan du frigjør plass på harddisken), eller du kan laste ned færre filer ved å velge hvilke OneDrive-mapper du vil synkronisere med datamaskinen.
Følg disse enkle trinnene for å reparere en synkroniseringstilkobling med OneDrive for jobb eller skole, og se om dette løser synkroniseringsproblemet.
Hvis du har problemer med en synkronisert biblioteks mappe, er det noen ganger enklest å bare stoppe synkroniseringen av biblioteket, og deretter synkronisere filer med OneDrive i Windows, for første gang.
Hvis du er usikker på banen til biblioteket, kan du gå til SharePoint-gruppeområdet og bla til dokumentene dine. Nettadressen til denne mappen er banen til biblioteket.
Du kan starte en synkronisering i SharePoint-gruppeområdet ved å klikke på synkroniseringsikonet.
Flere alternativer
Hvis det ikke fungerte ved å følge trinnene ovenfor, må du kanskje installere OneDrive på nytt.
Du mister ikke filer eller data ved å installere OneDrive på datamaskinen på nytt. Du har alltid tilgang til filene dine ved å logge deg på OneDrive for jobb eller skole-kontoen på nettet.
Før du begynner, må du sørge for at du laster ned de nyeste Windows-oppdateringene.
-
Les hvordan du installerer OneDrive og installerer versjonen du trenger.
-
Trykk på

Obs!: Ikke velg OneDrive hvis den vises, siden det kan være en nyere versjon av OneDrive for din personlige konto.
-
Når installasjonen av OneDrive starter, skriver du inn påloggingsinformasjonen og velger deretter Logg på for å konfigurere kontoen.
-
Les hvordan du inkluderer mine dokumenter-mappen i OneDrive. for å sikre at du synkroniserer de riktige mappene.
Mer informasjon
Trenger du mer hjelp?
|
|
Kontakt kundestøtte Hvis du trenger hjelp med Microsoft-kontoen og abonnementene dine, besøk Konto- og faktureringshjelp. Hvis du trenger teknisk støtte, kan du gå til Kontakt Microsoft Kundestøtte, skriv inn problemet, og velg Få hjelp. Hvis du fortsatt trenger hjelp, velger du Kontakt kundestøtte for å bli rutet til det beste støttealternativet. |
|
|
|
Administratorer Administratorer bør se Hjelp for OneDrive-administratorer, teknisk fellesskap for OneDrive eller kontakte Microsoft 365 for business-støtte. |












