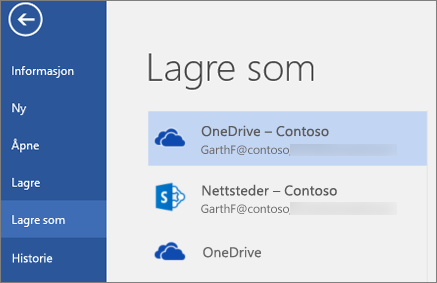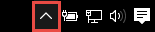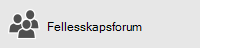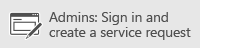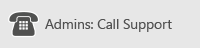Synkroniserings feil kan oppstå av flere årsaker med OneDrive for jobb eller skole. Mange feil kan løses ved hjelp av reparasjons alternativet i OneDrive-menyen som du kan se fra system status feltet på oppgave linjen.
Obs!: Denne artikkelen gjelder bare for forrige OneDrive for jobb eller skolesynkroniseringsapp (groove.exe). I de fleste tilfeller anbefaler vi at du bruker den nyere OneDrive-synkroniseringsappen (onedrive.exe) i stedet. Hvilken OneDrive-app?
Kom i gang ved å høyreklikke OneDrive meny ikonet 
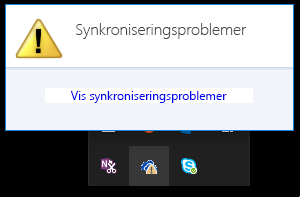
En feildialogboks vises som beskriver gjeldende synkroniseringsproblemer og foreslår handlinger du kan utføre for å rette dem. Noen ganger vil du kanskje foretrekke å fjerne alle synkroniseringsfeil på én gang, eller du ser kanskje denne feilmeldingen:
«Det oppstod en feil ved forsøk på å synkronisere dette dokumentbiblioteket»
I begge tilfeller kan du kjøre Reparer i stedet for å prøve å løse hver synkroniseringsfeil individuelt.
Obs!: Det er mange grunner til hvorfor synkronisering kan mislykkes. Hvis denne metoden ikke løser problemet, kan du se koblingene i delen Har du fortsatt synkroniseringsproblemer? i denne artikkelen.
-
Høyre klikk eller trykk og hold ikonet OneDrive meny

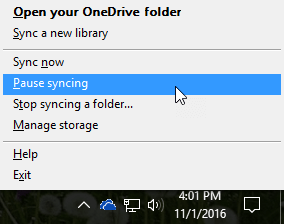
-
I dialogboksen klikker du på Reparer.
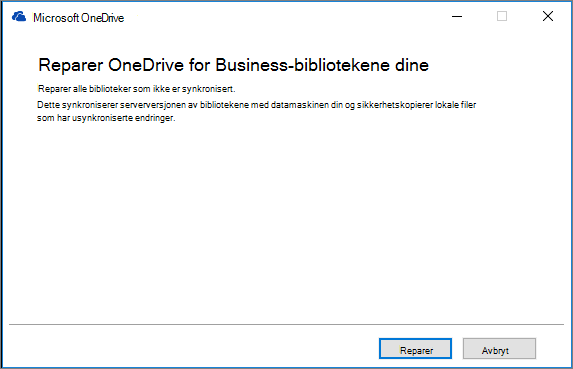
Reparer rapporter fremdriften inntil alle synkroniseringstilkoblinger tilbakestiles.
-
Klikk på Fullfør.
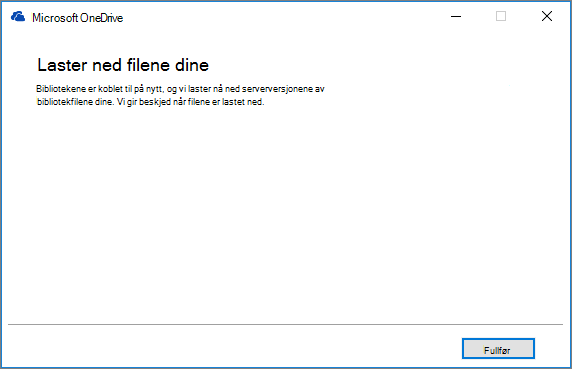
Viktig!: Ikke start datamaskinen på nytt mens Reparasjon kjører. Hvis du har planlagt en tidsbestemt automatisk omstart for datamaskinen, må du utsette denne handlingen til du er sikker på at Reparasjon er fullført.
Hvis reparasjon av synkroniserings tilkoblingen ikke løser problemet, kan du se «metode 2: Fjern OneDrive-bufferen» i Microsoft Knowledge Base-artikkelen: «det oppstod en feil under forsøk på å synkronisere dokument biblioteket» i OneDrive for Business
Reparasjon gjør følgende:
-
Kobler fra alle biblioteker som hadde synkroniseringsproblemer.
-
Kobler til disse bibliotekene på nytt. Dette betyr at Reparasjon laster ned og synkroniserer den gjeldende serverversjonen av hvert bibliotek, som om du synkroniserte for første gang.
-
Oppretter en arkiv kopi av en fil som har usynkroniserte endringer og plasserer disse filene i en Bibliotek mappe under C:\brukere\bruker navn\OneDrive archives\.
Hvis du endrer hvor de synkroniserte mappene er lagret, kan arkiv mappen kalles \OneDrive--usynkroniserte endringer \ når den vises i Explorer. I en CMD- eller DOS-ledetekst kalles mappen ODBA. I denne mappen oppretter OneDrive under mapper med gjeldende dato og klokkeslett som mappe navnet, for eksempel \ 2016-02-16 15-03-09 \, for å lagre filer som ikke kan synkroniseres.
Når Reparer kjører, synkroniserer det mappen med filer som ikke forårsaker problemene, og flytter de andre filene til arkivet. Reparer oppretter disse arkivkopiene i tilfelle du hadde oppdateringer som ikke kunne synkroniseres til serveren før du startet Reparer. Dette sikrer at du ikke mister eventuelle lokale oppdateringer. Du kan sammenligne filversjoner i mappen i arkivbiblioteket med den tilknyttede mappen for å sikre at du har versjonen du ønsker.
Når du er ferdig med reparasjonen, skal varselsikonet som viser synkronisering, være tomt. Hvis det ikke er det, klikker du OneDrive varslings ikon 
Reparer -kommandoen vises bare i OneDrive-menyen hvis du opplever synkroniserings feil.
Hvis du opplever synkroniserings feil, men du fremdeles ikke ser Reparer -kommandoen, må du kanskje oppdatere OneDrive synkroniserings programmet.
Det kan være en rekke forskjellige årsaker til at OneDrive ikke synkroniseres, fra ugyldige tegn i fil navn til ut daterte synkroniserings programmer. Her er noen koblinger for å hjelpe deg med å feilsøke OneDrive synkroniserings problemer:
-
Se synkronisere filer med OneDrive i Windows for å konfigurere Onedrive for Business og synkronisere dem på riktig måte.
-
Noen ganger er det bedre å stoppe og gjenopprette synkroniseringstilkoblingen på nytt. Se fremgangsmåten nedenfor for å stoppe og starte synkroniseringen av biblioteket.
Før du kan reparere et synkroniseringsproblem, må du stoppe å synkronisere alle mapper.
Når du stopper synkronisering av en mappe, kobles mappen fra biblioteket. Alle filene beholdes i den tidligere synkroniserte mappen. Du kan når som helst synkronisere biblioteket med datamaskinen på nytt. Når du begynner å synkronisere et bibliotek på nytt, opprettes det en ny mappe på datamaskinen. Hvis det bruker samme navn, vil det legge til et tall på slutten, for eksempel 1, 2 og så videre.
-
Høyre klikk OneDrive-ikonet

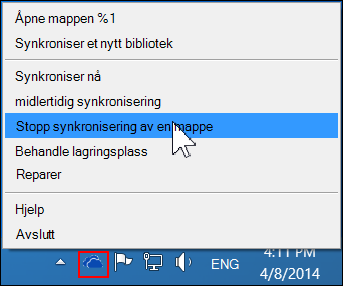
Obs!: Hvis OneDrive-ikonet

-
Velg mappen du vil slutte å synkronisere, og klikk deretter på Slutt å synkronisere.
-
Klikk på Ja for å godta at synkronisering av mappen stoppes permanent, og klikk deretter på OK.
Du kan begynne å synkronisere biblioteket på nytt. Når du begynner å synkronisere et bibliotek på nytt, opprettes det en ny mappe på datamaskinen. Hvis det bruker samme navn, vil det legge til et tall på slutten, for eksempel 1, 2 og så videre.
-
Logg på Office 365 eller organisasjonens SharePoint-nettsted med jobb-eller skolekontoen din.
-
Velg OneDrive øverst på siden. Eller velg start programmet for apper

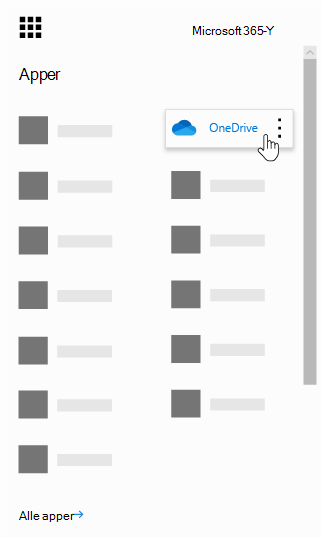
-
Velg Synkroniser-knappen.
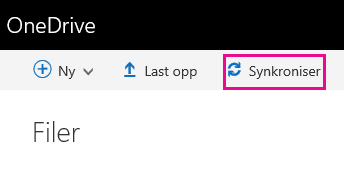
Obs!: Hvis du ikke ser en Synkroniser-knapp, velger du Bibliotek-fanen, og deretter velger du Synkroniser i Koble til og Eksporter-gruppen. (Du må kanskje klikke på Innstillinger


-
Klikk på Synkroniser nå i ledeteksten for å starte veiviseren for synkroniseringsappen. Veiviseren fyller automatisk ut navnet og adressen til din OneDrive.
-
Velg Synkroniser nå i veiviseren når du vil starte synkroniseringen.
Du kan klikke på Vis mine filer … i veiviseren for å åpne OneDrive-mappen i Filutforsker. Mappen er oppført i Favoritter som enten OneDrive – firmanavn eller OneDrive @ firmanavn.
Dette kan vises i Filutforsker ...
Eller dette ...
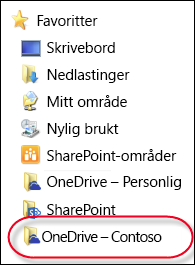
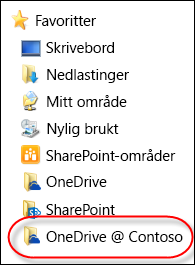
Når du åpner eller lagrer et Microsoft 365-dokument, ser skjermen din ut omtrent som dette: