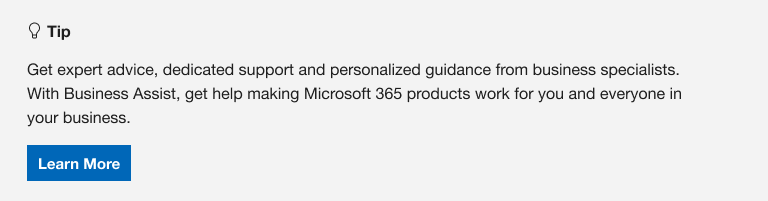Alle datamaskiner har standardmapper som skrivebord, dokumenter, musikk, bilder og videoer som du sannsynligvis bruker, men som kanskje ikke er inkludert i OneDrive. Ved å sikkerhetskopiere disse mappene til OneDrive er de beskyttet og tilgjengelige på tvers av alle enhetene dine.
Lær hvordan du administrerer innstillingene for sikkerhetskopiering av OneDrive. Du ser hvilke mapper som for øyeblikket er sikkerhetskopiert i OneDrive, og du kan gjøre endringer på stedet:

Konfigurere sikkerhetskopiering av PC-mappe i OneDrive
Åpne OneDrive-innstillinger (velg OneDrive-skyikonet i systemstatusfeltet, og velg deretter Hjelp for OneDrive & Innstillinger-ikonet og deretter Innstillinger.)
-
Åpne OneDrive-innstillingene (velg OneDrive-skyikonet i systemstatusfeltet, og velg deretter ikonet For Hjelp og innstillinger for OneDrive, deretter Innstillinger.)
-
Gå til fanen Synkroniser og sikkerhetskopier.
-
Velg Behandle sikkerhetskopiering.
Hvis du vil begynne å sikkerhetskopiere en mappe, slår du en mappe som sier Ikke sikkerhetskopiert, og deretter velger du Lagre endringer.

Stopp sikkerhetskopiering av mappe i OneDrive
Hvis du vil stoppe sikkerhetskopiering av en mappe, velger du veksleknappen for mappen for å deaktivere den.
Obs!:
-
Hvis mappen du vil slutte å sikkerhetskopiere, bare inneholder filer i skyen, ser du en melding om at filene blir værende i OneDrive
-
Når du slutter å sikkerhetskopiere en mappe, kan du flytte filer fra OneDrive til datamaskinen manuelt ved å åpne snarveien til OneDrive, velge filene og dra dem til plasseringen på datamaskinen. Eventuelle nye filer du legger til i datamaskinens mappe, vil ikke sikkerhetskopieres til OneDrive.
Få tilgang til de sikkerhetskopierte mappene på alle enheter
Når filene er ferdig synkronisert til OneDrive, sikkerhetskopieres de, og du har tilgang til dem fra hvor som helst i Dokumenter eller Skrivebord. Når du sikkerhetskopierer skrivebordsmappen, flyttes elementene på skrivebordet med deg til de andre skrivebordene der du kjører OneDrive.
Kjøpe eller prøve Microsoft 365
Hvis du er logget på OneDrive-synkroniseringsapp på datamaskinen, kan du bruke Filutforsker til å få tilgang til OneDrive. Du kan også bruke mobilappen OneDrive til å få tilgang til mappene dine på en hvilken som helst enhet.
Aktiver sikkerhetskopiering av mappe i macOS
Hvis du vil aktivere sikkerhetskopiering av viktige mapper (Skrivebord og Dokumenter) på macOS, trenger du følgende:
-
Den frittstående synkroniseringsappen, ikke appen fra Mac-App Store. Avinstaller alle andre versjoner av OneDrive, og last deretter ned synkroniseringsappen.Last ned
-
MacOS-enheten må ha Full disktilgang aktivert. Gå til Systeminnstillinger > Sikkerhet og personvern > Personvern, og legg til OneDrive i listen over programmer. Mer informasjon.
Tips!: Hvis du logger på med en jobb- eller skolekonto, kan IT-administratoren ha deaktivert dette. IT-administratorer kan konfigurere innstillinger for enhetsbegrensning i Microsoft Intune.
Konfigurere sikkerhetskopiering av macOS-mappe
Hvis du blir bedt om å sikkerhetskopiere viktige mapper (skrivebord og dokumenter), velger du spørsmålet om å starte veiviseren for mappesikkerhetskopiering.
-
Klikk på OneDrive-skyikonet på menylinjen, klikk på de tre prikkene for å åpne menyen, og velg Innstillinger.
-
Gå til Sikkerhetskopier-fanen.
-
Velg Behandle sikkerhetskopiering.
Start eller stopp sikkerhetskopiering av skrivebords- og dokumenter-mappen
Hvis du vil begynne å sikkerhetskopiere en mappe, velger du en mappe som ikke sier Filer sikkerhetskopiert, og deretter velger du Start sikkerhetskopiering.
Hvis du vil slutte å sikkerhetskopiere en mappe, velger du Stopp sikkerhetskopiering og bekrefter forespørselen.
Viktig!:
-
Når du slutter å sikkerhetskopiere en mappe, beholdes filene som allerede er sikkerhetskopiert av OneDrive, i OneDrive-mappen, og de vises ikke lenger i enhetsmappen.
-
I mappen du sluttet å sikkerhetskopiere, ser du et ikon med tittelen Hvor er filene mine som er en snarvei til mappene i OneDrive. Hvis du vil ha tilgang til filene dine, velger du ikonet for å åpne mappen i OneDrive.
-
Hvis du vil ha disse filene tilbake i enhetsmappen og ikke i OneDrive, flytter du dem manuelt fra OneDrive-mappen tilbake til enhetsmappen. Vær oppmerksom på at eventuelle nye filer du legger til i denne mappen på enheten, ikke blir sikkerhetskopiert av OneDrive etter at du har stoppet sikkerhetskopieringen.
-
Hvis du vil flytte filene, velger du Hvor er filene mine for å åpne mappen i OneDrive, og deretter velger du filene du vil flytte til enhetsmappen, og drar dem til denne plasseringen.
Få tilgang til de sikkerhetskopierte macOS-mappene på alle enheter
Når filene er ferdig synkronisert til OneDrive, sikkerhetskopieres de, og du har tilgang til dem fra hvor som helst i Dokumenter eller Skrivebord. Når du sikkerhetskopierer skrivebordsmappen, flyttes elementene på skrivebordet med deg til de andre skrivebordene der du kjører OneDrive.
Kjøpe eller prøve Microsoft 365
Hvis du er logget på OneDrive-synkroniseringsapp på datamaskinen, kan du bruke Finder til å få tilgang til OneDrive. Du kan også bruke mobilappen OneDrive til å få tilgang til mappene dine på en hvilken som helst enhet.
Løse problemer med sikkerhetskopiering av mappe
Her er en liste over feil du kan se når du konfigurerer sikkerhetskopiering av mapper. Utvid en inndeling for å se hvordan du løser dem.
Hvis du vil aktivere sikkerhetskopiering av viktige mapper (Skrivebord og Dokumenter) på macOS, trenger du følgende:
-
Den frittstående synkroniseringsappen, ikke appen fra Mac-App Store. Avinstaller alle andre versjoner av OneDrive, og last deretter ned synkroniseringsappen.Last ned
-
MacOS-enheten må ha Full disktilgang aktivert. Gå til Systeminnstillinger > Sikkerhet og personvern > Personvern, og legg til OneDrive i listen over programmer. Mer informasjon.
Tips!: Hvis du logger på med en jobb- eller skolekonto, kan IT-administratoren ha deaktivert dette. IT-administratorer kan konfigurere innstillinger for enhetsbegrensning i Microsoft Intune.
En vanlig årsak til denne feilen er at viktige mapper som er koblet til et domene, ikke kan beskyttes i en personlig OneDrive-konto (når du er logget på med en Microsoft-konto). Hvis du vil ha informasjon om løsninger for databeskyttelse, kontakter du IT-administratoren. Du skal ikke ha dette problemet med en jobb- eller skolekonto.
Kontroller at hele filbanen, inkludert filnavnet, inneholder færre enn 260 tegn. Et eksempel på en filbane er:C:\Brukere\<Brukernavn>\Bilder\Lagret\2017\Desember\Jul\Nyttår\Familie… For å løse dette må du forkorte navnet på filen eller navnet på undermapper i OneDrive, eller velge en undermappe som ligger nærmere rotmappen.
Filen overskrider den maksimale filstørrelsen
OneDrive kan ikke synkronisere filer over 250 GB. Fjern disse filene fra mappen du vil beskytte, og prøv deretter på nytt.
Filnavn kan ikke starte med et mellomrom eller inneholde noen av disse tegnene: \ : / * ? < > " |. Flytt eller gi nytt navn til filen for å fortsette. Les mer.
Mappen med feilen synkroniseres ikke til PC-en. Hvis du vil løse denne feilen, åpner du OneDrive Innstillinger (høyreklikk det hvite eller blå skyikonet i systemstatusfeltet og velg Innstillinger), velg Velg mapper, og kontroller deretter at mappen du vil beskytte, er valgt. Hvis Bilder viser denne feilen, må du kontrollere at både Bilder, Skjermbilder og Kamerabilder er valgt (eller ikke finnes). Det er også mulig at OneDrive -mappen har et annet navn enn den viktige mappen i Windows.
Mappen med feilen inneholder en annen viktig mappe, og kan ikke beskyttes før mappen den inneholder er flyttet. Viktige mapper som kan finnes i mappen, omfatter: Dokumenter, Skrivebord, Bilder, Skjermbilder, Kamerabilder eller OneDrive -mappen.
Hvis du får feilkode 0x80070005 aktiveres gruppepolicyen Hindre brukeren i å omdirigere profilmapper manuelt. Du kan oppdage at filene fra mappene du valgte, ble flyttet til identisk navngitte mapper i OneDrive-mappen, og at de opprinnelige plasseringene er tomme. Flytt mappeinnholdet tilbake til de opprinnelige plasseringene, og spør administratoren om policyen kan endres.
Mappen du vil beskytte, inneholder en spesiell filtype som kobler deler av filsystemet sammen. Disse elementene kan ikke beskyttes. Fjern filen som forårsaker problemet for å beskytte mappen.
OneDrive prøver automatisk å åpne notatblokker som tidligere var åpne. I sjeldne tilfeller kan det hende at noen notatblokker ikke lastes inn automatisk i OneNote-skrivebordsprogrammet etter sikkerhetskopiering av PC-mappe. En midlertidig løsning på dette problemet, er å åpne notatblokkene i OneNote-appen på nytt ved hjelp av Fil > Åpne.
Forsiktig!: Noen programmer kan være avhengige av disse koblingene for å fungere som de skal. Fjern bare koblingene du vet er trygge å endre.
Finn ut mer
Slik sikrer OneDrive dataene dine i skyen
Trenger du mer hjelp?
Ferdige eller midlertidige løsninger for nylige problemer OneDrive
Hvis OneDrive alltid viser behandlingsendringer når Outlook er åpent, kan du prøve å fjerne Pst-datafilen for Outlook fra OneDrive.
|
|
Kontakt kundestøtte Hvis du trenger hjelp med Microsoft-kontoen og abonnementene dine, besøk Konto- og faktureringshjelp. Hvis du trenger teknisk støtte, kan du gå til Kontakt Microsoft Kundestøtte, skriv inn problemet, og velg Få hjelp. Hvis du fortsatt trenger hjelp, velger du Kontakt kundestøtte for å bli rutet til det beste støttealternativet. |
|
|
|
Administratorer Administratorer bør se Hjelp for OneDrive-administratorer, teknisk fellesskap for OneDrive eller kontakte Microsoft 365 for business-støtte. |