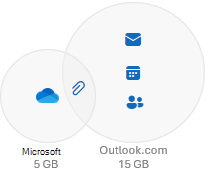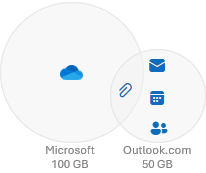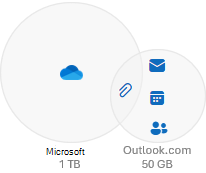Hvis du ikke har en
Microsoft 365 abonnementet får du 15 GB gratis lagringsplass i postboksen for
Outlook.com e-postmeldinger, kontakter og kalenderelementer. Du får også 5 GB gratis lagringsplass i skyen for e-postvedlegg, filer og bilder i
OneDrive.
Lagringskvote:
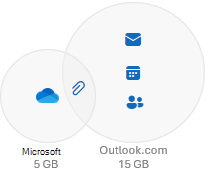
Du kan kontrollere lagringsbruken og kvotene ved å kontrollere
Microsofts lagringsområde på instrumentbordet for kontoen.
Åpne instrumentbord for konto
Som en
Microsoft 365 Basic abonnent får du 100 GB gratis lagringsplass i postboksen for
Outlook.com e-postmeldinger, kontakter og kalenderelementer. Du får også 100 GB gratis lagringsplass i skyen for e-postvedlegg, filer og bilder i
OneDrive.
Lagringskvote:
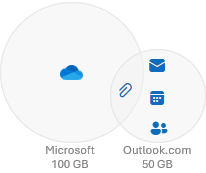
Du kan kontrollere lagringsbruken og kvotene ved å kontrollere
Microsofts lagringsområde på instrumentbordet for kontoen.
Åpne instrumentbord for konto
Som en
Microsoft 365 Personal abonnent får du 100 GB gratis lagringsplass i postboksen for
Outlook.com e-postmeldinger, kontakter og kalenderelementer. Du får også 1 TB gratis lagringsplass i skyen for e-postvedlegg, filer og bilder i
OneDrive.
Lagringskvote:
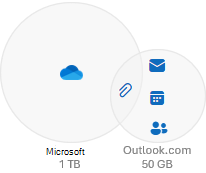
Du kan kontrollere lagringsbruken og kvotene ved å kontrollere
Microsofts lagringsområde på instrumentbordet for kontoen.
Åpne instrumentbord for konto
Tips!: Hvis du allerede er en Microsoft 365 Personal & familieabonnementsinnehaver, kan du legge til enda mer fillagring på 1 TB som allerede er inkludert i Microsoft 365-abonnementet. Bare innehaveren av abonnementskontoen kan utvide lagringsplassen.
Utvide OneDrive.
Som en
Microsoft 365 Family abonnent, får du og opptil fem andre personer 100 GB gratis postbokslagring for
Outlook.com e-postmeldinger, kontakter og kalenderelementer. Du får også 1 TB gratis lagringsplass i skyen for e-postvedlegg, filer og bilder i
OneDrive.
Lagringskvote:
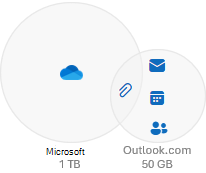
Du kan kontrollere lagringsbruken og kvotene ved å kontrollere
Microsofts lagringsområde på instrumentbordet for kontoen.
Åpne instrumentbord for konto
Tips!:
-
Hvis du allerede er en Microsoft 365 Personal & familieabonnementsinnehaver, kan du legge til enda mer fillagring på 1 TB som allerede er inkludert i Microsoft 365-abonnementet. Bare innehaveren av abonnementskontoen kan utvide lagringsplassen.
Utvide OneDrive.
-
Finn ut hvordan du
Del Microsoft 365 Family-abonnementet