Beslektede emnerLagringskvoter | Hva er inkludert | Reduser lagringsplassen |Over kvote? | Øke kvoten | Vanlige spørsmål om lagring
Hvis du overskrider lagringskvoten


Advarsel!: Hvis du overskrider lagringsplassen i Microsoft-skyen, kan du ikke sende eller motta e-post. Hvis du overskrider lagringsgrensen for OneDrive i mer enn tre måneder, vil den OneDrive kontoen bli frosset.
Hvis du overskrider lagringskvoten for Microsoft, slutter noen Microsoft-tjenester å fungere.
-
Du kan ikke laste opp, redigere eller synkronisere nye filer (for eksempel kamerabilder) til OneDrive. De eksisterende filene forblir skrivebeskyttet.
-
Du kan ikke sende eller motta e-post i Outlook.com, selv om du ikke har overskredet lagringskvoten for e-post.
Obs!:
-
Alle e-postmeldinger som sendes til deg, returneres til avsenderen. Når du frigjør lagringsplass eller kjøper mer lagringsplass, må avsenderen sende e-postmeldingen på nytt.
-
Dette gjelder også hvis du bare overskrider lagringskvoten for e-post.
-
-
Du kan ikke sende eller motta Microsoft Teams-meldinger som inneholder vedlegg.
-
Når 6 måneder, kan vi slette OneDrive og alle filene i den. Når de er slettet, kan ikke disse filene gjenopprettes.
Du har tre alternativer for å unngå å gå over lagringsgrensen:
-
Velg å kjøpe mer lagringsplass.
-
Slette noen filer og mapper. Se de største filene i OneDrive.
-
Frigjør OneDrive-lagringsplass ved å begrense hva du synkroniserer. Dette gjør du ved hjelp av </c0>Filer ved behov eller ved å velge hvilke OneDrive-mapper som skal synkroniseres med datamaskinen.
-
Du kan redusere størrelsen på Loop arbeidsområdet ved å slette unødvendige sider og/eller slette unødvendig logg for sideversjon. Les om hvordan.
-
Åpne Designer prosjekter, og hold musepekeren over et bilde som skal vises, og klikk deretter for å vise Slett. Les mer.
Jeg får meldingen «Kvote overskredet» eller «Hele postboksen»
Hvis du vil se hvor mye lagringsplass i postboksen du har brukt og raskt frigjøre plass, åpner du innstillinger 
Fra siden Innstillinger > lagringsplass skal du kunne se en oversikt over hvor mye plass hver mappe i postboksen tar. Nedenfor skal du se en liste over mappene som representeres i fordelingen, med muligheten til å slette alle elementer (eller de eldre enn 3, 6 eller 12 måneder) i disse mappene for å frigjøre plass.
Hvis du ikke abonnerer på Microsoft 365, har du også muligheten til å oppgradere for å få 50 GB med plass i tillegg til andre premium Outlook- og Office-funksjoner.
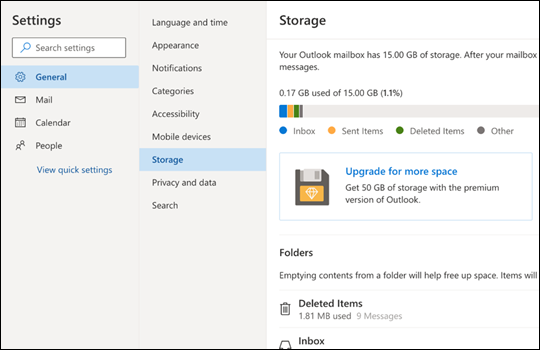
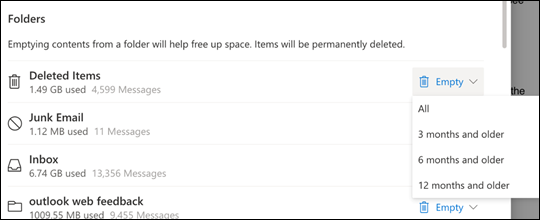
Når du sletter elementer fra innboksen eller andre mapper, sendes elementer som standard til Slettede elementer-mappen . Slettede elementer-mappenteller mot lagringskvoten for postboksen til den tømmes manuelt eller e-postmeldingene slettes automatisk etter 30 dager, avhengig av hva som skjer først.
Obs!: Elementer i søppelpostmappen slettes automatisk etter 10 dager.
Hvis du vil slette en melding eller meldinger permanent, merker eller uthever du meldingene ved å trykke SKIFT og DEL på tastaturet.
Denne meldingen betyr at du har overskredet lagringskvoten i skyen.
Hvis du overskrider Microsoft-lagringsplassen:
-
Du kan ikke laste opp, redigere eller synkronisere nye filer (for eksempel kamerabilder) til OneDrive. De eksisterende filene forblir skrivebeskyttet.
-
Du kan ikke sende eller motta e-post i Outlook.com, selv om du ikke har overskredet lagringskvoten for e-post.
-
Du kan ikke sende eller motta Microsoft Teams-meldinger som inneholder vedlegg.
-
Når 6 måneder, kan vi slette OneDrive og alle filene i den. Når de er slettet, kan ikke disse filene gjenopprettes.
Hvis du overskrider lagringsplassen for e-post:
-
Du kan ikke sende eller motta e-post i Outlook.com.
Obs!: Alle e-postmeldinger som sendes til deg, returneres til avsenderen. Når du kommer tilbake under lagringskvoten, må avsenderen sende e-postmeldingen på nytt.
Slik kommer du tilbake under lagringskvoten:
-
Hvis du er en gratisbruker, kan du kjøpe et abonnement for å øke postbokskvoten eller frigjøre lagringsplass.
-
Hvis du allerede er en Microsoft 365-abonnent, er grenser for forbrukerpostboks begrenset til 50 GB. Hvis du vil gå tilbake til lagringskvoten, må du frigjøre lagringsplass. Hvis du trenger mer enn 50 GB postboks, kan du se Enterprise-abonnementene våre.
Mer informasjon om hvordan Microsoft-lagring fungerer.
Andre måter å redusere lagringsplassen på
Prøv følgende løsninger for å få plass i postboksen.
Bruk Opprydding-knappen til raskt å fjerne uønskede e-postmeldinger fra innboksen eller arkivere mapper. Opprydding lar deg automatisk slette all innkommende e-post fra en bestemt avsender, beholde bare den siste meldingen fra denne avsenderen eller slette e-post som er eldre enn 10 dager.
Hvis du vil feie innboksen, velger du en melding du vil feie, og velger Opprydding.
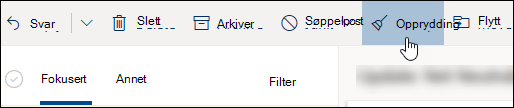
Hvis du vil lære mer om Opprydding, kan du se Organisere innboksen med Arkiv, Opprydding og andre verktøy i Outlook.com.
Viktig!: Elementer som slettes ved hjelp av Opprydding, teller ikke for å redusere lagringskvoten før de også slettes fra Slettede elementer-mappen .
-
Velg Filtrer > sorter etter > størrelse øverst i meldingslisten.
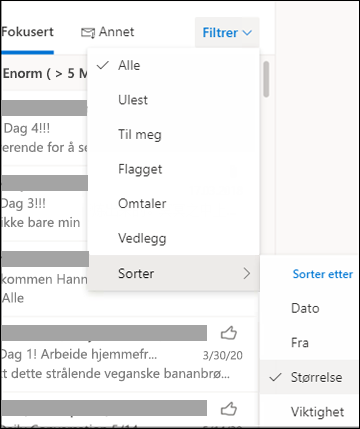
Obs!: Hvis meldingslisten sorterer de minste meldingene øverst, klikker du Filtrer > Sorter etter > Størrelse på nytt for å plassere de største meldingene øverst.
-
Velg meldingen som inneholder vedleggene du vil laste opp til OneDrive.
-
Velg Lagre i OneDriveunder vedlegget.
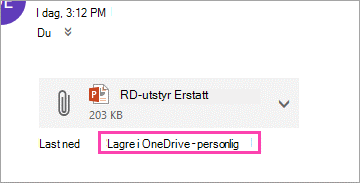
-
Slett permanent den opprinnelige e-postmeldingen som inneholdt vedlegget, ved å trykke SKIFT og DEL på tastaturet.
Hvis du vil slette filen eller bildet, må du slette meldingen den er vedlagt:
-
Finn den tilsvarende meldingen i postboksen for Alle bilder, og slett den.
-
For Sendte bilder går du tilOutlook.comSendte elementer, finner den tilsvarende meldingen og sletter den.
-
Når du har slettet meldingen, må du også slette den fra Slettede elementer-mappen . Gå til Slettede elementer, velg elementet eller elementene du vil fjerne, og velg deretter Slett.
Hvordan kan jeg ellers øke lagringsgrensene?
Du kan øke lagringsgrensene ved å oppgradere Outlook.com-kontoen med et Microsoft 365-abonnement. Dette gir deg:
-
Avansert e-postsikkerhet
-
En reklamefri innboks
-
En 100 GB postboks per person
Obs!: 100 GB er ikke tilgjengelig for microsoft 365-prøveabonnementer. Den økte lagringsplassen blir bare tilgjengelig kort tid etter at et betalt abonnement starter.
-
Større OneDrive-lagringsplass, installerbare Office-apper og mye, mye mer!










