Utfør aktiviteter med prosjektleder
Applies To
Microsoft PlannerObs!: Prosjektleder (forhåndsversjon) rulles for øyeblikket ut til kunder. Mer informasjon om det i Vanlige spørsmål om Project Manager.
Prosjektleder (forhåndsversjon) er et verdifullt teammedlem som kan hjelpe deg med å få arbeidet gjort ved å utføre oppgaver som det er tilordnet til.
Tilordne prosjektleder til aktiviteter
Det første trinnet i å utføre aktiviteter med prosjektlederen er å tilordne agenten til de relevante aktivitetene, som kan gjøres i enten prosjektleder- eller tavlevisning.
Prosjektledervisning
Slik tilordner du individuelle aktiviteter til prosjektleder
Velg ikonet Tilordne denne aktiviteten på en aktivitet, og velg deretter Prosjektleder. Prosjektlederen starter kjøringen av den valgte aktiviteten
Slik tilordner du alle aktiviteter til prosjektleder
Velg Tilordne til prosjektleder øverst til høyre i inndelingen Oppstartsoppgaver . Prosjektlederen blir tilordnet til hver aktivitet, og kjøringen starter.
Tavlevisning
Slik tilordner du aktiviteter til prosjektleder i tavlevisningen
-
Velg Grupper etter prosjektleder øverst til høyre i tavlevisningen.
-
Velg ikonet Tilordne denne aktiviteten på en aktivitet, og velg Prosjektleder, eller dra aktivitetskortet til Kladd med Prosjektleder-samlingen .
-
Prosjektlederen begynner å arbeide på de merkede aktivitetene
Spor prosjektlederens fremdrift for aktiviteter
Når du har tilordnet aktiviteter til prosjektlederen, er det enkelt å spore den siste fremdriften. Det finnes fire statuser som prosjektlederen kan være i når den er tilordnet til en aktivitet:
-
I kø – prosjektlederen er tilordnet til aktiviteten, men har ennå ikke begynt å arbeide slik den utføres på en annen aktivitet.
-
Pågår – prosjektlederen arbeider aktivt med denne aktiviteten.
-
Trenger inndata – prosjektlederen har ikke nok informasjon til å fullføre aktiviteten og trenger litt mer informasjon.
-
Fullført – prosjektlederen har fullført aktiviteten og må se gjennom utdataene. Alle agentutdata vil være i en Loop komponent i oppgavedetaljer.
Obs!: Hvis du vil tillate at brukerne opprettholder kontrollen over planen, vil prosjektlederen aldri merke en aktivitet som fullført, selv etter at den er ferdig med kjøringen. Brukerne må se gjennom prosjektsjefens utdata og markere aktiviteten som fullført manuelt.
Disse tilstandene brukes på tvers av både prosjektleder- og tavlevisning, slik at du enkelt kan spore fremdriften.
Prosjektledervisning
Når du har tilordnet minst én aktivitet til prosjektlederen i Prosjektleder-visningen, ser du en inndeling med tittelen Nylig aktivitet fra Prosjektleder. Denne delen holder seg oppdatert med prosjektlederens fremdrift for hver aktivitet. Herfra kan du klikke på oppgavedetaljene for å se agentens nyeste arbeid.
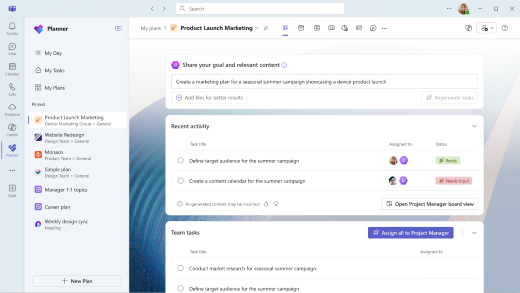
Tavlevisning
I visningen Grupper etter prosjektleder finnes det to hovedmåter å forstå agentens gjeldende tilstand på en aktivitet.
-
Prosjektlederetiketter – disse etikettene tilsvarer de fire tilstandene som er nevnt ovenfor, og agenten oppdaterer dem etter hvert som den går videre på aktiviteter.
-
Grupper etter prosjektledersamlinger – når du har valgt Grupper etter prosjektleder, ser du fire unike prosjektledersamlinger. Etter hvert som agenten går videre på oppgaver, flyttes de gjennom disse samlingene på følgende måte:
-
Ikke tilordnet til prosjektleder – disse aktivitetene er ikke tilordnet til prosjektlederen, og det vil ikke fungere på disse aktivitetene.
-
Kladd med prosjektleder – disse aktivitetene tilordnes prosjektlederen og pågår eller står i kø.
-
Trenger inndataene dine – prosjektlederen har ikke nok informasjon til å fullføre aktiviteten og trenger mer informasjon.
-
Prosjektlederresultatene er klare – resultatet av utførelsen av prosjektlederen er klar og trenger gjennomgang av utdataene. Alle utdata vil være i en Loop komponent i oppgavedetaljer.
-
Gir inndata
Når agenten mener den ikke har nok informasjon til å fullføre oppgavene, må du oppgi nødvendig informasjon for at agenten skal kunne fortsette kjøringen. Slik gjør du det:
-
Klikk på aktivitetsdetaljene for den aktuelle aktiviteten. Prosjektlederen har lagt igjen et sett med spørsmål som den trenger svar på i Loop-komponenten i aktivitetsdetaljer.
-
Skriv inn svaret ditt på spørsmålene direkte i Loop-komponenten
-
Når du har svart på alle spørsmålene, velger du Generer på nytt.
-
Aktiviteten flyttes tilbake til Kladd med Prosjektleder-samlingen og til enten i kø eller i pågående tilstand.
-
Prosjektlederen tar hensyn til svarene når du utfører aktiviteten på nytt.
Gi tilbakemelding til prosjektleder
Når agenten har fullført en oppgave, kan du gi tilbakemelding om utdataene, slik at den samsvarer med forventningene dine. Du kan for eksempel be agenten om å forkorte utdataene, gjøre tonen mer profesjonell eller legge til flere detaljer.
-
Klikk på aktivitetsdetaljene for oppgaven du vil gi tilbakemelding om.
-
Gi tilbakemelding til agenten direkte i Loop komponenten i oppgavedetaljer. Du kan gjøre dette ved å:
-
Legge igjen en kommentar
-
Skrive direkte inn i Loop-komponenten
-
-
Velg Generer på nytt.
-
Aktiviteten flyttes tilbake til Kladd med Prosjektleder-samlingen og til enten i kø eller i fremdriftstilstand.
-
Prosjektlederen vil ta hensyn til tilbakemeldingen din og generere en oppdatert utdata.










