Hvis du har Microsoft 365 eller en annen Microsoft Exchangee-posttjeneste, bruker du Outlook på nettet til å dele kalenderen din med personer i eller utenfor organisasjonen. Avhengig av tillatelsen du gir dem, kan de se kalenderen din, redigere den eller fungere som din representant for møte invitasjoner.
Obs!:
-
Kalenderdeling er kanskje ikke tilgjengelig for kontoen din, eller så kan det være begrenset til personer i organisasjonen, avhengig av organisasjonsinnstillingene.
-
For Outlook.com, kan du se Del kalenderen din på Outlook.com.
Obs!: Hvis instruksjonene ikke samsvarer med det du ser, kan det hende at du bruker en eldre versjon av Outlook på nettet. Se Instruksjoner for klassisk Outlook på nettet.
-
Velg

-
Velg del på verktøylinjen øverst på siden, i kalenderen, og velg kalenderen du vil dele.
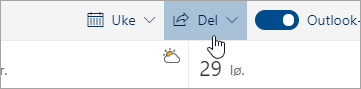
Obs!: Du kan ikke dele kalendere som eies av andre personer.
-
Angi navnet eller e-postadressen til personen som du vil dele kalenderen med.
-
Velg hvordan du vil at denne personen skal bruke kalenderen:
-
Kan se når jeg er opptatt: lar dem se når du er opptatt, men det inkluderer ikke detaljer som sted for hendelser.
-
Kan vise titler og steder: lar dem se når du er opptatt, og kan se tittel og sted for hendelser.
-
Kan vise alle detaljer: lar dem se all informasjon om hendelsene.
-
Kan redigere: lar dem redigere kalenderen.
-
Representanten lar dem redigere kalenderen og dele den med andre.
-
-
Velg Del. Hvis du bestemmer deg for ikke å dele kalenderen akkurat nå, velger du

Obs!:
-
Når du deler kalenderen med noen som ikke bruker Outlook på nettet, for eksempel noen som bruker Gmail, vil de bare kunne godta invitasjonen ved hjelp av enMicrosoft 365 eller en Outlook.com-konto.
-
ICS-kalendere er skrivebeskyttet, så selv om du gir redigeringstilgang til andre brukere, vil de ikke kunne redigere kalenderen.
-
Hvor ofte ICS-kalenderen synkroniseres avhenger av e-postleverandøren til personen som du har delt den med.
-
Kalenderelementer som er merket som private, er beskyttet. De fleste du deler kalenderen med, ser bare tidspunktet for elementer merket som privat, ikke tittel, sted eller andre detaljer. Regelmessige serier merket som private, vil også vise mønster for regelmessighet.
-
Du kan endre tillatelsene som du har angitt for en kalender, eller slutte å dele kalenderen helt, ved å høyreklikke på kalendernavnet under Dine kalendere.
-
Velg

-
Høyreklikk kalenderen du vil oppdatere delingsinnstillingene for, under Kalendere, og velg Deling og tillatelser.
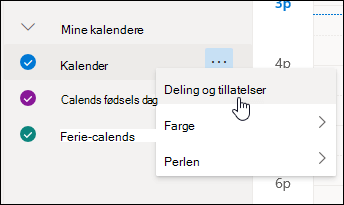
-
Finn personen som har tillatelsene som du vil endre, og velg enten et nytt tillatelsesnivå eller velg

Hvis du mottar en invitasjon om å dele en annens kalender, velger du Godta øverst i meldingen for å legge til kalenderen i kalendervisningen din.
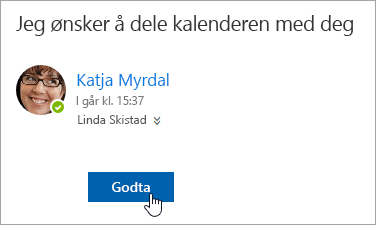
Når du legger til en annen kalender, kan du gi den nytt navn, endre fargen eller fjerne den fra visningen. Hvis du vil gjøre dette, høyreklikker du kalenderen i navigasjonsruten.
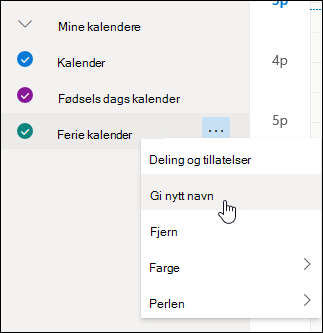
Hvis du vil slutte å dele kalenderen med noen, kan du fjerne vedkommendes tillatelser.
-
Velg

-
Høyreklikk kalenderen du vil slutte å dele, og velg Deling og tillatelser i ruten til venstre.
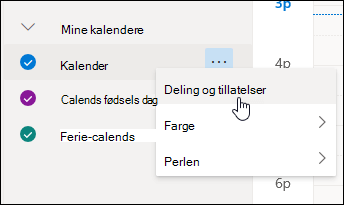
Som standard kalles hovedkalenderen din «Kalender». Hvis du har opprettet andre kalendere, kan du velge en av dem i stedet. Du kan ikke fjerne delingstillatelser fra kalendere som eies av andre.
-
Velg personen du vil slutte å dele kalenderen med, og velg Fjern

Personen fjernes nå fra listen over personer som har tilgang til kalenderen din. Vedkommendes kopi av kalenderen din synkroniserer ikke lenger med kalenderen, og mottar heller ikke oppdateringer.
I Kalenderinnstillinger kan du publisere kalenderen slik at alle kan vise kalenderen eller abonnere på den.
-
Velg Innstillinger

-
Velg Delte kalendere.
-
Under Publiser en kalender velger du hvilken kalender du vil publisere, og hvor mye detaljer personer kan se.
-
Velg Publiser.
-
Hvis du velger en HTML-kobling, kan mottakerne kopiere og lime inn nettadressen i en nettleser for å vise kalenderen i et nytt nettleservindu.
Hvis du velger en ICS-kobling, kan mottakerne laste ned ICS-filen og importere den til Outlook. Dette legger til hendelsene i kalenderen, men mottakerne mottar ikke automatisk oppdateringer i kalenderen. Mottakere kan også bruke ICS-koblingen til å abonnere på kalenderen via Outlook. De vil se kalenderen sammen med sine egne, og mottar automatisk eventuelle oppdateringer i kalenderen.
Obs!:
-
HTML- og ICS-kalendere er skrivebeskyttet, slik at mottakerne ikke kan redigere kalenderen.
-
Hvor ofte ICS-kalenderen synkroniseres, avhenger av mottakerens e-postleverandør.
-
Velg Innstillinger

-
Velg Delte kalendere.
-
Velg Opphev publisering under Publiser en kalender.
Instruksjoner for klassisk Outlook på nettet
-
Velg startprogrammet for apper

-
Velg Del øverst på skjermen, og velg kalenderen du vil dele.
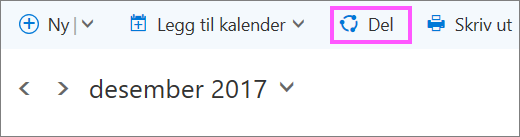
Som standard kalles hovedkalenderen din Kalender. Hvis du har opprettet andre kalendere, kan du velge å dele én av dem i stedet. Du kan ikke dele kalendere som eies av andre.
-
Angi navnet eller e-postadressen til personen som du vil dele kalenderen med, i boksen Send en delingsinvitasjon på e-post.
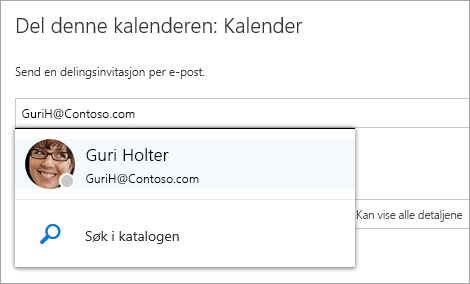
-
Velg hvor mye informasjon du vil at denne personen skal kunne se:
-
Kan se når jeg er opptatt: personen kan se når du er opptatt, men det inkluderer ikke detaljer som sted for hendelser.
-
Kan vise titler og steder: personen kan se når du er opptatt, og kan se tittel og sted for av hendelser.
-
Kan vise alle detaljer: personen kan se all informasjon om hendelsene.
-
Kan redigere: personen kan se all informasjonen om hendelsene og redigere kalenderen (bare tilgjengelig når du deler med personer i organisasjonen).
-
Representant: personen kan vise og redigere kalenderen og sende og svare på møteinvitasjoner på dine vegne (bare tilgjengelig når du deler med personer i organisasjonen). Hvis du vil ha mer informasjon om redigerings- og representanttilgang, kan du se Kalenderdelegering i Outlook på nettet for bedrifter.
-
-
Velg Del. Hvis du bestemmer deg for ikke å dele kalenderen akkurat nå, velger du Fjern

Obs!:
-
Når du deler en annen kalender enn hovedkalenderen din, for eksempel en prosjektkalender som du opprettet, kan du ikke velge Representant.
-
Kalenderelementer som er merket som private, er beskyttet. De fleste du deler kalenderen med, ser bare tidspunktet for elementer merket som privat, ikke tittel, sted eller andre detaljer. Regelmessige serier merket som private, vil også vise mønster for regelmessighet. Det eneste unntaket er at du kan gi en representant tillatelse til å vise private hendelser.
-
Det kan også hende at du ser en oppføring for Min organisasjon i listen over personer som du har delt kalenderen med. Dette er standard detaljnivå som andre i organisasjonen, eller i tilknyttede organisasjoner, kan se når de viser kalenderen i Planleggingsassistenten.
Du kan endre tillatelsene som du har angitt for kalendere, eller slutte å dele kalenderen fullstendig, ved å høyreklikke kalendernavnet under Dine kalendere.
-
Velg startprogrammet for apper

-
Høyreklikk kalenderen du vil oppdatere deleinnstillingene for, under Dine kalendere, og velg Delingstillatelser.
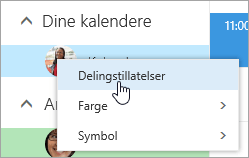
-
Finn personen som har tillatelsene som du vil endre, og velg enten et nytt tillatelsesnivå eller velg Fjern

Når du fjerner en person fra listen over personer som du har delt kalenderen med, vil nettadressen som ble sendt til denne personen, slutte å virke. Hvis brukeren også er i organisasjonen, fjernes kalenderen fra vedkommendes liste over kalendere.
Hvis du mottar en invitasjon om å dele en annens kalender, velger du Godta i meldingen eller koblingen i invitasjonen for å legge til kalenderen i kalendervisningen din.
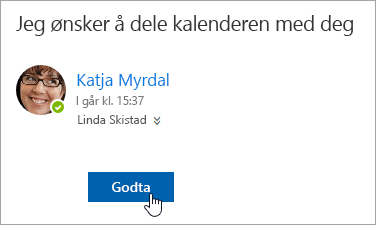
Du kan også gå til kalenderen din i Outlook på nettet for å legge til andres kalendere i visningen. Men kalendere som åpnes på denne måten, vises ikke i alle Outlook-klienter. Hvis du vil sikre at andre personers kalendere vises i alle Outlook-klienter, kan du be vedkommende om å dele kalenderen sin med deg.
-
Velg startprogrammet for apper

-
Høyreklikk Andre kalendere i navigasjonsruten, og velg Åpne kalender.
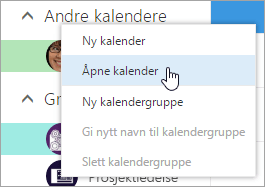
-
Gjør ett av følgende for å legge til en kalender:
-
Hvis du vil legge til en kalender som tilhører andre i organisasjonen, skriver du inn vedkommendes navn i Fra katalog-boksen og velger Åpne. Hvis personen ikke har delt kalenderen sin med deg, vil kalenderen som åpnes, vises med tillatelsene som vedkommende har gitt til Min organisasjon-brukeren.
-
Hvis du vil legge til en kalender fra noen utenfor organisasjonen, skriver du inn nettadressen i Internett-kalender-boksen og velger Åpne. Nettadressen vil sannsynligvis slutte med «.ics».
Obs!: Hvis du prøver å legge til en kalender fra Internett og er sikker på at nettadressen er riktig, men ikke ser noe informasjon, kan du prøve å fjerne kalenderen og legge den til på nytt og endre protokollen fra HTTP til HTTPS.
-
Når du legger til en annen kalender, kan du gi den et nytt navn, endre farge eller fjerne den fra visningen.
Hvis du vil ha informasjon om hvordan du redigerer en annens kalender, kan du se Administrere andres kalender i Outlook Web App.
Hvis du vil ha mer informasjon om hvordan du åpner kalendere fra noen utenfor organisasjonen, eller fra ICS URL-adresser, kan du se Importer eller abonner på en kalender i Outlook på nettet.
Hvis du vil slutte å dele kalenderen med noen, kan du bruke Outlook på nettet for å fjerne vedkommendes tillatelser.
-
Velg startprogrammet for apper

-
Velg Del øverst på siden, og velg kalenderen du vil slutte å dele.
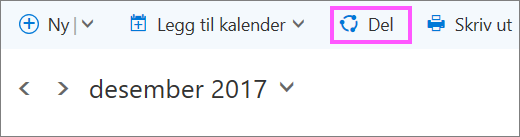
Som standard kalles hovedkalenderen din «Kalender». Hvis du har opprettet andre kalendere, kan du velge en av dem i stedet. Du kan ikke fjerne delingstillatelser fra kalendere som eies av andre.
-
Velg personen du vil slutte å dele kalenderen med, og velg Fjern

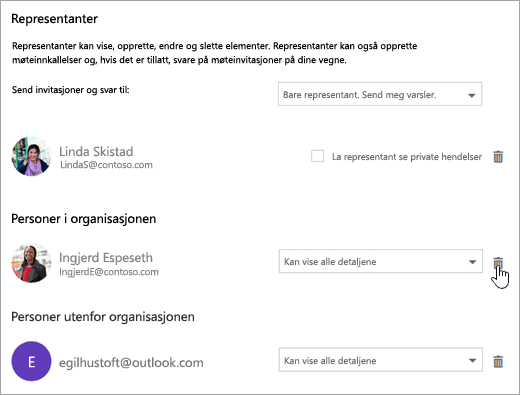
Personen er nå fjernet fra listen over personer har tilgang til kalenderen din. Hvis personen finnes i din organisasjonen, fjernes kalenderen din fra vedkommendes liste over kalendere. Hvis personen er utenfor din organisasjonen, fjernes ikke vedkommendes kopi av kalenderen din, men den vil ikke lenger synkronisere med kalenderen din eller motta oppdateringer.
I Kalenderinnstillinger kan du publisere kalenderen slik at alle kan vise kalenderen eller abonnere på den.
-
Velg Innstillinger

-
Velg Kalenderpublisering under Delte kalendere.
-
Velg hvilken kalender du vil publisere fra rullegardinmenyen, under Velg en kalender.
-
Velg hvor mye detaljer personer skal se fra rullegardinmenyen, under Velg tillatelser.
-
Velg Lagre.
-
Hvis du velger en HTML-kobling, kan mottakerne kopiere og lime inn nettadressen i en nettleser for å vise kalenderen i et nytt nettleservindu.
Hvis du velger en ICS-kobling, kan mottakerne laste ned ICS-filen og importere den til Outlook. Dette legger til hendelsene i kalenderen, men mottakerne mottar ikke automatisk oppdateringer i kalenderen. Mottakere kan også bruke ICS-koblingen til å abonnere på kalenderen via Outlook. De vil se kalenderen sammen med sine egne, og mottar automatisk eventuelle oppdateringer i kalenderen.
Obs!:
-
HTML- og ICS-kalendere er skrivebeskyttet, slik at mottakerne ikke kan redigere kalenderen.
-
Hvor ofte ICS-kalenderen synkroniseres, avhenger av mottakerens e-postleverandør.
-
Velg Innstillinger

-
Velg Kalenderpublisering under Delte kalendere.
-
Velg kalenderen du vil oppheve publiseringen fra rullegardinmenyen, under Velg en kalender.
-
Velg Ikke delt fra rullegardinmenyen under Velg tillatelser.
-
Velg Lagre.
Tilleggsinformasjon som skal gis til mottakere
Når du har delt kalenderen, kan mottakerne se gjennom følgende informasjon om åpning av delte kalendere.
Hvis du vil åpne en kalender i et Microsoft 365- Exchange Online-miljø, kan du se Slik aktiverer og deaktiverer du delingsoppdateringene for Outlook-kalenderen. Hvis du bruker lokale Exchange-kontoer eller andre e-postkontoer, for eksempel Outlook.com, kan du se følgende artikler som gjelder:
-
Outlook for Windows: Åpne en annen persons Exchange-kalender
-
Outlook på nettet: Behandle andres kalender i Outlook på nettet
-
Outlook for Mac: Åpne en delt Exchange-kalender i Outlook for Mac
-
Outlook for Mobile: Hvordan åpne en delt kalender?
-
Outlook.com: Dele kalenderen i Outlook.com










