Mottakerne av en utskriftsfletting kommer vanligvis fra en liste med navn og data i en eksisterende liste, for eksempel et Excel-regneark eller kontaktlisten i Outlook. Den eksisterende listen kan også være en hvilken som helst database som du kan koble til. Hvis du ikke allerede har en liste, kan du skrive en inn i Word, som en del av utskriftsflettingsprosessen.
Listen eller databasen er kjent som datakilden for utskriftsflettingen.
Velg hvilken type liste du skal bruke som datakilde:
Ny liste
Hvis du ikke har en datakilde ennå, velger du Skriv inn en ny liste, og bruker deretter skjemaet som åpnes, til å opprette listen. Listen lagres som en databasefil (.MDB) som du kan bruke på nytt.
Hvis du vil ha mer informasjon om hvordan du oppretter en ny liste, kan du se Konfigurere en ny liste for utskriftsfletting med Word.
Eksisterende liste
En eksisterende liste kan være et Excel-regneark, en Access-database eller en annen type database. Hvis du vil bruke den som datakilde, velger du Bruke en eksisterende liste.
Viktig!: Uansett hvilken type fil du bruker som datakilde, må du huske å lagre den på den lokale datamaskinen eller en delt filressurs. Lagring på en HTTP-plassering støttes ikke for utskriftsfletting.
-
Excel-regneark Et Excel-regneark fungerer bra som en datakilde for utskriftsfletting, hvis alle dataene er riktig formatert og på ett ark, slik at de kan leses i Word. Hvis du vil ha mer informasjon, kan du se Klargjøre en Excel-datakilde for utskriftsfletting i Word.
-
Access-database Med Access kan du velge data fra hvilken som helst tabell eller spørring som er definert i databasen. Hvis du vil ha mer informasjon, kan du se Bruke utskriftsfletting til å sende Access-data til Word.
-
Andre databasefiler Kjør veiviseren for datatilkobling for å få tilgang til andre typer datakilder:
-
Gå til Utsendelser > Velg mottakere > Bruke en eksisterende liste, og velg deretter Ny kilde for å åpne veiviseren for datatilkobling.
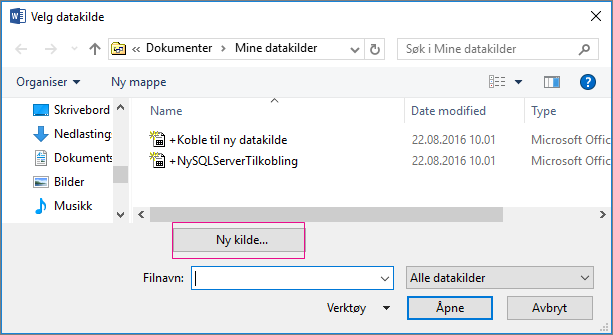
-
Velg typen datakilde du ønsker å bruke for utskriftsflettingen, og velg deretter Neste.
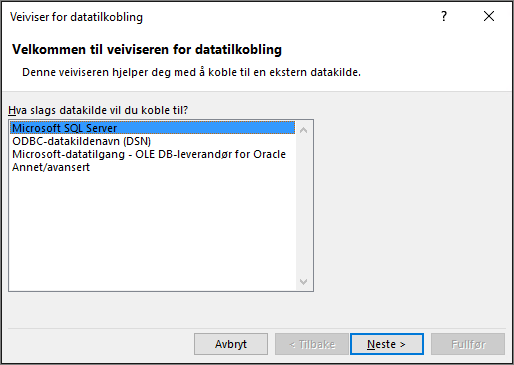
-
Følg anvisningene i veiviseren for datatilkobling for å fullføre datatilkoblingen til det flettede dokumentet.
Liste med Outlook-kontakter
Du kan hente kontaktinformasjon direkte fra listen med Outlook-kontakter i Word. Hvis du vil bruke dette som datakilde, velger du Velge fra Outlook-kontakter. Hvis du vil ha mer informasjon, kan du se Bruke Outlook-kontakter som datakilde for utskriftsfletting.
Ny liste
Hvis du ikke har en datakilde ennå, velger du Opprett en ny liste, og bruker deretter skjemaet som åpnes, til å opprette listen. Listen er lagret som en dokumentfil som du kan bruke på nytt.
Hvis du vil ha mer informasjon om hvordan du oppretter en ny liste, kan du se Konfigurere en ny liste for utskriftsfletting med Word.
Eksisterende datakilder
Her ser du et par eksempler på datakilder du kan bruke til en utskriftsfletting i Word.
-
Excel-regneark
Et Excel-regneark fungerer bra som en datakilde for utskriftsfletting. Dataene skal være på ett ark og riktig formaterte slik at de lett kan leses med Word. Hvis du vil ha mer informasjon, kan du se Klargjøre Excel-datakilden for utskriftsfletting
-
Liste med Outlook-kontakter
Du kan hente kontaktinformasjon direkte fra listen med Outlook-kontakter videre til Word. Se Eksportere Outlook-elementer.
-
Apple kontaktliste
Du kan eksportere Apple-kontakter til et Excel-regneark og bruke den som en adresseliste for utskriftsfletting.
-
Tekstfiler
Du kan bruke enhver tekstfil som har datafelt som er atskilt (eller delt) med tabulatortegn eller komma, og dataposter som er atskilt med avsnittsmerker.
|
• Opprette en ny liste Word oppretter automatisk felt for grunnleggende informasjon, som fornavn, etternavn og adresse, i dialogboksen Redigere listefelter. Hvis du ønsker å legge til et nytt felt – for eksempel et meldingsfelt – legger du til dette nå, slik at du kan fylle ut feltet mens du skriver.
|
||
|
• Bruke en eksisterende liste
|
||
|
• Velge fra Outlook-kontakter
|
||
|
• Apple-kontakter
|
||
|
• File Maker Pro
|










