Arbeide frakoblet i Outlook
Applies To
Outlook for Microsoft 365 Outlook 2024 Outlook 2021 Outlook 2019 Outlook 2016 Ny Outlook for WindowsI Outlook har du muligheten til å gjøre Outlook-arbeid tilgjengelig tilkoblet eller frakoblet med e-postserveren din.
Velg et fanealternativ nedenfor for versjonen av Outlook som du bruker. Hvilken versjon av Outlook har jeg?
Obs!: Hvis trinnene under denne Nye Outlook-fanen ikke fungerer, kan det hende du ikke bruker nye Outlook for Windows ennå. Velg klassisk Outlook-fane, og følg disse trinnene i stedet.
Frakoblet tilgang i nye Outlook for Windows
Du kan bruke nye Outlook for Windows selv når du ikke er koblet til Internett ved å aktivere frakoblet tilgang. Når den nye Outlook for Windows er slått på, lagres en kopi av e-postmeldinger, kalenderhendelser og personer (tidligere kontakter) på enheten, noe som gir tilgang til disse elementene når du er frakoblet og forbedret ytelse når du er tilkoblet.
Innstillingene for frakoblet modus bestemmer hvilke elementer som lagres på enheten, og hvor lenge. Hvis du vil angi disse, kan du se delen nedenfor Oppdater frakoblede innstillinger. Når du er tilkoblet igjen, oppdaterer nye Outlook for Windows automatisk elementene som ble lagret på enheten.
Obs!: For en bedriftsbruker kan Folk-appen inkludere firmaprofilinformasjon i tillegg til alle detaljer du legger til eller redigerer for hver kontakt.
Hva du bør vite før du kobler fra i nye Outlook
Du trenger for øyeblikket en tilkobling til Internett for å åpne eller starte nye Outlook på nytt. Frakoblet tilgang som beskrives i denne artikkelen, støttes bare når appen allerede kjører og deretter kobles fra. Det planlegges å åpne og starte appen på nytt mens du er frakoblet, og vil være tilgjengelig i en fremtidig oppdatering.
Hva kan jeg gjøre når jeg er frakoblet i nye Outlook?
De fleste handlinger du utfører på nettet, er også tilgjengelige når du er frakoblet. Disse inkluderer, men er ikke begrenset til:
Lese, behandle og vise Outlook-elementer:
-
Lese e-postmeldinger
-
Opprette og lagre nye e-postkladder
-
Send nye meldinger til utboksen
-
Gi nytt navn til mapper
-
Vise kalendere og hendelser
-
Vise personer (tidligere kontakter)
Utføre handlinger på e-postmeldinger:
-
Arkiv
-
Kategoriser
-
Slette
-
Flagg / Fjern flagg ignorer
-
som lest/ulest
-
Flytt til Fokusert / Annet
-
Flytte til mappe
-
Fest
-
Rapporter søppelpost / ikke søppelpost
-
Rapport-phishing
-
Snooze
Vis og oppdater innstillingene:
-
Om Outlook
-
Automatiske svar
-
Kategorier
-
E-postkontoer
-
Person-visning
Hvis du prøver å gjøre noe som ikke er tilgjengelig i frakoblet modus, får du en feilmelding, ellers går endringene tilbake til det som tidligere ble lagret.
Tips!: Hvis du vil ha en liste over hva som ikke er tilgjengelig mens du er frakoblet, kan du se delen nedenfor Kommende for frakoblet tilgang.
Oppdatere frakoblede innstillinger i nye Outlook
Oppdater disse innstillingene for å velge hvilke mapper som skal lagres, og hvor mange dager med elementer som skal lagres. Hvis du har mer enn én konto, velger du kontoen du vil at innstillingene skal gjelde for:
Velg hvilke mapper som skal lagres lokalt:
-
Velg Innstillinger > Generelle > frakoblede > mapper som skal lagres.
-
Velg Standard (innboks, sendt, kladder, arkiv, slettet og utsatt) fra rullegardinlisten, Standard og Favoritter (dette er angitt som standard), eller Standard, Favoritter og nylig brukt.
Velg antall dager e-postmeldinger skal lagres lokalt:
-
Velg Innstillinger > Generelt > frakoblet > dager med e-post som skal lagres.
-
Velg 7 fra rullegardinlisten (dette er standardverdien), 30, 90 eller 180 dager med e-post å lagre.
Viktig!: Avhengig av hvor mye plass som er tilgjengelig på enheten, hvis elementene ikke har nok lokal lagringsplass til å lagre basert på innstillingene, blir færre elementer lagret, eller frakoblet tilgang kan være deaktivert.
Aktivere eller deaktivere frakoblet tilgang i nye Outlook
Frakoblet er aktivert som standard i nye Outlook for Windows. Gjør følgende for å slå den av eller på:
-
Velg Innstillinger > Generelt > Frakoblet.
-
Velg veksleknappen Aktiver frakoblet e-post, kalender og personer for å aktivere eller deaktivere frakoblet tilgang.
-
Velg Lagre.
Hva annet trenger jeg å vite om å arbeide frakoblet i nye Outlook?
Følgende er for øyeblikket ikke tilgjengelig i frakoblet modus, men vi planlegger å inkludere i fremtidige oppdateringer:
-
Opprette, slette og flytte mapper
-
Svare på og videresende e-postmeldinger
-
Svar på møteinvitasjoner
-
Søk etter elementer
-
Sortere og filtrere e-postmeldinger
-
Vise og legge til vedlegg og bilder
-
Vise og oppdatere innstillinger for varsler, signaturer og kalendere
-
Vise delte og delegerte postbokser
Andre funksjoner som ikke er tilgjengelige når du er frakoblet:
-
Vise e-post- og kalendergrupper
-
Vise favorittmapper, kategorier og søkemapper
-
Opprette, oppdatere og slette kalenderhendelser og personer (tidligere kontakter)
-
Vis hele den globale adresselisten
|
Veiledet støtte i nettleseren kan gi digitale løsninger for Office-problemer |
Bytte mellom å arbeide frakoblet og arbeide tilkoblet i klassisk Outlook
-
Klikk send/motta > arbeid frakoblet.
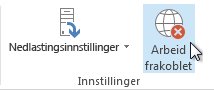
Når Outlook bytter mellom å arbeide tilkoblet og frakoblet i klassisk Outlook, endres alle e-postkontoer.
Du vet at du arbeider frakoblet når Arbeid frakoblet er uthevet på båndet eller Arbeider frakoblet vises på statuslinjen nederst i det klassiskeOutlook-vinduet.

Når du er klar til å arbeide tilkoblet igjen, klikker du Send/motta > Arbeid frakoblet. Knappeteksten endres ikke, men den er bare uthevet når du arbeider frakoblet. Arbeid frakoblet på statuslinjen forsvinner også når du arbeider tilkoblet.
Endre hvor mye e-post som skal holdes frakoblet i klassisk Outlook
-
Klikk Fil > Kontoinnstillinger > Kontoinnstillinger.
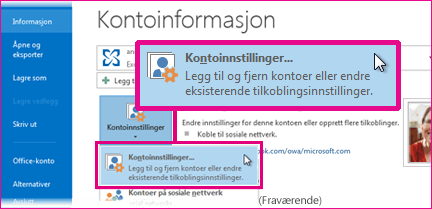
-
Velg en Exchange- eller Microsoft 365-konto, og klikk deretter Endre.
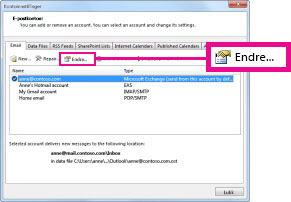
-
Flytt glidebryteren til ønsket tid, for eksempel Alle, 12 måneder, 6 måneder, 3 måneder eller 1 måned under Innstillinger for frakoblet modus. Obs! Hvis du bruker Outlook 2016, kan du også velge en tidsperiode så kort som tre dager.
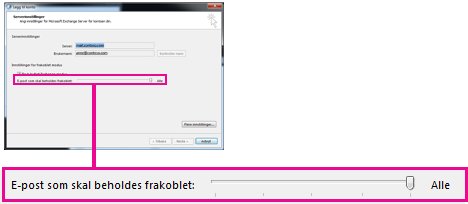
Hvis du for eksempel flytter du glidebryteren til 3 måneder, synkroniseres bare e-post fra de siste tre månedene med den frakoblede Outlook-datafilen (OST) fra Exchange-serveren. Elementer som er eldre enn 3 måneder, befinner seg bare i postboksen din på serveren. Du kan endre denne innstillingen når som helst.
Bufret Exchange-modus, som laster ned en kopi av meldingene, må være aktivert.Hvis du bruker Outlook med en Microsoft 365-konto, anbefaler vi at du bruker bufret Exchange-modus.
Som standard konfigurerer Outlook Exchange- og Microsoft 365-kontoer slik at de bare synkroniserer 12 måneder av e-posten.
Hvis du endrer mengden data som skal synkroniseres, kan det påvirke tiden det tar for Outlook å åpne, i tillegg til mengden lagringsplass Outlook bruker på datamaskinen. Hvis du kjører i et virtuelt skrivebordsmiljø, anbefaler vi at du bare synkroniserer én måned med data.
Statusmeldinger i klassisk Outlook
Hvordan vet du når du arbeider frakoblet eller på nettet i Outlook? Det finnes visuelle indikatorer, fra og med på statuslinjen nederst i Outlook-vinduet. Hvis en av de følgende statusindikatorene vises, betyr det at Outlook ikke er koblet til e-postserveren.


Du kan ikke sende eller motta e-post før du kobler til.
Status: Arbeider frakoblet
Å arbeide frakoblet er vanligvis et valg. Det å gå tilbake til tilkoblet jobb-modus er en enkel prosess.
-
Velg Arbeid frakoblet på fanen Send og motta i klassiskOutlook for å koble til på nytt.
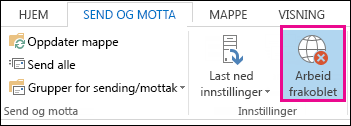
Obs!:
-
Hvis bakgrunnen på Arbeid frakoblet-knappen er nedtonet (som vist i bildet ovenfor), er du ikke tilkoblet. Hvis bakgrunnen derimot er merket, er du tilkoblet.
-
Hvis du ikke ser Arbeid frakoblet-knappen og e-postkontoen er en Microsoft Exchange Server-konto eller enMicrosoft 365-konto, kanbufret Exchange-modus være slått av. Følg trinnene i Aktiver bufret Exchange-modus for å endre denne innstillingen. Ta ellers kontakt med personen som administrerer organisasjonens Exchange-server.Vi anbefaler at du alltid aktiverer bufret Exchange-modus med enMicrosoft 365 konto.
Status: Frakoblet
Det kan være ulike grunner til at du er koblet fra klassiskOutlook. Det som følger er bare noen få eksempler på noen av de mulige årsakene.
-
Hvis Internett-tilkoblingen din fungerer, kan det hende det er et problem med e-postserveren.
-
Hvis du kan logge deg på e-post fra et nettsted, for eksempel http://outlook.com, kan du sjekke om du kan motta og sende e-post på den måten. Hvis e-post ikke fungerer på nettstedet, kan du kontakte teknisk støtte for e-postleverandøren for å få hjelp.
-
Hvis du kan sende og motta e-post på nettstedet, er e-postserveren OK. Det kan derimot hende at datamaskinen må oppdateres eller det kan være et problem med kontoinnstillingene.
Tips for å koble til klassiskOutlook
Her er noen foreslåtte måter å koble til klassiskOutlook på.
Tilbakestill statusen Arbeid frakoblet
-
På Send/motta-fanen velger du Arbeid frakoblet for å koble til igjen og ser på statuslinjen. Hvis statusen viser Arbeider frakoblet, kan du gjenta handlingen til statusen endres til tilkoblet.
Obs!:
-
Når Outlook er frakoblet, kan elementer som slettes fra Exchange, vises på nytt når Outlook kobles til på nytt.Dette kan skje når (1) serversiden av et element slettes hardt og (2) klientsiden det samme elementet flyttes til en annen mappe (inkludert slettede elementer) i løpet av klientens frakoblede periode.Når Outlook kobler til internett på nytt, synkroniseres den lokale kopien tilbake til den nye mappen.I dette scenarioet er serverhandlingen fullført. Klienthandlingen er også fullført. Sluttbrukeren ser dette som en ny fremkomst av elementet. Den frakoblede hurtigbufferen er kilden til sannheten for Outlook i dette scenarioet. Synkroniseringen til postboksen er forventet virkemåte i dette scenarioet.
-
Når du kjører Outlook i bufret modus, kan det oppstå en lignende virkemåte når motstridende handlinger utføres på klient og server samtidig. Outlook prøver å synkronisere et elementflytting, men serverelementet er allerede slettet, så i stedet for å flyttes, opprettes elementet på nytt i målmappen på serveren.
Se etter oppdateringer
-
Les emnet se etter oppdateringer , og installer eventuelle nødvendige oppdateringer.
Opprette en ny profil
For å eliminere muligheten for at det er en feil i den gjeldende Outlook-profilen, kan du opprette en ny profil. Hvis du åpner klassiskOutlook ved hjelp av den nye profilen og den fortsatt er frakoblet, kan du prøve å fjerne kontoen og deretter legge den til på nytt.
-
Hvis du vil fjerne en e-postkonto, følger du fjern eller sletter en e-postkonto fra klassisk Outlook for Windows
-
Følg trinnene i legge til kontoen på nytt for å fortsette.
Relaterte artikler
Endre innstillinger for sending og mottak når du arbeider frakoblet i klassisk Outlook











