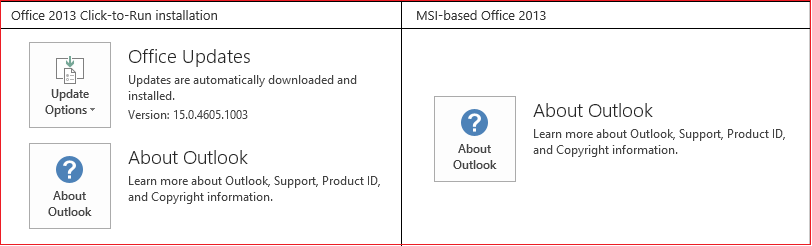Bruke Transformasjonsovergangen i PowerPoint
Applies To
PowerPoint for Microsoft 365 PowerPoint for Microsoft 365 for Mac PowerPoint på nettet PowerPoint 2024 PowerPoint 2024 for Mac PowerPoint 2021 PowerPoint 2021 for Mac PowerPoint 2019 PowerPoint for iPad PowerPoint for iPhone PowerPoint for Android-nettbrett PowerPoint for Android-telefoner PowerPoint MobileMed Transformasjon-overgangen kan du animere jevn bevegelse fra ett lysbilde til det neste.
Du kan bruke Transformasjon-overgangen på lysbildene til å skape følelsen av bevegelse i en rekke objekter – tekst, figurer, bilder, SmartArt-grafikk og WordArt. Diagrammer transformeres imidlertid ikke.
Obs!: Transformasjon er tilgjengelig hvis du har etMicrosoft 365 abonnement eller bruker nyere frittstående versjoner av Office. Når det gjelder OneDrive for jobb eller skole-abonnenter som bruker SharePoint i Microsoft 365, er Transformasjon tilgjengelig når du bruker filer som er lagret i eller .
Slik setter du opp en Transformasjonsovergang
Hvis du vil bruke Transformasjon overgang effektivt, må du ha to lysbilder med minst ett objekt til felles – den enkleste måten er å duplisere lysbildet og deretter flytte objektet på det andre lysbildet til et annet sted eller kopiere og lime inn objektet fra ett lysbilde og legge det til neste. Bruk deretter Transformasjon-overgangen på det andre lysbilde for å se hva Transformasjon kan gjøre for å animere og flytte objektet automatisk. Slik gjør du det:
-
Merk lysbildet du vil bruke en overgang på, i miniatyrbilderuten til venstre. Det skal være det andre lysbildet hvor du har lagt til objekter, bilder eller ord du vil bruke en transformasjonseffekt på.
-
Velg Transformasjon på Overganger-fanen .

Obs!: Velg Overganger > Overgangseffekt > Transformasjon i PowerPoint for Android.
-
Velg Overganger > Alternativer for effekt for å velge hvordan du vil at Transformasjon-overgangen skal fungere.

Du kan velge å flytte rundt på objekter på lysbildet, endre farger, flytte rundt på ord og tegn og mye mer.
-
Klikk på Forhåndsvisning for å se Transformasjon-overgangen i praksis.

Her ser du et eksempel på hvordan Transformasjon-overgangen kan animere objekter sømløst på tvers av lysbilder.
Dette er det opprinnelige lysbildet:

Dette er det andre lysbildet med de samme objektene etter at det er brukt Transformasjon-overgang. Planetene flyttet seg uten å ha individuelle bevegelsesbaner eller animasjoner.

Krav
Se tabellen nedenfor for å finne ut hva du kan gjøre med Morph. Vi oppfordrer deg til å få et Microsoft 365-abonnement for å holde deg oppdatert med de nyeste funksjonene Office, inkludert Transformasjon.
|
PowerPoint-versjon |
Dette kan du gjøre med Transformasjon |
|---|---|
|
PowerPoint for Office 365, versjon 1511 eller nyere PowerPoint for Office 365 for Mac, versjon 15.19 eller nyere |
Opprette og spille av transformasjonsoverganger |
|
PowerPoint 2021 PowerPoint 2021 for Mac |
Opprette og spille av transformasjonsoverganger |
|
PowerPoint 2019 |
Opprette og spille av transformasjonsoverganger |
|
PowerPoint 2016, installert med Klikk og bruk1 Versjon 1511 (Build 16.0.4358.1000) eller nyere |
Spille av transformasjonsoverganger |
|
PowerPoint 2016, installert med Microsoft Installer1 (MSI) Build 16.0.4358.1000 eller nyere, med Office-oppdateringer installert2 |
Spille av transformasjonsoverganger |
|
PowerPoint for nettet |
Opprette og spille av transformasjonsoverganger |
|
PowerPoint for Android PowerPoint for iOS PowerPoint Mobile for Windows |
Opprette og spille av transformasjonsoverganger EtMicrosoft 365 abonnement kreves for å opprette en Transformasjon i disse mobilappene. |
1 Se Er mitt Office Klikk og bruk- eller MSI-basert? nedenfor.
2 Følgende Office-oppdateringer må installeres. Uten dem kan ikke PowerPoint 2016 spille av en transformasjonsovergang, og i stedet spiller den av en toningsovergang.
Er min Office Klikk og bruk eller MSI-basert?
-
Åpne et Office-program, for eksempel Outlook eller Word.
-
Gå til Fil > Konto eller Office-konto.
-
Hvis du ser et «oppdateringsalternativ»-element, har du en Klikk og bruk-installasjon. Hvis du ikke ser «Alternativer for oppdatering»-elementet, har du en MSI-basert installasjon.
Hvis du har brukt Magic Move i Keynote, vil du se at Transformasjon kan gjøre lignende ting.
Se også
Legge til, endre eller fjerne overganger mellom lysbilder
Transformasjonsovergang: Tips og triks
Bruke Transformasjon-overgangen i PowerPoint for Android
Bruke Transformasjon-overgangen i PowerPoint for Mac, iPad og iPhone