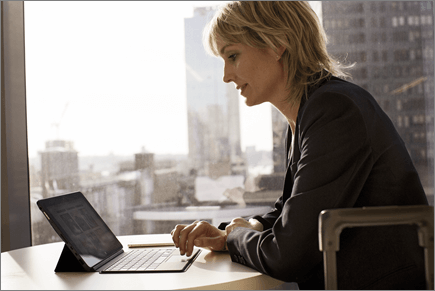Arbeide frakoblet med OneDrive
OneDrive-appen for Windows
-
Installer Windows-versjonen av OneDrive-synkronisering-appen.
-
Velg Start-knappen, søk etter OneDrive, og åpne programmet:
-
Når OneDrive-installasjonen starter, skriver du inn jobb-eller skolekontoen, og deretter velger du Logg på.
Obs!: Hvis du allerede har en konto logget på OneDrive og du vil legge til en annen konto, velger du OneDrive skyikonet i systemstatusfeltet på oppgavelinjen i Windows, velger Flere > Innstillinger > konto > Legg til en konto, og logger deretter på.
Viktige PC-mapper (automatisk sikkerhetskopiering)
Du kan sikkerhetskopiere viktige datamaskinfiler på OneDrive som skrivebords-, dokumenter- og bildefiler.
-
Åpne OneDrive-innstillingene (velg OneDrive-skyikonet i systemstatusfeltet, og velg deretter ikonet For Hjelp og innstillinger for OneDrive, deretter Innstillinger.)
-
Gå til fanen Synkroniser og sikkerhetskopier.
-
Velg Behandle sikkerhetskopiering.
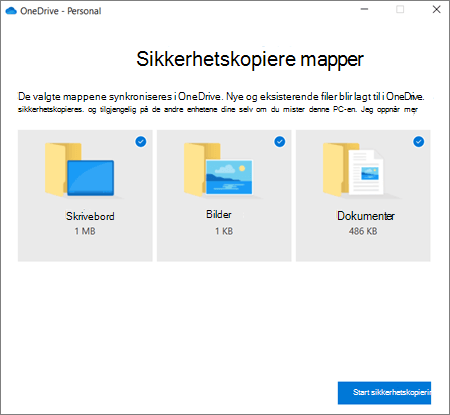
Slå på filer ved behov
OneDrive gir deg mulighet til å spare plass på enheten ved å bare gjøre filer på nettet. For viktige filer kan du imidlertid slå på Filer ved behov for å beholde filer på harddisken og bruke frakoblet (den synkroniseres når du er tilkoblet igjen).
-
Åpne OneDrive-innstillingene (velg OneDrive-skyikonet i systemstatusfeltet, og velg deretter ikonet For Hjelp og innstillinger for OneDrive, deretter Innstillinger.)
-
Gå til Synkroniser og sikkerhetskopier-fanen og utvid Avanserte innstillinger.
-
Velg enten Frigjør diskplass eller Last ned alle filer under Filer ved behov.
I Filutforsker kan du merke en fil eller mappe for frakoblet bruk eller som bare på nett ved å høyreklikke på elementet og velge Behold alltid på denne enheten eller Frigjør plass.
OneDrive-appen for Mac
-
Viktig!: Hvis du bruker OneDrive Mac Store-appen, må du avinstallere den før du installerer den nyeste versjonen av OneDrive skrivebordsprogrammet.
-
Start OneDrive ved å trykke på cmd+ MELLOMROM for å starte en Spotlight-spørring og skrive inn OneDrive. Dette starter installasjonsprogrammet for OneDrive.
-
Skriv inn jobb- eller skolekontoen, og velg Logg på.
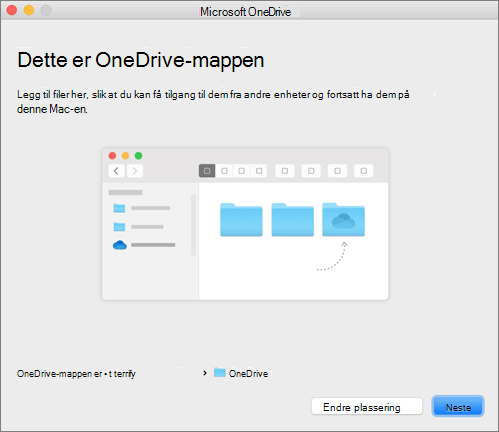
Viktige PC-mapper (automatisk sikkerhetskopiering)
Du kan sikkerhetskopiere viktige datamaskinfiler på OneDrive som skrivebords-, dokumenter- og bildefiler.
-
Klikk på OneDrive-skyikonet på menylinjen, klikk på de tre prikkene for å åpne menyen, og velg Innstillinger.
-
Gå til Sikkerhetskopier-fanen.
-
Velg Behandle sikkerhetskopiering.
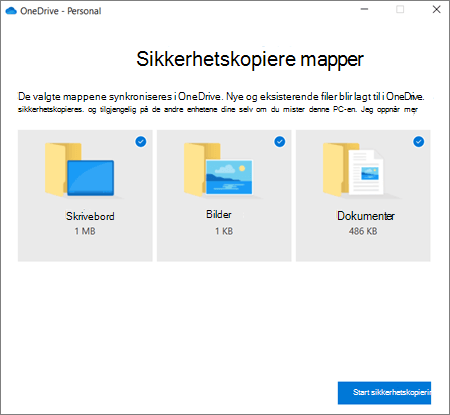
Slå på filer ved behov
OneDrive gir deg mulighet til å spare plass på enheten ved å bare gjøre filer på nettet. For viktige filer kan du imidlertid slå på Filer ved behov for å beholde filer på harddisken og bruke frakoblet (den synkroniseres når du er tilkoblet igjen).
-
Klikk på OneDrive-skyikonet på menylinjen, klikk på de tre prikkene for å åpne menyen, og velg Innstillinger.
-
Gå til Innstillinger-fanen.
-
Under Filer ved behov velger du enten Last ned filer mens du bruker dem, eller Last ned alle filer nå.
I Finder kan du merke en fil eller mappe for frakoblet bruk eller som bare på nett ved å høyreklikke på elementet og velge Behold alltid på denne enheten eller Frigjør plass.
Hjelp og opplæring for OneDrive