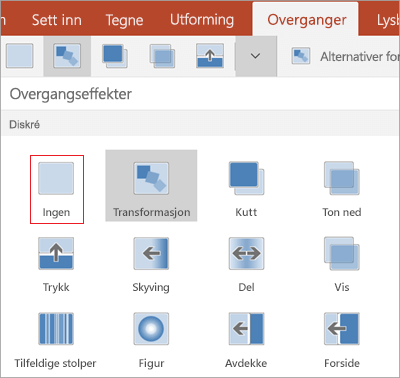Legge til, endre eller fjerne overganger mellom lysbilder
En lysbildeovergang er den visuelle effekten som oppstår når du flytter fra ett lysbilde til det neste under en presentasjon. Du kan styre hastigheten, legge til lyd og tilpasse utseendet på overgangseffekter.

Legg til lysbildeoverganger for å gjøre presentasjonen mer levende
-
Velg lysbildet du vil legge til en overgang på.
-
Velg Overganger-fanen, og velg en overgang. Velg en overgang for å se en forhåndsvisning.
-
Velg Effektalternativer for å velge retningen og utformingen til overgangen.
-
Velg Forhåndsvisning for å se hvordan overgangen vil se ut.
Velg Bruk på alle for å legge til overgangen i hele presentasjonen.
Fjerne en overgang
En overgang bestemmer hvordan et lysbilde kommer inn, og hvordan det forrige lysbildet forsvinner. Så hvis du (for eksempel) ikke vil ha en overgangseffekt mellom lysbilde 2 og 3, fjerner du overgangen fra lysbilde 3.
-
Velg lysbildet som har overgangen du vil fjerne.
-
Velg Ingen i overgangsgalleriet på Overganger-fanen.
Hvis du vil fjerne alle overganger fra presentasjonen, velger du Bruk på alle når du har valgt Ingen.
Endre en overgang
Bare én overgangseffekt kan brukes på et lysbilde om gangen. Så hvis et lysbilde allerede har en overgangseffekt, kan du endre til en annen effekt ved å gå til Overganger-fanen og ganske enkelt velge effekten du foretrekker.
Hvis du vil endre en eksisterende effekt ved å endre tidsberegningen eller retningen for den, kan du gjøre dette ved å bruke alternativene på Overganger-fanen på båndet helt til følgende:
-
Velg lysbildet som har overgangen du vil endre.
-
Velg Effektalternativer på Overganger-fanen, og velg deretter et alternativ fra menyen som vises.
-
I Tidsberegning-gruppen på Fanen Overganger kan du endre varigheten av effekten. Du kan også angi om effekten finner sted etter et museklikk eller etter en viss tid. Det finnes også alternativer for å legge til en lyd i overgangseffekten eller bruke overgangen på alle lysbildene i lysbildefremvisningen.
Se også
Angi tidsberegning og hastighet for overganger
Video: Legge til lydeffekter i en overgang
Bruke transformasjonsovergangen i PowerPoint (bare i Microsoft 365 eller PowerPoint 2019/2021)
Legge til en overgang på et lysbilde
-
Klikk lysbildet der du vil bruke en overgang, i miniatyrbilderuten. Overgangsinnstillingen bestemmer hvordan et lysbilde kommer inn, og hvordan det forrige forsvinner. I eksemplet nedenfor fører bruk av nedtoningsovergang på lysbilde 3 til at lysbilde 2 tones ned, og at lysbilde 3 tones opp.
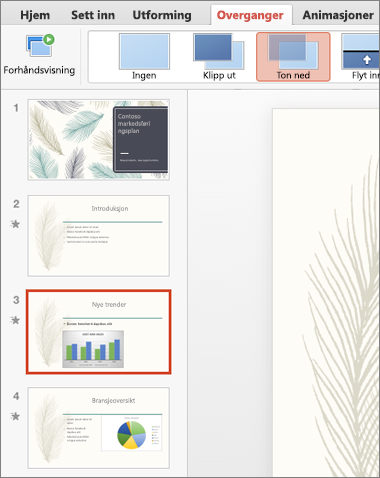
-
Finn effekten du vil bruke, i overgangsgalleriet på Overganger-fanen. Klikk på nedoverpilen for å se hele galleriet. Klikk på effekten du vil bruke for lysbildet, og for å få en forhåndsvisning.
-
Klikk Overganger > Alternativer for effekt for å endre hvordan overgangen inntreffer – for eksempel hvilken retning lysbildet kommer inn fra.
-
Angi en tid under Varighet for å angi hvor rask overgangen skal være. Angi et høyere tall for å få overgangen til å gå saktere.
-
Klikk Forhåndsvisning for å se hvordan overgangen vil se ut med alle innstillingene.

Tips!: Hvis du vil bruke samme overgang for alle lysbildene i presentasjonen, klikker du Bruk på alle på båndet.

Fjern en overgang
-
Klikk lysbildet med overgangen du vil fjerne. Klikk deretter Ingen i overgangsgalleriet på fanen Overganger.
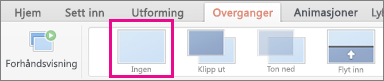
Husk at en overgang bestemmer hvordan et lysbilde kommer inn, og hvordan det forrige lysbildet forsvinner. Så hvis du (for eksempel) ikke vil at lysbilde 2 skal ha en utgangseffekt, må du fjerne overgangen fra lysbilde 3.
Tips!: Du kan se hvilke lysbilder som har en overgangseffekt ved å se etter overgangsikonet i miniatyrbilderuten.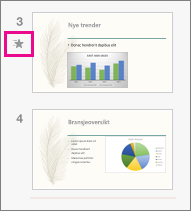
Se også
Bruke Transformasjonsovergangen i PowerPoint
Legge til eller endre en lysbildeovergang
-
Velg lysbildet du vil bruke eller endre overgangen på, i miniatyrbilderuten. Overgangen begynner på lysbildet som kommer før, og fullføres på lysbildet du velger.
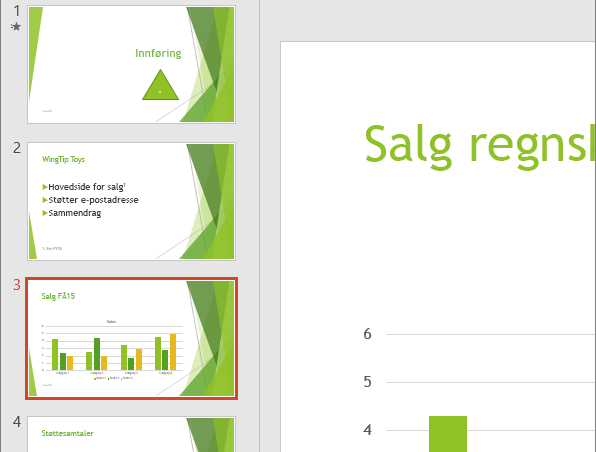
-
Finn effekten du vil bruke, i overgangsgalleriet på Overganger-fanen.
-
Klikk på Effektalternativer for å angi hvordan overgangen skal inntreffe.
-
Valgfritt:
-
Du angir hvor raskt overgangen går ved å skrive inn en tid i Varighet-boksen på båndet. Angi høyere tall for å få overgangen til å gå saktere. Hvis du vil ha mer informasjon om tidsberegning for overganger, kan du se Angi hastighet og tidsberegning for overganger.
-
Hvis du vil bruke samme overgang på alle lysbildene i presentasjonen, klikker du på Bruk på alle.
-
-
Hvis du vil se overgangen i bruk, merker du lysbildet som starter overgangen, og klikker deretter på ikonet for lysbildefremvisning

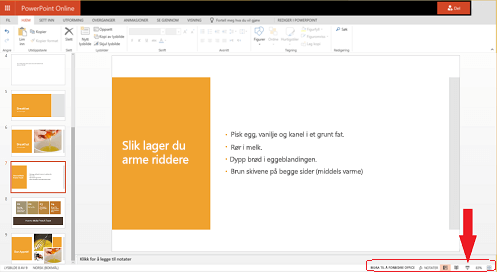
(Denne knappen starter lysbildefremvisningen på det merkede lysbildet i stedet for å begynne lysbildefremvisningen fra begynnelsen av presentasjonen.)
Husk at en overgang gjelder for hvordan et lysbilde kommer inn, ikke hvordan det går ut. Så hvis du for eksempel vil fjerne utgangseffektene for lysbilde 2, må du fjerne overgangen fra lysbilde 3.
-
Klikk på lysbildet du vil fjerne overgangen for. Klikk deretter på Ingen i overgangsgalleriet på Overganger-fanen.

Hvis lysbilde 3 i eksemplet vårt ikke har noen overgang, vises det umiddelbart når lysbilde 2 forsvinner.
Hvis du vil fjerne overganger fra alle lysbildene, klikker du på Bruk på alle på båndet når du har klikket på Ingen.
Endre en overgang
Bare én overgangseffekt kan brukes på et lysbilde om gangen. Så hvis et lysbilde allerede har en overgangseffekt, kan du endre til en annen effekt ved å gå til Overganger-fanen og ganske enkelt velge effekten du foretrekker.
Hvis du vil endre en eksisterende effekt ved å endre tidsberegningen eller retningen for den, kan du gjøre dette ved å bruke alternativene på Overganger-fanen på båndet helt til følgende:
-
Velg lysbildet som har overgangen du vil endre.
-
Velg Alternativer på Overganger-fanen, og velg deretter et alternativ fra menyen som vises.
-
Du kan også endre varigheten av effekten. Tidsberegningen måles i sekunder.
Hvis du leter etter informasjon om hvordan du legger til animasjoner til tekstelementer eller objekter på et lysbilde, kan du se Animere tekst eller objekter.
Se også
Legge til en overgang
-
Åpne presentasjonen.
-
Trykk på Overganger-fanen på Android-nettbrettet.

Trykk på Rediger-ikonet

-
Trykk på nedoverpilen for å utvide Overgangseffekter. Du ser et galleri med overgangseffekter som er gruppert i kategoriene Diskré, Spennende og Dynamisk.
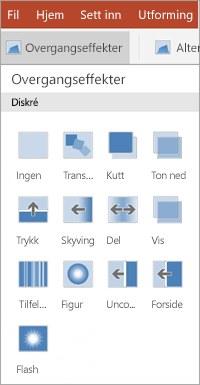
-
Velg en overgang. Trykk for eksempel på Transformasjon hvis du vil at et lysbilde gradvis skal gå over til det neste.
-
Trykk på Effektalternativer for å velge retningen til overgangen.
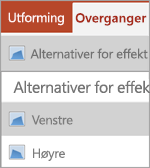
-
(Valgfritt) Trykk på Bruk på alle hvis du vil bruke samme overgang på alle lysbildene i presentasjonen.
Fjerne en overgang
-
Trykk på Overganger-fanen på Android-nettbrettet. Trykk på Rediger-ikonet

-
Utvid Overgangseffekter.
-
Trykk på Ingen.
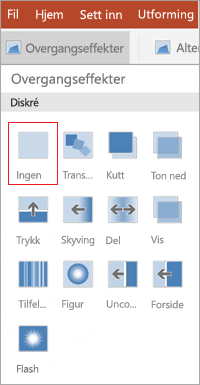
Legge til en overgang
-
Åpne presentasjonen.
-
Trykk på Overganger-fanen på iPaden.

Trykk på Rediger-ikonet

-
Trykk på Overgangseffekt. Du ser et galleri med overgangseffekter som er gruppert i kategoriene Diskré og Spennende.
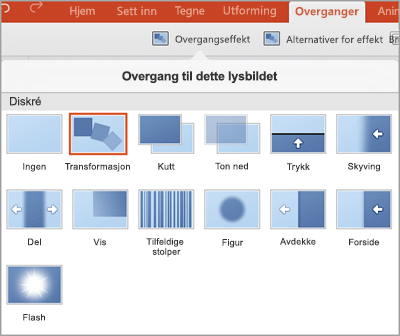
-
Velg en overgang. Trykk for eksempel på Transformasjon hvis du vil at et lysbilde gradvis skal gå over til det neste.
-
Trykk på Effektalternativer for å velge en effekt. (Disse alternativene vil variere avhengig av overgangen du velger.)
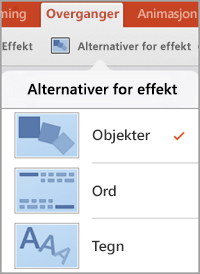
-
(Valgfritt) Trykk på Bruk på alle hvis du vil bruke samme overgang på alle lysbildene i presentasjonen.
Fjerne en overgang
-
Trykk på Overganger-fanen på iPaden. Trykk på Rediger-ikonet </c0> på iPhonen. Trykk på Hjem, og trykk deretter på Overganger.
-
Trykk på Overgangseffekt.
-
Trykk på Ingen.
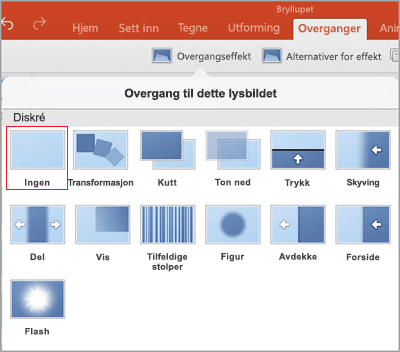
Legge til en overgang
-
Åpne presentasjonen.
-
Trykk på Overganger-fanen.

Dobbelttrykk på lysbildet du vil bruke, og trykk deretter på Mer

-
Trykk på nedoverpilen for å utvide Overgangseffekter. Du ser et galleri med overgangseffekter som er gruppert i kategoriene Diskré, Spennende og Dynamisk.
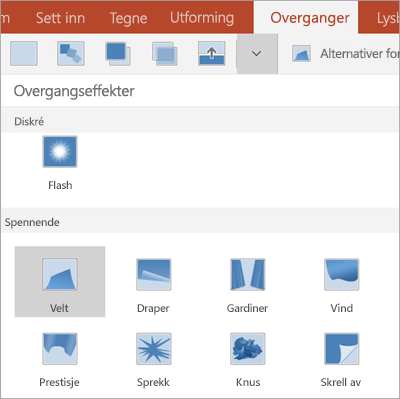
-
Velg en overgang. Trykk for eksempel på Transformasjon hvis du vil at et lysbilde gradvis skal gå over til det neste.
-
Trykk på Effektalternativer for å velge retningen til overgangen.
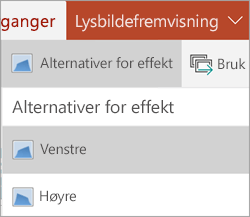
-
Trykk på Forhåndsvisning for å se effekten på lysbildet.

-
(Valgfritt) Trykk på Bruk på alle hvis du vil bruke samme overgang på alle lysbildene i presentasjonen.
Fjerne en overgang
-
Trykk på Overganger-fanen. Dobbelttrykk på lysbildet du vil bruke, og trykk deretter på

-
Utvid Overgangseffekter.
-
Trykk på Ingen.