Opprette et diagram fra start til slutt
Med diagrammer kan du visualisere data på en måte som gir maksimal innvirkning på et publikum. Finn ut hvordan du oppretter et diagram og legger til en trendlinje. Du kan starte dokumentet fra et anbefalt diagram eller velge et fra vår samling av forhåndsbygde diagrammaler.

Opprette et diagram
-
Merk data for diagrammet.
-
Velg Sett inn > Anbefalte diagrammer.
-
Velg et diagram på fanen Anbefalte diagrammer for å forhåndsvise det.
Obs!: Du kan velge dataene du ønsker å ha i diagrammet, og trykke på ALT+F1 for å opprette det diagrammet umiddelbart, men det kan hende det ikke er det beste diagrammet for dataene dine. Hvis du ikke ser et diagram du liker, kan du klikke på Alle diagrammer-fanen for å se alle diagramtyper.
-
Velg et diagram.
-
Velg OK.
Legge til en trendlinje
-
Velg et diagram.
-
Velg Diagramutforming > Legg til diagramelement.
-
Velg Trendlinje, og velg deretter hvilken type trendlinje du vil bruke, for eksempel Lineær, Eksponentiell, Lineær prognose eller Glidende gjennomsnitt.
Obs!: Noe av innholdet i dette emnet kan være uaktuelt for visse språk.
Diagrammer viser data i et grafisk format som kan hjelpe deg og publikummet ditt med å visualisere relasjoner mellom data. Når du oppretter et diagram, kan du velge blant en rekke diagramtyper (for eksempel et stablet stående stolpediagram eller et sektordiagram med uttrukne sektorer i 3D). Når du har opprettet et diagram, kan du tilpasse det ved å bruke hurtigoppsett av diagram eller diagramstiler.
Diagrammer inneholder flere elementer, for eksempel tittel, akseetiketter, forklaring og støttelinjer. Du kan skjule eller vise disse elementene, og du kan også endre plasseringene deres og formateringen.
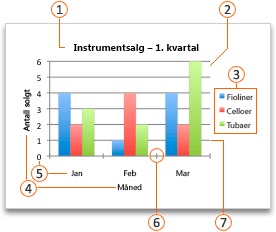







Du kan opprette et diagram i Excel, Word eller PowerPoint. Diagrammet blir derimot tegnet inn og lagret i et Excel-regneark. Hvis du setter inn et diagram i Word eller PowerPoint, åpnes et nytt ark i Excel. Når du lagrer et Word-dokument eller en PowerPoint-presentasjon som inneholder et diagram, lagres diagrammets underliggende Excel-data automatisk i Word-dokumentet eller PowerPoint-presentasjonen.
Obs!: Excel-arbeidsbokgalleriet erstatter den tidligere diagramveiviseren. Excel-arbeidsbokgalleriet åpnes som standard når du åpner Excel. Du kan bla gjennom maler fra galleriet, og opprette en ny arbeidsbok basert på én av dem. Hvis Excel-arbeidsbokgalleriet ikke vises på Fil-menyen, klikker du på Ny fra mal.
-
Klikk Utskriftoppsett på Visning-menyen.
-
Klikk sett inn-fanen , velg diagramtypen, og dobbeltklikk deretter diagrammet du vil legge til.

-
Når du setter inn et diagram i Word eller PowerPoint, åpnes et Excel-regneark som inneholder en tabell med eksempeldata.
-
Erstatt eksempeldataene med dataene du vil tegne inn i diagrammet i Excel. Hvis du allerede har dataene i en annen tabell, kan du kopiere dataene fra denne tabellen og deretter lime dem inn over eksempeldataene. Se tabellen nedenfor for retningslinjer for hvordan dataene kan ordnes slik at de passer til diagramtypen.
For denne diagramtypen
Ordne dataene
Diagramtyper: Areal, liggende stolpe, stående stolpe, hjul, linje, radar eller overflate
I kolonner eller rader, som vist i følgende eksempler:
Serie 1
Serie 2
Kategori A
10
12
Kategori B
11
14
Kategori C
9
15
eller
Kategori A
Kategori B
Serie 1
10
11
Serie 2
12
14
Boblediagram
I kolonner plasserer du x-verdier i første kolonne og tilsvarende y-verdier og boblestørrelsesverdier i tilstøtende kolonner, som vist i følgende eksempler:
X-verdier
Y-verdi 1
Størrelse 1
0,7
2,7
4
1,8
3,2
5
2,6
0,08
6
Sektordiagram
I én kolonne eller rad med data, og én kolonne eller rad med dataetiketter, som vist i følgende eksempler:
Salg
Første kvartal
25
Andre kvartal
30
Tredje kvartal
45
eller
Første kvartal
Andre kvartal
Tredje kvartal
Salg
25
30
45
Børsdiagram
I kolonner eller rader i følgende rekkefølge, og bruk av navn eller datoer som etiketter, som vist i følgende eksempler:
Åpning
Høy
Lav
Stengning
05.01.2002
44
55
11
25
06.01.2002
25
57
12
38
eller
05.01.2002
06.01.2002
Åpning
44
25
Høy
55
57
Lav
11
12
Stengning
25
38
Punktdiagram (XY)
I kolonner setter du inn x-verdier i første kolonne og tilsvarende y-verdier i tilstøtende kolonner, som vist i følgende eksempler:
X-verdier
Y-verdi 1
0,7
2,7
1,8
3,2
2,6
0,08
eller
X-verdier
0,7
1,8
2,6
Y-verdi 1
2,7
3,2
0,08
-
Hvis du vil endre antallet rader og kolonner i diagrammet, holder du pekeren over det nedre høyre hjørnet av de merkede dataene, og deretter drar du for å merke tilleggsdata. Tabellen i eksemplet nedenfor er utvidet til å omfatte andre kategorier og dataserier.
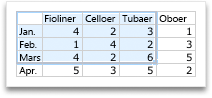
-
Bytt tilbake til Word eller PowerPoint hvis du vil se resultatet av endringene.
Obs!: Når du lukker Word-dokumentet eller PowerPoint-presentasjonen som inneholder diagrammet, lukkes Excel-datatabellen automatisk.
Når du har opprettet et diagram, vil du kanskje endre måten tabellrader og kolonner tegnes inn i diagrammet på. Den første versjonen av et diagram kan tegne inn rader med data fra tabellen på diagrammets loddrette akse (verdiaksen) og kolonnene med data på den vannrette aksen (kategoriaksen). I følgende eksempel fremhever diagrammet salg etter instrument.
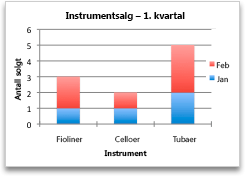
Hvis du imidlertid vil at diagrammet skal fremheve salg etter måned, kan du reversere måten diagrammet tegnes inn på.
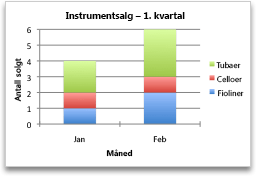
-
Klikk Utskriftoppsett på Visning-menyen.
-
Klikk diagrammet.
-
Klikk på Diagramutforming, og klikk deretter på Bytt rad/kolonne.

Hvis Bytt rad/kolonne ikke er tilgjengelig
Bytt rad/kolonne er bare tilgjengelig når diagrammets Excel-datatabell er åpen, og bare for enkelte diagramtyper. Du kan også redigere dataene ved å klikke i diagrammet og deretter redigere regneark i Excel.
-
Klikk Utskriftoppsett på Visning-menyen.
-
Klikk diagrammet.
-
Klikk på fanen Diagramutforming, og klikk deretter på Hurtigoppsett.

-
Klikk på oppsettet du ønsker.
Trykk på 
Diagramstiler er et sett med komplementære farger og effekter som du kan bruke i diagrammet. Når du velger en diagramstil, påvirker endringene hele diagrammet.
-
Klikk Utskriftoppsett på Visning-menyen.
-
Klikk diagrammet.
-
Klikk på fanen Diagramutforming, og klikk deretter på stilen du ønsker.

Hvis du vil se flere stiler, peker du på en stil og klikker på 
Trykk på 
-
Klikk Utskriftoppsett på Visning-menyen.
-
Klikk på diagrammet, og klikk deretter på Diagramoppsett-fanen.
-
Klikk på Legg til diagramelement.

-
Klikk på Diagramtittel for å velge alternativer for tittelformat, og gå deretter tilbake til diagrammet for å skrive inn en tittel i Diagramtittel-boksen.
Se også

1. Opprette et diagram
Hvis du vil begynne å opprette et diagram i Excel, må du sørge for at du har dataene klare i arbeidsboken. Hvis du vil opprette et diagram, kan du bruke anbefalte diagrammer, velge fra samlingen vår påOpprett eller velge den mest passende diagramtypen for dataene. Når dataene er klargjort, følger du disse trinnene:
-
Merk celleområdet som inneholder dataene du vil visualisere.
-
Gå til Sett inn-fanen på båndet.
-
Gå til Diagrammer, og velg diagramtypen som passer best til dine behov.
Obs!: Prøv anbefalte diagrammer for å se forslag basert på dataene. Bare gå til «Diagrammer» på båndet, og velg. Anbefalte diagrammer er tilgjengelige for Microsoft 365-abonnenter på engelsk, fransk, spansk, tysk, kinesisk (forenklet) og japansk. Hvis du er Microsoft 365-abonnent, må du kontrollere at du har den nyeste versjonen av Office. Hvis du vil lære mer om de ulike oppdateringskanalene for Office, kan du se: Oversikt over oppdateringskanaler for Microsoft 365-apper.
2. Redigere dataene
Hvis du må endre datautvalget eller legge til mer data i diagrammet, høyreklikker du diagrammet og velger Velg data for å åpne oppgaveruten.
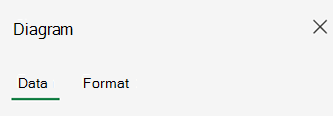
-
Fra Data > Source > Merk et nytt celleområde, eller angi området manuelt i Kilde og bruk.
-
Hvis du vil legge til en ny dataserie >,>Legg til felt > Merk celleområdet i arket, og bruk fra Oppsett av data> Legg til felt > Merk celleområdet i arket og bruk.
-
Hvis du vil endre en eksisterende serie, klikker du serien du vil endre under Oppsett.
-
Hvis du vil endre seriens navn, klikker du✏️ . Du kan skrive inn det nye navnet eller velge en celle for å koble til den. Du kan også endre navnet under Format > Series > Series Name.
-
Hvis du vil endre diagramtypen for ett sett med data, bruker du Tegn som.
-
Hvis du vil omorganisere rekkefølgen seriene vises i i diagrammet, bruker ⬆️ du pilene og ⬇️ .
Når du har riktige data i diagrammet, må du bytte hvilken akse som gjenspeiler hvilke data:
-
Gå til oppsett av data >> vannrett akse > vannrett felt.
-
Skriv inn serien eller celleområdet du har på den loddrette aksen.
-
Fjern det opprinnelige merkede området fra den vannrette aksen.
-
Angi det opprinnelige området fra den vannrette aksen under Loddrett akse > Legg til felt .
-
Fjern den opprinnelige serien fra den loddrette aksen for å fullføre bryteren.
3. Tilpasse diagrammet
Hvis du vil gjøre endringer i diagrammet, dobbeltklikker du diagrammet for å åpne oppgaveruten diagram og navigerer til Format-fanen .
-
Fra format > diagramtittel > slå av/på.
-
Utvid Diagramtittelfor å endre tittel, plassering og skrift.
-
Velg den loddrette eller vannrette aksen for å vise de respektive alternativene i oppgaveruten.
-
Rull ned til Aksetittel under den respektive aksen.
-
Aktiver/deaktiver på/av for å legge til/fjerne.
-
Endre navnet og skriften for aksetittelen ved å utvide aksetittelen.
-
Hvis du vil endre fargen på en serie, velger du seriene du vil endre, og viser de respektive alternativene i oppgaveruten. Velg ønsket farge for serien i oppgaveruten.
-
Hvis du vil endre fargen på et enkelt datapunkt, merker du datapunktet og høyreklikker deretter på datapunktet i diagrammet. Velg ønsket farge for datapunktet fra flyten.
-
Velg serien du vil endre, og vis de respektive alternativene i oppgaveruten.
-
Aktiver/deaktiver på /av for å legge til/fjerne dataetiketter.
-
-
Slik viser/skjuler du serienavnet, kategorien, verdien, forklaringsnøkkelen og endrer skilletegnet:
-
Gå til oppgaveruten diagram > Formater > serie > dataetiketter.
-
-
Dobbeltklikk diagrammet til oppgaveruten diagram åpnes til høyre på skjermen.
-
Velg Formater > forklaring.
-
Aktiver/ deaktiver for å legge til/fjerne forklaringen.
-
Endre plasseringen og skriften i diagrammet ved å utvide Forklaring.
-
Dobbeltklikk diagrammet til oppgaveruten diagram åpnes til høyre på skjermen.
-
Velg Formater > trendlinje.
-
Aktiver/deaktiver på /av for å legge til/ fjerne trendlinjen.
-
Endre navn, trendtype, stil eller skjæringspunkt ved å utvide Forklaring.
-
Finn ut mer om hvordan du tilpasser diagrammer på Excel Web
Gjøre endringer i diagrammet via hurtigmenyen
Hvis du vil se alle formateringsalternativene som er tilgjengelige for diagrammet, går du til oppgaveruten Diagram > Format.
Du kan også gjøre bestemte endringer i diagrammet ved å høyreklikke på den delen av diagrammet du vil redigere.

Tilgjengelige diagramtyper
Det er lurt å se gjennom dataene og bestemme hvilken type diagram som vil fungere best. De tilgjengelige typene er oppført nedenfor.
Data som er ordnet i kolonner eller rader i et regneark, kan tegnes inn i et stolpediagram. Et stolpediagram viser vanligvis kategorier langs den vannrette aksen og verdier langs den loddrette aksen, som vist på dette diagrammet:
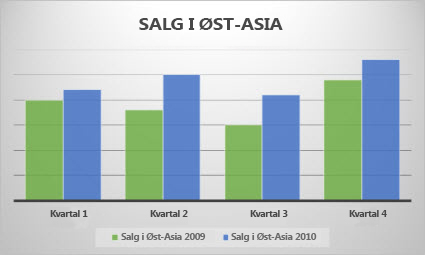
Typer stolpediagrammer
-
Gruppert stolpediagramEt gruppert stolpediagram viser verdier i todimensjonale kolonner. Bruk dette diagrammet når du har kategorier som representerer følgende:
-
Verdiområder (for eksempel elementantall).
-
Bestemte skalaordninger (for eksempel en Likert-skala med oppføringer, slik som svært enig, enig, nøytral, uenig, svært uenig).
-
Navn som ikke er i en bestemte rekkefølge (for eksempel elementnavn, geografiske navn eller navn på personer).
-
-
Stablet stolpediagram Et stablet stående stolpediagram viser verdier i stablede stolper i 2D. Bruk dette diagrammet når du har flere dataserie og vil fremheve totalsummen.
-
Stablet stolpediagram med prosents stablet stolpediagramEt stablet stolpediagram med prosentfordeling viser verdier i todimensjonale stolper som er stablet for å representere 100 %. Bruk dette diagrammet når du har to eller flere dataserier og vil fremheve helheten, spesielt hvis totalsummen er lik for hver kategori.
Data som er ordnet i kolonner eller rader i et regneark, kan tegnes inn i et linjediagram. I et linjediagram er kategoridata distribuert jevnt langs den vannrette aksen, og alle verdidata er distribuert jevnt langs den loddrette aksen. Linjediagrammer kan vise sammenhengende data over tid på en jevnt skalert akse, og er derfor perfekte for å vise trender i data ved regelmessige intervaller, slik som måneder, kvartaler eller regnskapsår.
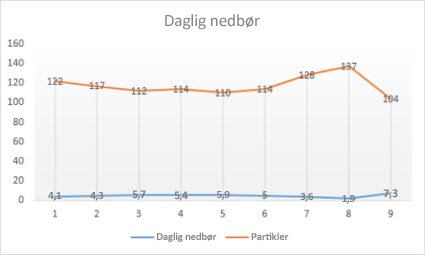
Typer linjediagrammer
-
Linjediagram og linjediagram med indikatorerLinjediagrammer med eller uten indikatorer som angir individuelle dataverdier, kan vise trender over tid eller jevnt fordelte kategorier, spesielt når det er mange datapunkter og rekkefølgen de presenteres i, er viktig. Ved mange kategorier eller omtrentlige verdier bør du bruke et linjediagram uten indikatorer.
-
Stablet linjediagram og stablet linjediagram med indikatorerStablede linjediagrammer med eller uten indikatorer som angir individuelle dataverdier, kan vise trenden for hvor mye hver verdi bidrar over tid eller jevnt fordelte kategorier.
-
Stablet linjediagram med prosent stablet linjediagram og stablet linjediagram med prosentdiagram med indikatorerStablede linjediagrammer med prosentverdi og med eller uten indikatorer som angir individuelle dataverdier, kan vise prosentandelen som hver verdi bidrar med over tid eller jevnt fordelte kategorier. Ved mange kategorier eller omtrentlige verdier, bør du bruke et 100 % stablet linjediagram uten indikatorer.
Obs!:
-
Linjediagrammer fungerer best når du har flere dataserier i diagrammet – hvis du bare har én dataserie, kan det være bedre å bruke et punktdiagram i stedet.
-
Stablede linjediagrammer legger til dataene, og det er kanskje ikke det du ønsker. Det kan være litt vanskelig å se at linjene er stablet, og da kan det være bedre å bruke en annen linjediagramtype eller et stablet arealdiagram i stedet.
-
Data som er ordnet i én kolonne eller rad i et regneark, kan tegnes inn i et sektordiagram. Sektordiagrammer viser størrelsen på elementer i én dataserie, som står i forhold til summen av elementene. datapunkt i et sektordiagram vises som en prosentdel av hele sektoren.
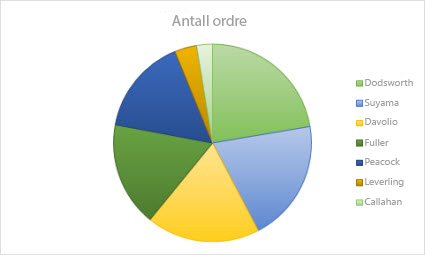
Vurder å bruke et sektordiagram i følgende tilfeller:
-
Du har bare én dataserie.
-
Ingen av verdiene i dataene er negative.
-
Nesten ingen av verdiene i dataene er nullverdier.
-
Du har ikke mer enn sju kategorier, som alle representerer deler av hele sektordiagrammet.
Data som bare er ordnet i kolonner eller rader i et regneark, kan tegnes inn i et hjuldiagram. I likhet med et sektordiagram viser et hjuldiagram forholdet mellom delene og helheten, men det kan inneholde mer enn én dataserie.
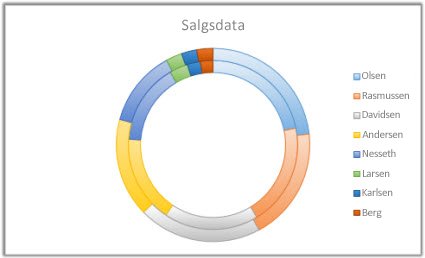
Tips!: Hjuldiagrammer er ikke enkle å lese. Du bør i stedet vurdere å bruke et stablet kolonnediagram eller et stablet, liggende stolpediagram.
Data som er ordnet i kolonner eller rader i et regneark, kan tegnes inn i et liggende stolpediagram. Liggende stolpediagrammer viser sammenligninger blant individuelle elementer. I et liggende stolpediagram er kategoriene vanligvis ordnet langs den loddrette aksen og verdiene langs den vannrette aksen.
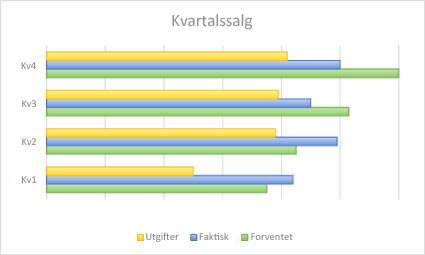
Du bør vurdere å bruke et liggende stolpediagram når:
-
Akseetikettene er lange.
-
Verdiene som vises, er varigheter.
Typer liggende stolpediagrammer
-
GruppertEt gruppert liggende stolpediagram viser stolper i 2D-format.
-
Stablet liggende stolpediagramStablede liggende stolpediagrammer viser forholdet mellom enkeltelementer og helheten i todimensjonale stolper
-
100 % stabletEt stablet liggende stolpediagram med prosentfordeling viser todimensjonale stolper som sammenligner prosentandelen som hver verdi bidrar til helheten på tvers av kategorier.
Data som er ordnet i kolonner eller rader i et regneark, kan tegnes inn i et arealdiagram. Arealdiagrammer kan brukes til å tegne endring over tid og trekke oppmerksomheten mot totalverdien over en trend. Ved å vise summen av inntegnede verdier viser et arealdiagram også forholdet mellom enkeltdelene og helheten.
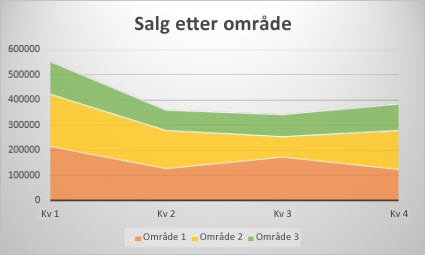
Typer arealdiagrammer
-
OmrådeArealdiagrammer vises todimensjonalt, og illustrerer trenden for verdier over tid eller andre kategoridata. Som en regel bør du vurdere å bruke et linjediagram i stedet for et arealdiagram som ikke er stablet, siden data fra én serie kan skjules av data fra en annen serie.
-
Stablet arealdiagramStablede arealdiagrammer viser todimensjonalt trenden for hvor mye hver verdi bidrar over tid eller andre kategoridata.
-
Stablede arealdiagrammer med prosentfordeling viser trenden for prosentandelen som hver verdi bidrar med over tid eller andre kategoridata.
Data som er ordnet i kolonner og rader i et regneark, kan tegnes inn i et punktdiagram. Plasser x-verdiene i én rad eller kolonne, og skriv deretter inn tilhørende y-verdier i de tilstøtende radene eller kolonnene.
Et punktdiagram har to verdiakser: en vannrett (x) og en loddrett (y) verdiakse. Det kombinerer x- og y-verdier i enkle datapunkter og viser dem i ujevne intervaller, eller sektorgrupper. Punktdiagrammer brukes vanligvis til å vise og sammenligne numeriske verdier, for eksempel vitenskapelige, statistiske og tekniske data.
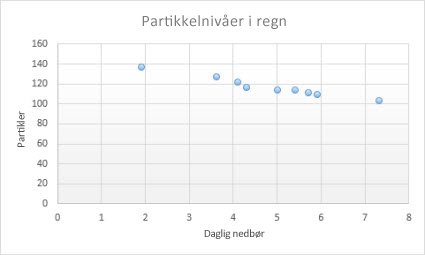
Du bør vurdere å bruke et punktdiagram når:
-
Du vil endre skalaen for den vannrette aksen.
-
Du vil gjøre denne aksen til en logaritmisk skala.
-
Verdier for den vannrette aksen er ikke plassert med samme avstand.
-
Det finnes mange datapunkt på den vannrette aksen.
-
Du vil justere de uavhengige akseskalaene i et punktdiagram for å vise mer informasjon om data som inkluderer verdipar eller grupperte sett med verdier.
-
Du vil vise likheter mellom store sett med data i stedet for forskjeller mellom datapunkter.
-
Du vil sammenligne mange datapunkter uten å ta hensyn til tid – jo flere data du vil ta med i et punktdiagram, desto bedre sammenligninger får du.
Typer punktdiagrammer
-
StrøDette diagrammet viser datapunkter uten koblingslinjer for å sammenligne verdipar.
-
Punktdiagram med jevne linjer og indikatorer og punktdiagram med jevne linjerDette diagrammet viser en utjevnet kurve med kobling til datapunktene. Utjevnede linjer kan vises med eller uten indikatorer. Bruk en jevn linje uten indikatorer hvis det er mange datapunkter.
-
Punktdiagram med rette linjer og indikatorer og punktdiagram med rette linjerDette diagrammet viser rette koblingslinjer mellom datapunkter. Rette linjer kan vises med eller uten indikatorer.
Data som er ordnet i kolonner eller rader i et regneark, kan tegnes inn i et radardiagram. I radardiagrammer sammenlignes totalverdien for flere dataserie.
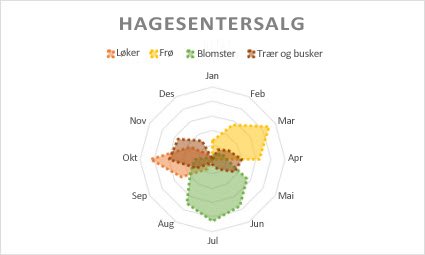
Type radardiagrammer
-
Radardiagram og radardiagram med indikatorer Med eller uten indikatorer for individuelle datapunkter viser radardiagrammer endringer i verdier i forhold til et midtpunkt.
-
Fylt radardiagramI et fylt radardiagram er området som er dekket av en dataserie, fylt med en farge.
Gjøre flere endringer i diagrammet
Hvis du bytter «rader etter kolonner», vendes dataoppsettet: Det som én gang var i rader, er nå i kolonner, og omvendt.
-
Fra data > kilde > datafelt delt opp.
-
Fra loddrett akse eller vannrett akse > V-alues i omvendt rekkefølge.
-
Velg serien du vil endre, og vis de respektive alternativene i oppgaveruten.
-
Skriv inn det nye navnet på serien under Serienavn.
-
Juster glidebryteren for avstandsbredde fra vannrett akse > etter behov.
Velg serien du vil endre for å vise de respektive alternativene i oppgaveruten.
-
Velg «Grenser».
-
Angi minimums- og maksimumsverdier.
Enheter i et diagram angir skalaen som brukes til å representere data langs aksene.
-
Velg serien du vil endre, og vis de respektive alternativene i oppgaveruten.
-
Velg Enheter
-
Angi hovedenheter og mindre enheter.
-
Velg serien du vil endre, og vis de respektive alternativene i oppgaveruten.
-
Velg 'Tick'.
-
Velg Hovedtype og Underordnet type.
-
Velg serien du vil endre, og vis de respektive alternativene i oppgaveruten.
-
Velg Indikatoralternativer > Juster indikatorstørrelse, indikatortype og farge etter behov.
-
Dobbeltklikk diagrammet til oppgaveruten diagram åpnes til høyre på skjermen.
-
Velg Formater > feilfelt > aktiver/deaktiver
-
Utvid feilfelt for å justere stil, retning og feilstørrelse.
Obs!: Egendefinerte feilfelt støttes for øyeblikket ikke på Excel Web og er bare tilgjengelig på skrivebordet.
-
Dobbeltklikk diagrammet til oppgaveruten diagram åpnes til høyre på skjermen.
-
Velg Formater > serier.
-
Velg Hovedstøttelinjer eller Underordnede rutenett.
Trenger du mer hjelp?
Du kan alltid spørre en ekspert i det tekniske fellesskapet for Excel eller få støtte i Fellesskap.










