Slik legger du til kontoene dine i Microsoft Authenticator
Du kan legge til Microsoft Authenticator i kontoen på tre måter:
-
Legg til godkjenner som en måte å bekrefte pålogging på. Dermed kan du logge på selv om du glemmer passordet.
-
Legg til godkjenner som en måte å logge på hver gang. Hvis du bruker en engangspassordkode, økes kontosikkerheten. Dette kalles totrinnskontroll.
-
Legg til godkjenner som den eneste måten å logge på på – bare trykk på en godkjenning på telefonen for å logge på. Dette kalles passordløs.
Tips!:
-
Du kan bruke Microsoft Authenticator for flere kontoer, inkludert Personlige Microsoft-kontoer. jobb-/skolekontoer; og ikke-Microsoft-kontoer, for eksempel Amazon, Facebook, Instagram og Google.
-
Last ned appen før du legger til en konto.
Velg hvordan du vil legge til Authenticator:
Legg til godkjenner som en måte å bekrefte påloggingen på
-
Gå til Avanserte sikkerhetsalternativer på instrumentbordet for Microsoft-kontoen på datamaskinen.
Logg inn -
Velg Legg til en ny måte å logge på eller bekrefte på.
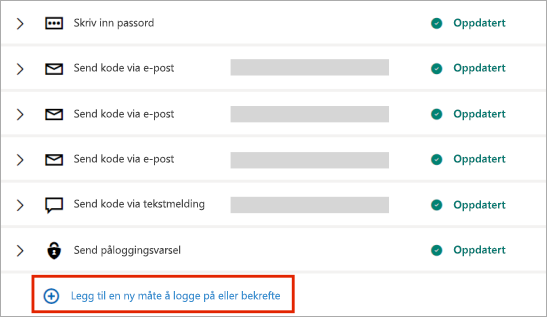
-
Velg Bruk en app.
Tips!: Hvis du ennå ikke har authenticator installert, velger du Hent den nå. Hvis du allerede har appen installert, klikker du Konfigurer en annen Authenticator-app og velger Neste for å vise QR-koden.
-
Åpne Authenticator på telefonen, og velg plussikonet
-
Velg Personlig konto, og trykk deretter Skann en QR-kode.
Obs!: Hvis du ikke kan bruke kameraet til å skanne en QR-kode, klikker du på Jeg kan ikke skanne strekkoden på PC-en og trykke Enter-kode manuelt på mobilen.
Legg til godkjenner som en måte å logge på hver gang
-
Gå til Avanserte sikkerhetsalternativer på instrumentbordet for Microsoft-kontoen på datamaskinen.
Logg inn -
Rull ned til bekreftelsesdelen for to trinn, og velg å slå funksjonen på.
-
Følg instruksjonene som vises på skjermen.
Obs!: Som en del av konfigurasjonen av denne kontoen får du en QR-kode for å skanne med enheten. dette er én måte vi sikrer at du er i fysisk besittelse av enheten du installerer Authenticator-appen på.
Legg til godkjenner som den eneste måten å logge på på
-
Gå til Avanserte sikkerhetsalternativer på instrumentbordet for Microsoft-kontoen på datamaskinen.
Logg inn -
Rull ned til inndelingen Passordløs konto, og velg å slå funksjonen på.
-
Følg instruksjonene for å bekrefte kontoen din.
-
Godkjenn forespørselen som er sendt til godkjenneren.
Hvis organisasjonen støtter godkjenning med to faktorer eller godkjenning med flere faktorer, kan du konfigurere jobb- eller skolekontoene til å bruke Authenticator som en av bekreftelsesmetodene.
Velg ett av følgende:
Legge til en jobb- eller skolekonto ved hjelp av en QR-kode
Hvis du vil legge til en konto ved å skanne en QR-kode, gjør du følgende:
-
Gå til siden Sikkerhetsinformasjon på instrumentbordet for kontoen på datamaskinen.
Logg innObs!: Hvis du ikke ser sikkerhetsinformasjonssiden, går du til Ekstra sikkerhetsbekreftelse, merker av i avmerkingsboksen ved siden av Authenticator-appen og velger Konfigurer for å vise QR-koden.
-
Velg Legg til påloggingsmetode.
-
Velg Authenticator-appen fra rullegardinlisten, og velg Legg til.
-
Hvis du allerede har Authenticator installert på telefonen, velger du Neste for å vise en QR-kode.
-
Åpne Authenticator på telefonen, og velg plussikonet , og velg Legg til konto.
-
Velg Jobb- eller skolekonto, og trykk deretter Skann en QR-kode.
Obs!:
-
Hvis du ikke kan bruke kameraet til å skanne en QR-kode, klikker du Kan ikke skanne bildet på PC-en og trykker Enter-kode manuelt på mobilen.
-
Hvis administratoren har tillatelse til å bruke telefonpålogging ved hjelp av Authenticator, kan du gå gjennom enhetsregistreringen for å få konfigurert for passordløs telefonpålogging og Azure AD Multi-Factor Authentication.
-
For us Government-organisasjoner er den eneste måten du kan legge til en påloggingskonto for telefon ved å legge den til ved hjelp av alternativet Logg på med legitimasjonen ovenfor.
-
Legge til en jobb- eller skolekonto ved hjelp av legitimasjonen din
Obs!: Denne funksjonen kan bare brukes av brukere som har aktivert telefonpålogging ved hjelp av Authenticator.
Slik legger du til en konto ved å logge på jobb- eller skolekontoen ved hjelp av legitimasjonen:
-
Åpne Godkjenner, og velg plussikonet på den øverste menylinjen.
-
Trykk jobb- eller skolekontoen. Velg Logg på.
-
Angi legitimasjonen for jobb- eller skolekontoen.
Obs!: Hvis du har et midlertidig tilgangspass (TAP), kan du bruke det til å logge på.
-
Trykk kontoen på enheten, og kontroller i fullskjermvisningen at kontoen er riktig.
Hvis du ikke har nok godkjenningsmetoder på kontoen til å få et sterkt godkjenningstoken, kan du ikke legge til en konto. Du ser en feilmelding i Authenticator som sier «Hvis du vil konfigurere Microsoft Authenticator, må du gå til aka.ms/mfasetup i en nettleser."
Hvis du får meldingen «Du kan logge på fra en plassering som er begrenset av administratoren», har ikke administratoren aktivert denne funksjonen for deg og sannsynligvis konfigurert en policy for betinget tilgang for sikkerhetsinformasjonsregistrering. Du kan også motta meldinger som blokkerer registrering av godkjenner fordi administratoren har konfigurert policyer for betinget tilgang. I slike tilfeller kontakter du administratoren for jobb- eller skolekontoen for å bruke denne godkjenningsmetoden.
Hvis administratoren har tillatelse til å bruke telefonpålogging ved hjelp av Authenticator, kan du gå gjennom enhetsregistrering for å konfigurere passordløs telefonpålogging og totrinnskontroll. Du kan imidlertid fortsatt konfigurere totrinnskontroll om du er aktivert for pålogging på telefonen eller ikke.
Hvis du har kontoer som ikke er fra Microsoft, for eksempel for Amazon, Facebook eller Google, kan du legge dem til i Authenticator for totrinnskontroll, eller hvis nettstedet eller tjenesten støtter å legge til en konto ved hjelp av en QR-kode, kan du konfigurere Authenticator som en måte å logge på på.
Vanligvis må du for alle personlige kontoer:
-
Logg på kontoen, og aktiver totrinnskontroll.
-
Legg til kontoen i Authenticator ved å følge fremgangsmåten nedenfor. Du kan bli bedt om å skanne en QR-kode som en del av denne prosessen.
Hvis dette er første gang du konfigurerer Authenticator, kan det hende du får en melding som spør om du vil tillate at appen får tilgang til kameraet (iOS), eller om appen kan ta bilder og spille inn video (Android). Tillat at appen bruker kameraet slik at du kan ta et bilde av en QR-kode i ett trinn.
Legg til Amazon-kontoen ved å slå på totrinnskontroll og deretter legge til kontoen i appen.
Aktivere totrinnskontroll
-
Åpne Facebook på datamaskinen, velg menyen øverst til høyre, og gå deretter til Menyen Konto & Lister , og velg deretter Kontoen din.
-
Velg Logg på & sikkerhet, logg på Amazon-kontoen din, og velg deretter Rediger i området Avanserte sikkerhetsinnstillinger . Siden Avanserte sikkerhetsinnstillinger vises.
-
Velg Kom i gang.
-
Velg Authenticator-appen fra siden Velg hvordan du vil motta koder . Siden endres for å vise deg en QR-kode. Ikke lukk denne siden.
-
Åpne Godkjenner, velg Legg til konto fra tilpassings- og kontrollikonet øverst til høyre, og velg deretter Annen konto (Google, Facebook osv.).
-
Bruk enhetens kamera til å skanne QR-koden fra godkjenningssiden med to faktorer på datamaskinen.
Obs!: Hvis kameraet ikke fungerer som det skal, kan du angi QR-koden og NETTADRESSEn manuelt.
-
Se gjennom Konto-siden til Authenticator på enheten for å sikre at kontoinformasjonen er riktig, og at det finnes en tilknyttet bekreftelseskode. For ytterligere sikkerhet endres bekreftelseskoden hvert 30. sekund og hindrer noen i å bruke en kode flere ganger.
-
Skriv inn bekreftelseskoden som er angitt i appen for Amazon-kontoen, på siden Velg hvordan du vil motta koder på datamaskinen, og velg deretter Bekreft kode og fortsett.
-
Fullfør resten av registreringsprosessen, inkludert å legge til en metode for sikkerhetskopieringskontroll, for eksempel en tekstmelding, og velg deretter Send kode.
-
På siden Legg til en metode for sikkerhetskopieringsbekreftelse på datamaskinen skriver du inn bekreftelseskoden som leveres av metoden for sikkerhetskopieringsbekreftelse for Amazon-kontoen, og deretter velger du Bekreft kode og fortsetter.
-
På nesten ferdig-siden bestemmer du om du vil gjøre datamaskinen til en klarert enhet, og deretter velger du Fikk den.
-
Aktiver totrinnskontroll. Siden Avanserte sikkerhetsinnstillinger vises og viser de oppdaterte totrinnskontrolldetaljene.
Obs!: Hvis du vil ha mer informasjon om totrinnskontroll og Facebook-kontoen din, kan du se Hva er godkjenning med to faktorer, og hvordan fungerer det?
Legg til Facebook-kontoen ved å slå på totrinnskontroll og deretter legge til kontoen i appen.
Aktivere totrinnskontroll
-
Åpne Facebook på datamaskinen, velg menyen øverst til høyre, og gå deretter til Innstillinger > Sikkerhet og pålogging. Siden Sikkerhet og pålogging vises.
-
Gå ned til alternativet Bruk godkjenning med to faktorer i delen Godkjenning med to faktorer , og velg deretter Rediger. Siden for godkjenning med to faktorer vises.
-
Velg Aktiver.
Legge til Facebook-kontoen i appen
-
Gå til delen Legg til en sikkerhetskopi på Facebook-siden på datamaskinen, og velg deretter Oppsett fra godkjenningsappområdet .
-
Du får en QR-kode som du kan bruke til automatisk å knytte kontoen din til Authenticator. Ikke lukk dette vinduet.
-
Åpne Godkjenner, velg Legg til konto fra tilpassings- og kontrollikonet øverst til høyre, og velg deretter Annen konto (Google, Facebook osv.).
-
Bruk enhetens kamera til å skanne QR-koden fra godkjenningssiden med to faktorer på datamaskinen.
Obs!: Hvis kameraet ikke fungerer som det skal, kan du angi QR-koden og NETTADRESSEn manuelt.
-
Se gjennom Konto-siden til Authenticator på enheten for å sikre at kontoinformasjonen er riktig, og at det finnes en tilknyttet bekreftelseskode. For ytterligere sikkerhet endres bekreftelseskoden hvert 30. sekund og hindrer noen i å bruke en kode flere ganger.
-
Velg Neste på godkjenningssiden med to faktorer på datamaskinen, og skriv deretter inn bekreftelseskoden som er angitt i appen for Facebook-kontoen din.
-
Kontoen din er bekreftet, og du kan nå bruke appen til å bekrefte kontoen din.
Obs!: Hvis du vil ha mer informasjon om totrinnskontroll og Facebook-kontoen din, kan du se Hva er godkjenning med to faktorer, og hvordan fungerer det?
Legg til Google-kontoen ved å slå på totrinnskontroll og deretter legge til kontoen i appen.
Aktivere totrinnskontroll
-
Gå til totrinnskontrollsiden for Google-kontoen på datamaskinen, velg Kom i gang, og bekreft deretter identiteten din.
-
Følg trinnene på siden for å aktivere totrinnskontroll for din personlige Google-konto.
Legge til Google-kontoen i appen
-
Gå til siden Legg til flere trinn for å bekrefte at det er deg, på siden for sikkerhet på Google-kontoen, og velg inndelingen Konfigurer fra Authenticator-appen.
-
Velg enten Android eller iPhone basert på telefontypen på siden Hent koder fra Authenticator , og velg deretter Neste.
-
Du får en QR-kode som du kan bruke til automatisk å knytte kontoen din til Authenticator. Ikke lukk dette vinduet.
-
Åpne Godkjenner, velg Legg til konto fra tilpassings- og kontrollikonet øverst til høyre, og velg deretter Annen konto (Google, Facebook osv.).
-
Bruk enhetens kamera til å skanne QR-koden fra siden Konfigurer godkjenner på datamaskinen.
Obs!: Hvis kameraet ikke fungerer som det skal, kan du angi QR-koden og NETTADRESSEn manuelt.
-
Se gjennom Konto-siden til Authenticator på enheten for å sikre at kontoinformasjonen er riktig, og at det finnes en tilknyttet bekreftelseskode. For ytterligere sikkerhet endres bekreftelseskoden hvert 30. sekund og hindrer noen i å bruke en kode flere ganger.
-
Velg Neste på siden Konfigurer godkjenner på datamaskinen, skriv inn bekreftelseskoden som er angitt i appen for Google-kontoen, og velg deretter Bekreft.
-
Kontoen din er bekreftet, og du kan velge Ferdig for å lukke siden Konfigurer godkjenner .
-
Åpne Authenticator på mobilenheten.
-
Velg plussikonet på den øverste menylinjen.
-
Velg Annen konto på siden Legg til konto.
-
Skann QR-koden som vises på påloggingssiden for kontonettstedet.










