Kā lejupielādēt un instalēt jaunākos printera draiverus
Applies To
Windows 11 Windows 10Piezīmes.: Mēs zinām, ka arM datora (piemēram, Copilot+ PC) nevar pievienot/instalēt printeri, izmantojot iekļauto instalēšanas programmu vai lejupielādējot instalēšanas programmu no ražotāja tīmekļa vietnes.
-
Lai > novērstu, dodieties uz Iestatījumi > Bluetooth & ierīces > Printeri & skeneri un noklikšķiniet uz "Pievienot ierīci", lai manuāli pievienotu printeri, ja vien ražotāja nav īpašas norādes Windows datoriem.
-
Lai noskaidrotu, vai jums ir ARM ierīce, dodieties uz Iestatījumi > System > About un meklējiet rekvizītu "Sistēmas tips" sadaļā "Ierīces specifikācijas". ARM ierīcēm sistēmas tipa sadaļā ir "ARM procesors".
Lai printeris labi darbotos, vairākumam printeru ir jāinstalē jaunākais printera draiveris. Jūsu draiveris var būt bojāts arī tad, ja esat pieredzējis strāvas padeves pārtraukums, datorvīrusi vai citas problēmas. Ja printeris nereaģē, jaunāko printera draivera lejupielādi un instalēšanu bieži var novērst šīs problēmas.
Jaunākā printera draivera instalēšana
Ir vairāki veidi, kā atjaunināt printera draiveri.
Pakalpojums Windows Update var atrast jūsu printera draivera atjaunināto versiju. Lai to izmantotu, izpildiet tālāk aprakstītos norādījumus.
-
Atlasiet Sākums , pēc tam atlasiet > Windows Update.
-
Atlasiet Pārbaudīt, vai nav atjauninājumu.
Ja Windows Update atrod atjauninātu draiveri, pakalpojums to lejupielādēs un instalēs, un printeris to automātiski izmantos. Ja ierīces draiveri nevar instalēt automātiski, iespējams, ir pieejams papildu draiveris, ko var izmantot jūsu printeris. Lai pārbaudītu papildu draiverus:
-
Kad pārbaude ir pabeigta, atlasiet Papildu opcijas un pēc tam atlasiet Neobligāti atjauninājumi.
-
Atlasiet Draivera atjauninājumi, ja tie ir pieejami.
-
Atzīmējiet izvēles rūtiņu blakus draiverim, kas saistīts ar jūsu printeri.
-
Atlasiet Lejupielādēt & instalēšanas.
Piezīme.: Ja neatrodat papildu draiveri, kas ir noderīgs jūsu printerim, iespējams, ir jālejupielādē un jāinstalē draiveris no printera ražotāja tīmekļa vietnes.
Ja printera komplektācijā ir disks, tajā var būt programmatūra, kas var palīdzēt instalēt printera draiverus, vai arī var palīdzēt pārbaudīt, vai nav draivera atjauninājumu.
Lai uzlabotu veiktspēju un saderību, printeru ražotāji, piemēram, HP, Kanons, Heims un Pamājs, bieži atjaunina savas tīmekļa vietnes draiverus. Lai lejupielādētu printera draiverus no ražotāja, veiciet tālāk norādītās darbības.
-
Identificējiet printera modeli: Modeļa numurs parasti tiek drukāts ar printeri vai norādīts iegādes informācijā.
-
Apmeklējiet printera ražotāja oficiālo tīmekļa vietni (piemēram, HP.com, Canon.com).
-
Dodieties uz sadaļu Atbalsts vai Draiveri.
-
Ievadiet printera modeli meklēšanas joslā, lai atrastu konkrēto draivera lapu.
-
Atlasiet Windows 11 kā savu operētājsistēmu, ja tā ir pieejama, un lejupielādējiet jaunāko draivera failu.
-
Lielākā daļa draiveru ir instalējas paši. Pēc lejupielādes veiciet dubultklikšķi uz faila (vai veiciet dubultskārienu), lai sāktu instalēšanu.
-
Izpildiet ekrānā redzamos norādījumus, lai pabeigtu iestatīšanu. Tas var ietvert licences līguma pieņemšanu, instalēšanas preferenču atlasīšanu un printera savienošanu. Ja tiek prasīts, restartējiet datoru, lai pabeigtu draivera instalēšanu.
Ja printeris joprojām nereaģē, iespējams, jums tas ir jānoņem un atkārtoti jāinstalē, lai atļautu sistēmai Windows lejupielādēt un instalēt atbilstošos draiverus. Lai noņemtu un atkārtoti instalētu printeri, veiciet tālāk norādītās darbības.
-
Ar peles labo pogu noklikšķiniet uz Sākt un pēc > Bluetooth & >printerus & skenerus.
-
Atrodiet printeri, atlasiet to un pēc tam atlasiet Noņemt.
-
Pēc printera noņemšanas pievienojiet to atpakaļ, atlasot Pievienot ierīci. Uzgaidiet, līdz jūsu ierīce atrod tuvējos printerus, izvēlieties to, kuru vēlaties, un pēc tam atlasiet Pievienot ierīci.
Lielākajai daļai printeru ir nepieciešams instalēt jaunāko printera draiveri, lai printeris darbotos labi. Ja esat nesen jauninājis no vecākas Windows versijas, iespējams, ka printera draiveris darbosies ar iepriekšējo versiju, taču iespējams, ka tas nedarbosies labi vai nedarbosies vispār ar operētājsistēmu Windows 10. Turklāt printera draiveris varētu būt bojāts, ja bijušas elektroenerģijas padeves pārtrauces, datorvīrusi vai citas problēmas. Šīs problēmas bieži var novērst, lejupielādējot un instalējot jaunāko printera draiveri.
Jaunākā printera draivera instalēšana
Ir vairāki veidi, kā atjaunināt printera draiveri.
Pakalpojums Windows Update var atrast jūsu printera draivera atjaunināto versiju. Lai to izmantotu, izpildiet tālāk aprakstītos norādījumus.
-
Atlasiet Sākums, tad atlasiet > Atjaunināšanas & > Windows Update. Atveriet Windows Update.
-
Atlasiet Pārbaudīt, vai nav atjauninājumu.
Ja Windows Update atrod atjauninātu draiveri, pakalpojums to lejupielādēs un instalēs, un printeris to automātiski izmantos. Ja ierīces draiveri nevar instalēt automātiski, iespējams, ir pieejams papildu draiveris, ko var izmantot jūsu printeris. Lai pārbaudītu papildu draiverus:
-
Kad atjaunināšanas pārbaude ir pabeigta, atlasiet Skatīt neobligātos atjauninājumus, ja tas ir redzams.
-
Nākamajā ekrānā izvērsiet Draiveru atjauninājumi.
-
Ja redzat attiecīgos printera draiverus, atlasiet atjauninājumus, kurus vēlaties lejupielādēt un instalēt.
-
Atlasiet Lejupielādēt un instalēt.
Piezīme.: Ja neatrodat papildu draiveri, kas ir noderīgs jūsu printerim, iespējams, ir jālejupielādē un jāinstalē draiveris no printera ražotāja tīmekļa vietnes.
Ja printera komplektācijā ir iekļauts disks, tajā, iespējams, ir programmatūra, kas var palīdzēt jums instalēt printera draiverus vai meklēt draivera atjauninājumus.
Lai uzlabotu veiktspēju un saderību, printeru ražotāji, piemēram, HP, Kanons, Heims un Pamājs, bieži atjaunina savas tīmekļa vietnes draiverus. Lai lejupielādētu printera draiverus no ražotāja, veiciet tālāk norādītās darbības.
-
Identificējiet printera modeli: Modeļa numurs parasti tiek drukāts ar printeri vai norādīts iegādes informācijā.
-
Apmeklējiet printera ražotāja oficiālo tīmekļa vietni (piemēram, HP.com, Canon.com).
-
Dodieties uz sadaļu Atbalsts vai Draiveri.
-
Ievadiet printera modeli meklēšanas joslā, lai atrastu konkrēto draivera lapu.
-
Atlasiet Windows 10 kā savu operētājsistēmu, ja tā ir pieejama, un lejupielādējiet jaunāko draivera failu.
-
Lielākā daļa draiveru ir instalējas paši. Pēc lejupielādes veiciet dubultklikšķi (vai dubultskārienu) uz faila, lai sāktu instalēšanu.
-
Izpildiet ekrānā redzamos norādījumus, lai pabeigtu iestatīšanu. Tas var ietvert licences līguma pieņemšanu, instalēšanas preferenču atlasīšanu un printera savienošanu. Ja tiek prasīts, restartējiet datoru, lai pabeigtu draivera instalēšanu.
Ja printeris joprojām nereaģē, iespējams, jums tas ir jānoņem un atkārtoti jāinstalē, lai atļautu sistēmai Windows lejupielādēt un instalēt atbilstošos draiverus. Lai noņemtu un atkārtoti instalētu printeri, veiciet tālāk norādītās darbības.
-
Atlasiet Sākums , tad atlasiet Iestatījumi > Ierīces > printerus & skenerus . Atveriet Sadaļu Printeri & skeneri.
-
Sadaļā Printeri un skeneri atrodiet printeri, atlasiet to un pēc tam atlasiet Noņemt ierīci.
-
Pēc printera noņemšanas pievienojiet to atpakaļ, atlasot Pievienot printeri vai skeneri. Uzgaidiet, līdz jūsu ierīce atrod tuvējos printerus, atlasiet to, kuru vēlaties izmantot, un pēc tam atlasiet Pievienot ierīci.
Kā rīkoties, ja draiveris nav neinstalējas
Ja veicat dubultklikšķi uz instalācijas faila un nekas nenotiek, veiciet tālāk norādītās darbības.
-
Atlasiet Sākums , tad atlasiet Iestatījumi > Ierīces > printerus & skenerus .Printeru un & atvēršana
-
Ritiniet uz leju līdz Saistītie iestatījumi un atlasiet Drukas servera rekvizīti.
-
Atlasiet cilni Draiveri un skatiet, vai sarakstā ir norādīts jūsu printeris. Ja tā ir, viss ir paveikts.
-
Ja printeris sarakstā nav redzams, atlasiet Pievienot un sadaļā Laipni lūdzam vednī Pievienot printera draiveri atlasiet Tālāk.
-
Atlasiet savas ierīces arhitektūru un pēc tam atlasiet Tālāk.
-
Kreisajā pusē atlasiet printera ražotāju un labajā pusē atlasiet printera draiveri. Ja neredzat printera ražotāju, atlasiet pogu Windows Update lai atjauninātu sarakstu.
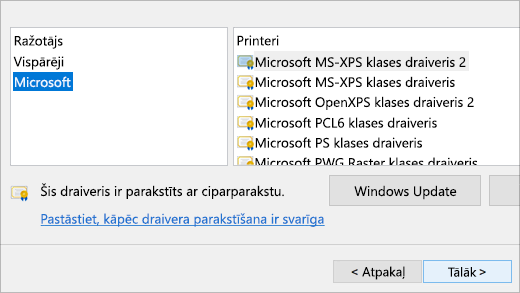
-
Atlasiet Tālāk, atlasiet Pabeigt un izpildiet norādījumus, lai pievienotu draiveri.
-
Izpildiet norādījumus iepriekšējā sadaļā, lai noņemtu un pārinstalētu printeri.
Saistītās tēmas
-
Uzziniet, kā instalēt printeri operētājsistēmā Windows.
-
Uzziniet, kā iestatīt noklusējuma printeri operētājsistēmā Windows.
-
Uzziniet, kā skatīt drukas rindu operētājsistēmā Windows.
-
Ja rodas problēmas, mainot printera statusu "bezsaistē", dodieties uz sadaļu Bezsaistes printera problēmu novēršana.
-
Ja rodas problēma ar printera savienojamību operētājsistēmā Windows, dodieties uz sadaļu Printera savienojuma un drukāšanas problēmu novēršana operētājsistēmā Windows.











