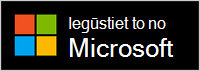HDR displeja kalibrēšana, izmantojot operētājsistēmas Windows HDR kalibrēšanas programmu
Applies To
Windows 11Kalibrē jūsu HDR (augsta dinamiskā diapazona) displeju labākai HDR satura pieredzei jūsu Windows 11 datorā. Programma Windows HDR kalibrēšana palīdz uzlabot krāsu precizitāti un konsekvenci. Tā arī ļauj pielāgot HDR un SDR (standarta dinamiskā diapazona) satura spilgtuma krāsu izskatu, ja HDR ir ieslēgts.
Varat lejupielādēt programmu Windows HDR Kalibrēšana no veikala Microsoft Store.
Programmai Windows HDR Kalibrēšana ir trīs testa modeļi, ko ieteicams izmantot HDR spēļu interešu grupa (HGIG), lai nodrošinātu labākas HDR spēles iespējas. Šīs trīs pārbaudes nosaka:
-
Vistumšākā redzamā informācija, ko varat redzēt.
-
Spilgtākā redzamā informācija.
-
Displeja maksimālais spilgtums.
Piezīme.: Ja jums ir iebūvēts displejs, kas var atskaņot HDR video straumēšanu, bet neatbalsta HDR spēles un programmas, izmantojiet DISPLEJA kalibrēšanu HDR video , kas atrodams sadaļā> System > Display > HDR iestatījumi. Lai pārbaudītu, vai displejs atbalsta HDR spēles un programmas, HDR iestatījumu ekrāna sadaļā Attēlojuma iespējas skatiet, vai atlasītais displejs norāda, ka HDR video straumēšana ir atbalstīta vai netiek atbalstīta. Papildinformāciju skatiet rakstā Iebūvētā displeja kalibrēt HDR saturam operētājsistēmā Windows.
Prasības
Tālāk ir aprakstītas prasības, lai izmantotu Windows HDR kalibrēšanas programmu.
-
Operētājsistēma Windows: Windows 11
-
Displejs: HDR displejs (iebūvēts vai ārējs displejs)
-
HDR: ieslēgta Lai ieslēgtu HDR, atlasiet pogu Sākums un pēc tam atlasiet > System > Display > HDR.
-
Programmas režīms: programmai ir jādarbojas pilnekrāna režīmā
-
Grafikas: jaunāks GPU (nepieciešams, lai krāsu piesātinājumu darbotos pareizi)
-
AMD
-
AMD RX 400 sērija vai jaunāka versija
-
AMD Ryzen procesori ar Radeon Graphics
-
-
Intel
-
Integrēts: Intel 11. paaudze (ledus ezers) vai jaunāka versija
-
Diskrēta informācija: Intel DG1 vai jaunāka versija
-
-
NVIDIA: NVIDIA GTX 10xx vai jaunāka versija (Pascal+)
-
-
Displeja draiveris: WDDDM 2.7 vai jaunāka versija Lai iegūtu jaunākos GPU draiverus, pārbaudiet, vai nav Windows atjauninājumu, vai apmeklējiet jūsu GPU ražotāja tīmekļa vietni. Lai pārbaudītu, vai nav Windows atjauninājumu, atlasiet >Iestatījumi > Windows Update tam atlasiet Pārbaudīt, vai nav atjauninājumu.
Izmantojiet programmu Windows HDR Kalibrēšana
-
Pēc programmas instalēšanas atlasiet pogu Sākums un pēc tam atlasiet Visas programmas, >Windows HDR Kalibrēšana.Ja jums ir vairāki displeji, pārliecinieties, vai HDR kalibrēšanas programmas logs ir hdR displejā.
-
Kamēr displejs tiek calibrating, izmantojot trīs testa modeļus, velciet slīdni, līdz testa modelis vairs nav redzams katrā ekrānā.
-
Pielāgojot SDR un HDR satura krāsu piesātināšanas līmeni, velciet slīdni, lai pielāgotu piesātinājumu no mazāk pārspīdēšanas (noklusējums kreisajā pusē) uz pārspīdīgāku (pa labi). Krāsas piesātinājuma izmaiņas var būt smalkas un ir atkarīgas no attēlojuma īpašībām.
Piezīme.: Dažās valodās būs redzama atsauce uz vertikālu līniju. Šis teksts tiek rādīts programmas galvenajā ekrānā un krāsu piesātinājuma ekrānā. Tomēr programmā vertikālā līnija netiks parādīta. Mēs strādājam, lai atjauninātu tekstu.
Vēl dažas lietas...
Šeit ir vēl dažas piezīmes un citas lietas, kas palīdz iegūt vislabākos rezultātus no jūsu HDR displeja un Windows HDR kalibrēšanas programmas.
-
HDR sertificētie displeji parasti lieliski darbojas ārpus kārbas bez papildu kalibrācijas. Tomēr jums joprojām ir jāapsver iespēja izmantot Windows HDR kalibrēšanas programmu HDR displejā. Lai uzzinātu vairāk par dažādām HDR displeja sertificēšanas programmām un operētājsistēmu Windows, skatiet rakstu HDR video displeja prasības.
-
Programma Windows HDR Kalibrēšana var nedarboties, kā paredzēts, ja jūsu HDR displejam pēc noklusējuma ir postapstrādes efekti. Pēcapstrādes efektus varat izslēgt, izmantojot ekrānā redzamo izvēlni un displeja pogas.
-
Izmantojiet programmu tādā pašā apgaismojumā, kā parasti HDR displejā.
-
Sekojiet līdzi tam, cik spilgtas krāsas tiek parādītas displeja calibrating. Ja palielināsiet pārāk daudz, HDR saturs displejā var izskatīties nedabisks un pārspīlēšanas.
-
Atkarībā no displeja attēli pirms un pēc attēliem var izskatīties līdzīgi.
-
Ja vēlaties izdzēst krāsu profilu, kas izveidots, izmantojot programmu Windows HDR Kalibrēšana, varat to izdarīt, izmantojot krāsu pārvaldību programmā vadības panelis. Atlasiet pogu Sākums , ierakstiet krāsu pārvaldība un pēc tam atlasiet to rezultātu sarakstā. Sadaļā Krāsu pārvaldība atlasiet cilni Visi profili , atlasiet dzēšamo krāsu profilu un pēc tam atlasiet Noņemt.
-
Palaidiet šo programmu ikreiz, kad maināt displeja iestatījumus (piemēram, pievienojat jaunu displeju vai aizstājat esošu).