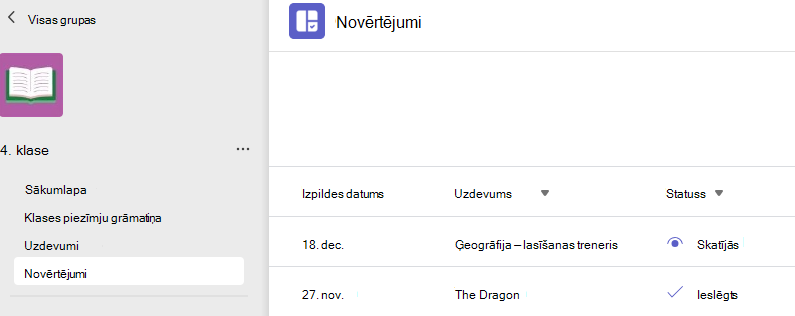Uzdevumi un atzīmes klases komandā
Applies To
Microsoft Teams izglītības iestādēmIzveidojiet, iesniedziet un izsejiet uzdevumus visus lietojumprogrammā Microsoft Teams.
Uzdevuma izveide
-
Naviģējiet uz klases grupu un atlasiet Uzdevumi.
-
Atlasiet Create > Assignment (Izveidot uzdevumu).
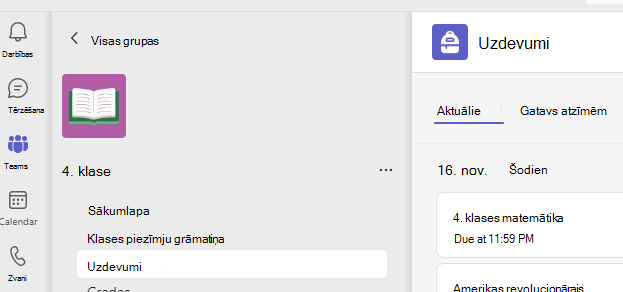
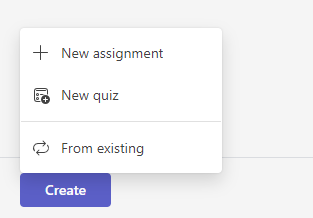
Detalizētas informācijas pievienošana uzdevumam
Vienīgais, kam jūsu uzdevums ir jāsaglabā, ir nosaukums. Citi lauki nav obligāti.
-
Nosaukums (obligāts)
-
Izvēlieties vairākas nodarbībasvai atsevišķus skolēnus no vienas klases, kam piešķirt uzdevumu.
-
Papildu norādījumu pievienošana
-
Pievienot resursus. (Skatiet tālāk.)
-
Atlasiet izpildes datumu un laiku. (Skatiet tālāk.)
-
Pieejamie punkti
-
Pievienojiet gradācijas rubriku.
-
Pievienot kategoriju.
Padoms.: Lasiet vairāk dešdarbību, lai atkārtoti piešķirtu uzdevumus, piešķirtu kontroldarbus un saņemtu citas darbības.
Kad esat pabeidzis, atlasiet Piešķirt. Lai saglabātu šo uzdevumu kā melnrakstu, atlasiet Saglabāt.
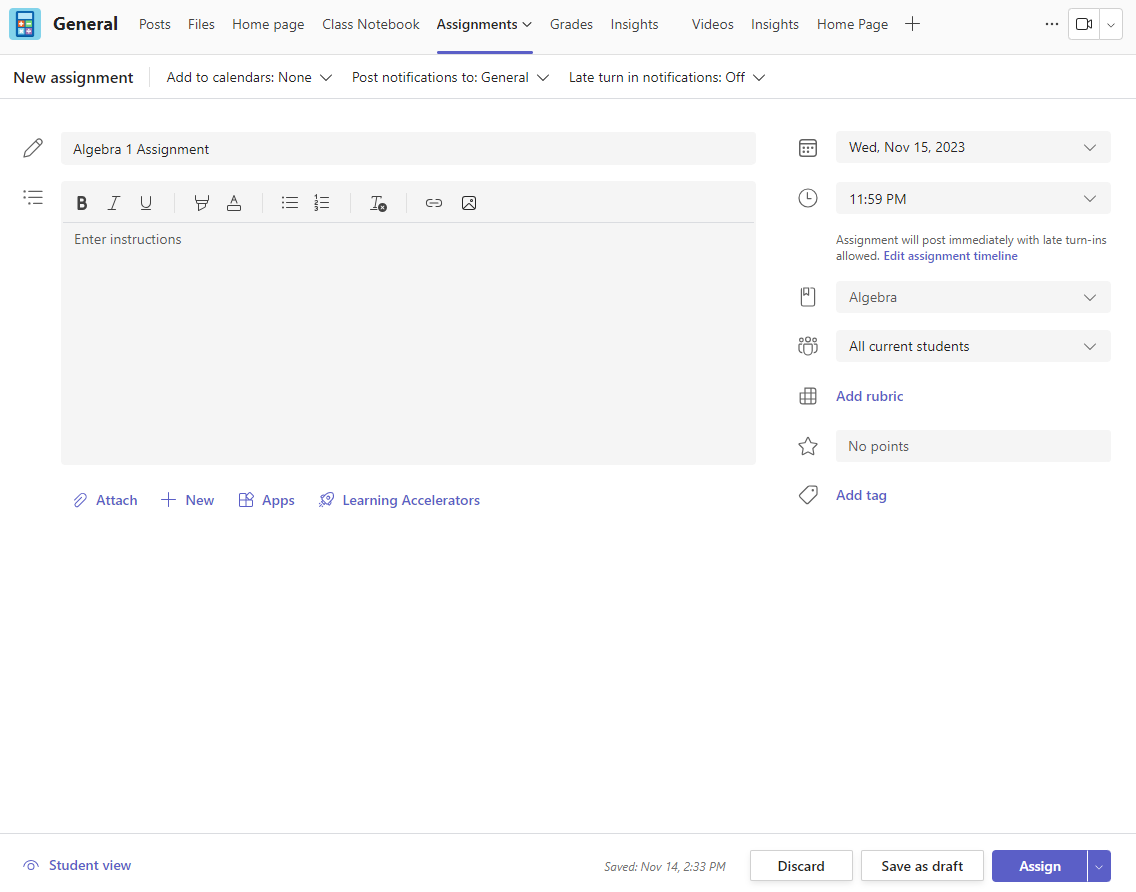
Papildinformācija par resursu pievienošanu
-
Atlasiet Pievienot resursus, lai izvēlētos esošu failu vai izveidotu tukšu Microsoft 365 dokumentu, ko piešķirt katram skolēnam.
-
Atlasiet Pievienot.
-
Faila noklusējuma iestatījums ir Skolēni nevar rediģēt, tas nozīmē, ka dokuments ir tikai lasāms. Šī ir lieliska iespēja atsauces materiāliem.
-
Atlasiet Citas opcijas,

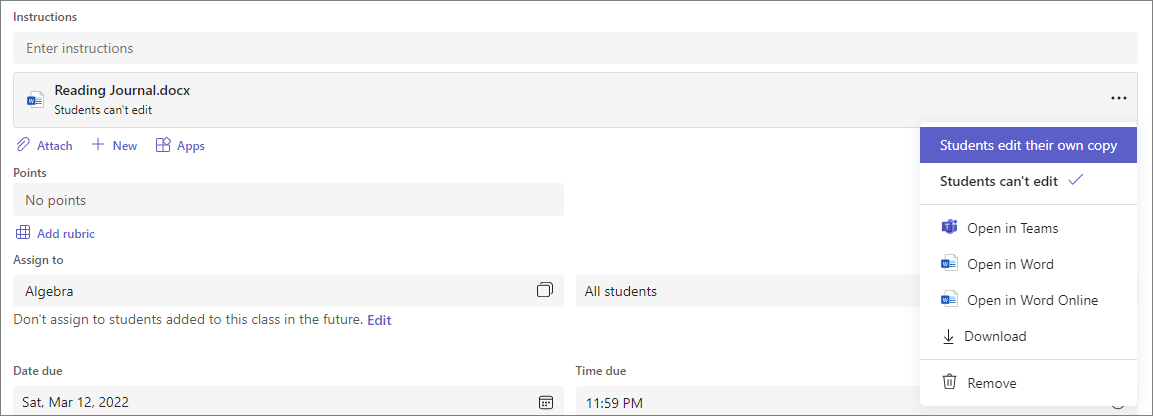
Uzdevuma laika grafika izvēle
-
Lai iestatītu uzdevuma piešķiršanas datumu nākotnē vai neļautu skolēniem ieslēgt nokavētus uzdevumus, zem izpildes datuma lauka atlasiet Rediģēt.
-
Veiciet atlasi un atlasiet Gatavs.
Piezīme.: Pēc noklusējuma slēgšanas datumi netiek atlasīti, ļaujot skolēniem veikt uzdevumus kā uzdevumus.
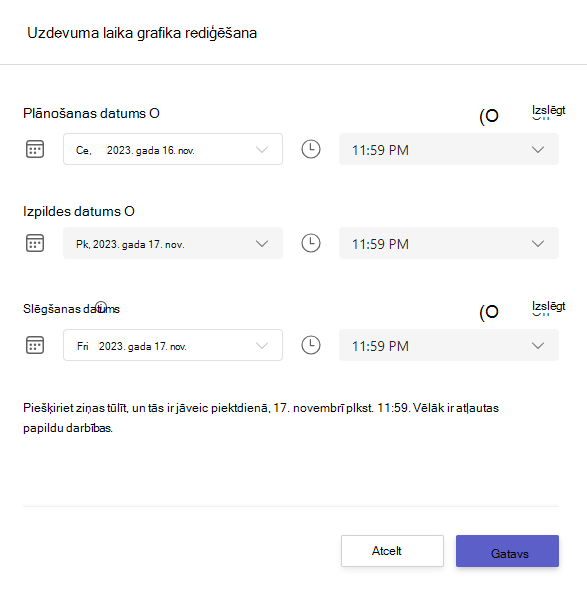
Skatīt atzīmes
Sekojiet studentu progresam un piekļuves atzīmēm kategorijās.
-
Naviģējiet uz klases grupu un atlasiet Atzīmes.
Uzdevumi tiek rādīti rindās un jūsu skolēni kolonnā. Uzdevumi ir sakārtoti secībā līdz ātrākajam izpildes datumam. Ritiniet uz leju vai pāri, lai skatītu visus uzdevumus.
Varat arī skatīt skolēnu uzdevumu statusus:
-
Skatīts — skolēns atvēra un skatīja uzdevumu.
-
Ieslēgts — skolēns ir ieslēdzis uzdevumu, un darbs ir gatavs atzīmēm.
-
Atgrieztie punkti vai punkti — ja esat atzīmējis skolēnu darbu, piešķirtie punkti būs rādīti. Ja uzdevumam nav punktu, tiks parādīts ziņojums Atgriezts.
-
Tukša — saistībā ar uzdevumu vēl netiek veikts nekādas darbības.
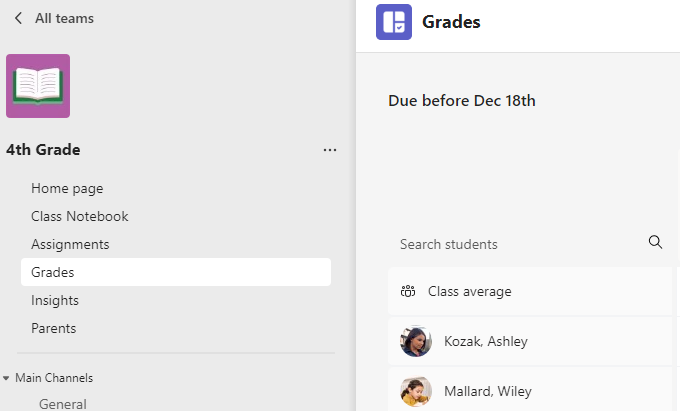
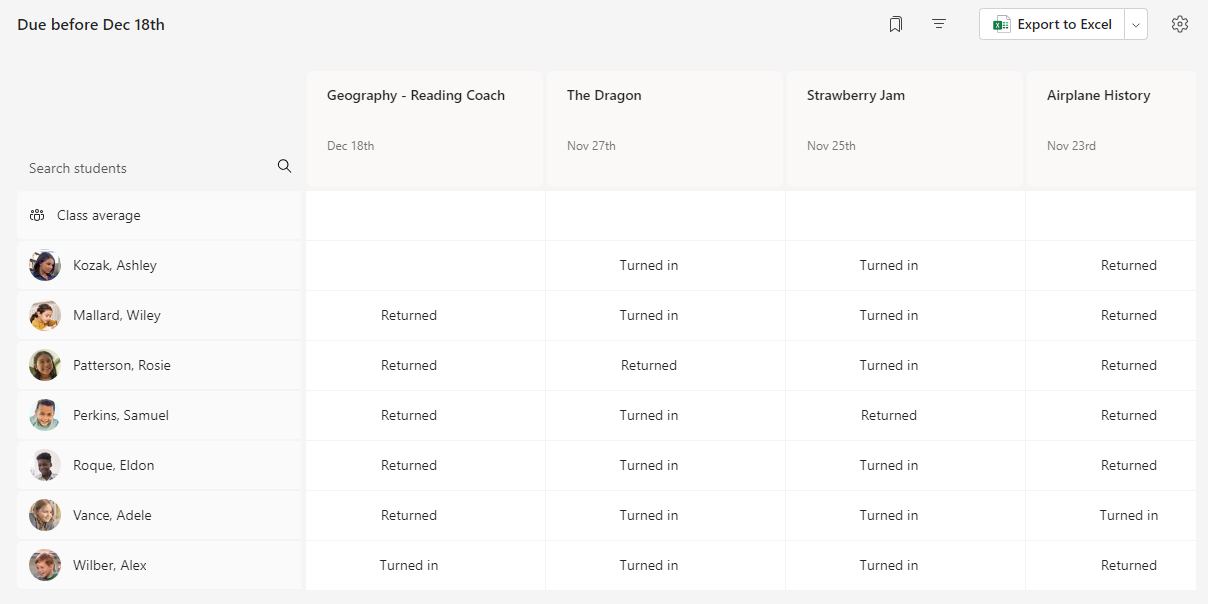
Sākt vērtēšanu
Varat atlasīt jebkuru šūnu cilnē Atzīmes, lai to rediģētu.
-
Lai sāktu vērtēšanu, šūnā atlasiet

-
Tiks atvērts jūsu skolēna uzdevums, izmantojot lauku Atsauksmesun punkti , kuru varat aizpildīt.
-
Lai rakstītu komentārus pašā dokumentā, atlasiet Rediģēt dokumentu un izvēlieties rediģēt datora lietojumprogrammā vai pārlūkprogrammā.
-
Atlasiet bultiņas blakus skolēna vārdam, lai pārvietotos starp skolēnu uzdevumiem.
-
Atlasiet Return > Return vai Return pārskatīšanai, kad esat pabeidzis vērtēšanu un vēlaties atgriezt uzdevumu skolēnam. Viņi saņems paziņojumu un varēs skatīt jūsu atsauksmes.
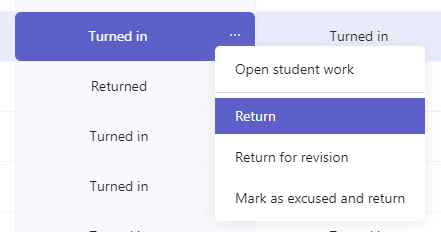
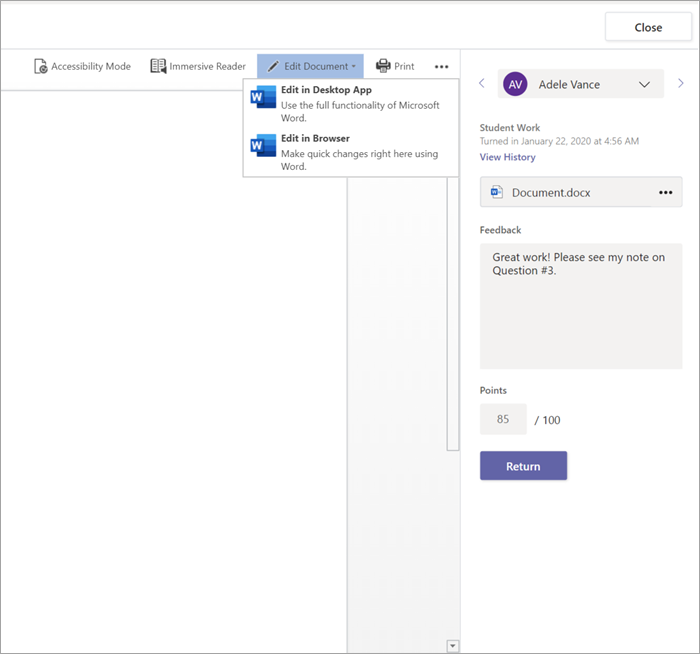
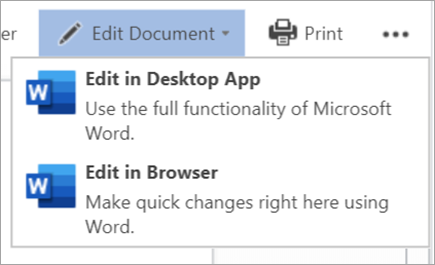
Atgriezt vairākas atzīmes vienlaikus
-
Lai atgrieztu vairāku skolēnu atzīmes vienlaikus, atlasiet Uzdevumi.
-
Atlasiet uzdevumu.
-
Varat šeit ievadīt atsauksmes un punktus, neatverot skolēnu darbu.
-
Atzīmējiet rūtiņas, lai norādītu atgriežamo skolēnu darbu, vai atlasiet visu.
-
Lai atgrieztos >, noklikšķiniet uz Atgriezties vai Atgriezties.
Padoms.: Uzziniet vairāk par cilni Atzīmes un skolēnu darbu pārskatīšanu.
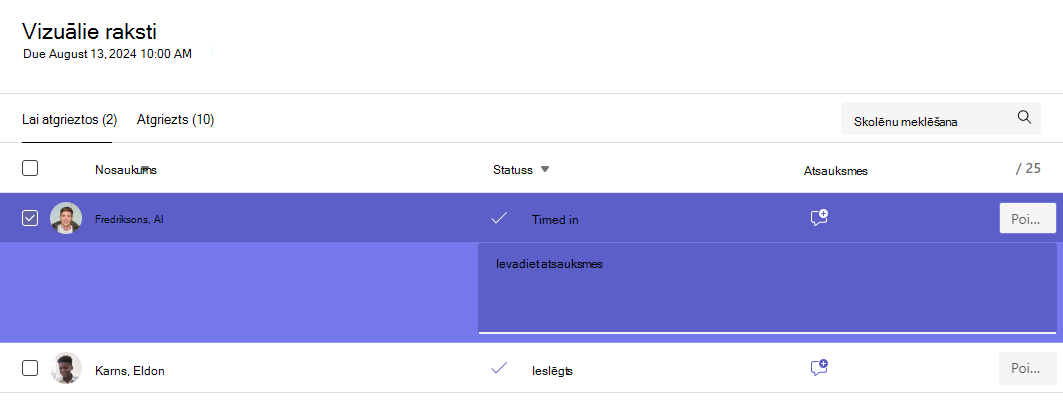
Uzdevumu skatīšana un ieslēkšana
-
Naviģējiet uz klases grupu un atlasiet Uzdevumi.
-
Lai skatītu detalizētu informāciju par uzdevumu un iesniegtu savu darbu, atlasiet uzdevumu.
-
Pievienojiet nepieciešamos materiālus un atlasiet Ieslēgt.
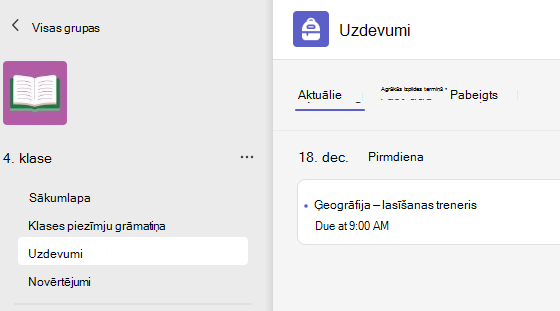
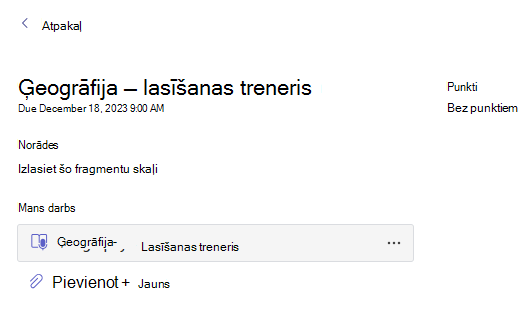
Skatiet savas atzīmes
Lai skatītu atzīmes uzdevumiem, ko jūsu pedagogs ir pārskatījis un jums nosūtījis:
-
Klases grupā atlasiet Atzīmes.
-
Visi jūsu uzdevumi ir norādīti šeit ar tuvāko izpildes datumu augšdaļā. Skatiet savu statusu par katru uzdevumu, kā arī punktus, ko esat saņēmis par vērtēto darbu. Uzdevumi bez punktiem tiks rādīti kā atgriezti , kad pedagogs būs tos pārskatījis.
-
Izmantojiet bultiņas blakus Izpildes datums un Uzdevums, lai kārtotu savus uzdevumus.