Rubriku rīku izmantojiet, veidojot uzdevumu rīkā Microsoft Teams, lai izstrādātu un izplatītu pielāgojamas, atkārtoti izmantojamas rubrikas, kuras skolēni var izmantot. Skatiet tos vēlāk, lai novērtētu skolēnu darbu.
Rubriku gradācijas izveide, izmantojot AI
-
Pierakstieties pakalpojumā microsoft365.com.
-
Atlasiet Teams.
-
Naviģējiet uz klases grupu un atlasiet Uzdevumi.
-
Atlasiet Create >Assignment (Izveidot jaunu uzdevumu).
-
Atlasiet Pievienot rubriku > + Pievienot rubriku. Tiks atvērts rubriku veidotājs.
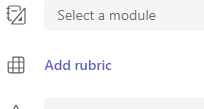
6. Izvēlieties pogu Izveidot AI rubriku .
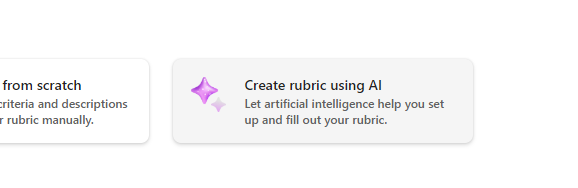
7. Ievadiet virsrakstu un aprakstu. Šeit ievadītie dati tiks izmantoti, lai piedāvātu AI informācijai par saturu, tāpēc, jo šeit ir ievadīta papildinformācija par jūsu uzdevumu, AI sistēma visticamāk atgriezīs rezultātus, kas labāk atbilst jūsu uzdevumam.
8. Atlasiet atzīmi līmeni, rubriku skalu un ievadiet kritēriju, kādus rubriks novērtēs. Šeit ievadītā informācija funkcionēs kā AI līdzekļa uzvedne, lai kompilētu jūsu uzdevumam atbilstošu rubriku.
-
Mēroga opcijas ietver:
-
Izcili, Labi, Fair, Poor
-
Exceed standard, Meets standard, Below standard
-
Jā, nē
-
Pielāgots
AI var izmantot, lai ģenerētu ieteikumus kritērijiem. Ievadītie kritēriji būs redzami kā saraksts, kā redzams tālāk attēlā.
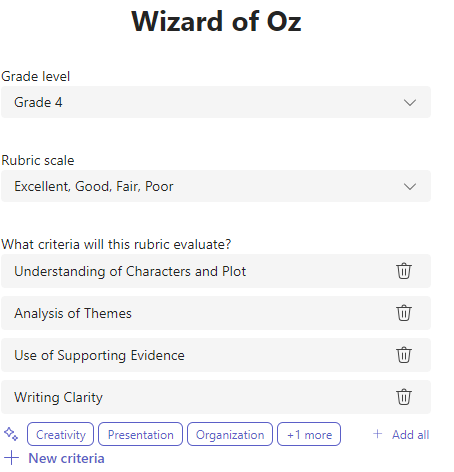
Izvēlieties opciju +Jauni kritēriji ikreiz, kad vēlaties pievienot jaunus kritērijus rubrikam, lai to novērtētu.
9. Apakšējā labajā stūrī izvēlieties pogu Izveidot rubriku, izmantojot AI.
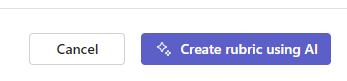
10. Rubriks tiks izveidots. Pēc noklusējuma punkti netiks rādīti. Šis generatīvais AI līdzeklis aizpildīs katru rubriku šūnu ar kodolīgiem, skaidri saprotamiem mācību priekškariem, kas skolēnam tiks piešķirts nododošai atzīmei.
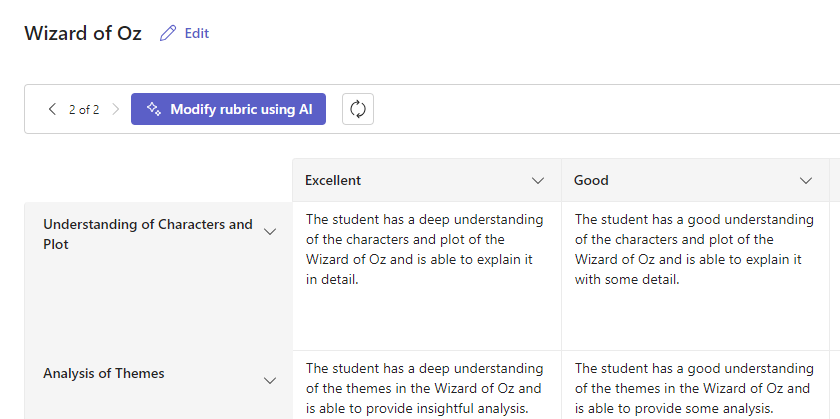
Padoms.: Pārejiet uz augšu uz augšējo labo stūri, lai pārslēgtu slēdzi Punkti. Tādējādi katrai rubrikas rindai tiks iespējoti svērtās klases procentuālās vērtības punkti. Ja izvēlaties pievienot punktus rubrikā, katrā rindā varat ievadīt atšķirīgas procentuālās vērtības, lai noteiktus kritērijus noslogotu vairāk nekā citi. Pārliecinieties, vai visas procentuālās vērtības kopā ir 100. Lai atiestatītu procentuālās vērtības, atlasiet Vienmērīgi izplatītu svaru.
11. Pielāgojiet rubriku, veicot šādas darbības:
-
Rindu pārkārtošana: Novietojiet kursoru virs rindas un izvēlieties ikonu

-
Rediģēt galvenes: Izvēlieties lejupvērstās bultiņas ikonu (

-
Galveņu kopēšana: Rindu un kritēriju kolonnu galvenes var dublēt, izvēloties lejupvērstās bultiņas ikonu (

-
Dzēst galvenes: Atlasiet lejupvērstās bultiņas ikonu (

-
Aizpildiet, izmantojot AI: Rubriku pirmās paaudzes AI saturs ne vienmēr ir vislabākais. Izvēlieties lejupvērstās bultiņas ikonu (

12. Kad pabeigsiet rubriku pielāgošanu, atlasiet Pievienot.
Pabeidziet aizpildīt detalizētu informāciju par uzdevumu un pēc tam atlasiet Piešķirt , lai nosūtītu to skolēniem. Kad skolēni atvērs šo uzdevumu, viņi varēs sniegt atsauces uz rubriku.
Piezīme.: Priekšskatiet skolēna uzdevumu, atverot to un atlasot Skolēnu skats.
Word lejupielāde
Pabeigto rubriku var lejupielādēt kā .docx Word dokumentu, veicot tālāk norādītās darbības.
-
Naviģējiet uz uzdevumu, izmantojot savu rubriku.
-
Izvēlieties rubriku.
-
Naviģējiet uz pogu Lejupielādēt kā docx.
-
Atlasot šo opciju, rubriks tiks lejupielādēts kā docx dokuments.
Rubriku gradācijas tagad var izdrukāt un izplatīt.
Language
Kad pievienojat saturu, ko ģenerēs AI, to ģenerē valoda, kuru iestata Microsoft Teams. Izpildiet tālāk esošos norādījumus, lai mainītu valodu programmā Teams:
1. Dodieties uz Teams iestatījumiem, > izskats un pieejamība.
2. Izvēlieties Valoda. Pat tad, ja lodziņā ir ierakstīta cita valoda, saturs tiek ģenerēts atlasītajā valodā.
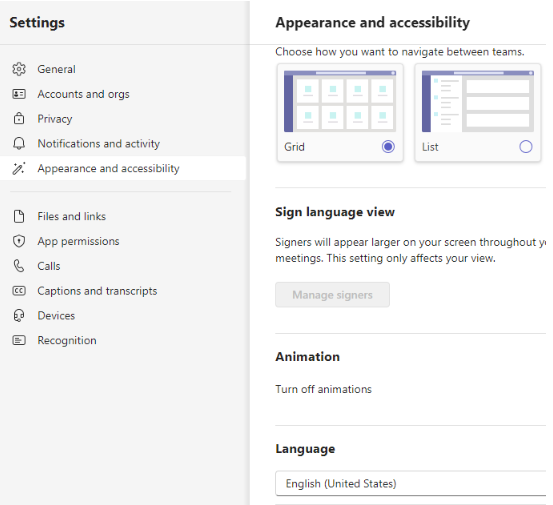
Rubriku gradācijas izveide bez AI
-
Pierakstieties pakalpojumā microsoft365.com.
-
Atlasiet Teams.
-
Naviģējiet uz klases grupu un atlasiet Uzdevumi.
-
Atlasiet Create >Assignment (Izveidot jaunu uzdevumu).
-
Atlasiet Pievienot rubriku > + Pievienot rubriku. Tiks atvērts rubriku veidotājs.
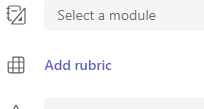
-
Pievienojiet Nosaukumu (obligāts), neobligāts apraksts un ieslēdziet opciju Punkti, ja vēlaties piešķirt punktu vērtības saviem vērtēšanas kritērijiem.
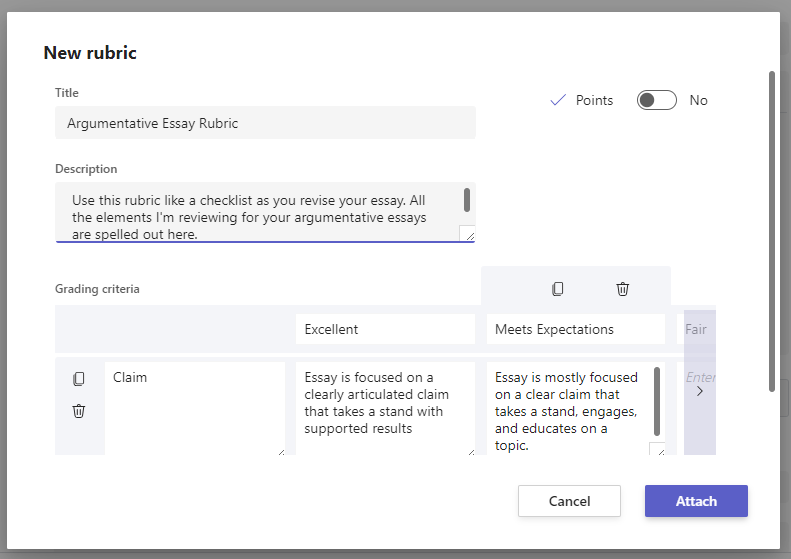
Pielāgojiet savus gradācijas kritērijus: Lieliskie, Labais, Fair un Poor noklusējuma iestatījumi var tikt rediģēti, lai atbilstu jūsu vērtēšanas stratēģijai. Pielāgojiet punktus šeit, ja esat nolēmis tos pievienot.
-
Atlasiet Kopēt rindu

-
Atlasiet Pievienot

-
Atlasiet Dzēst rindu

Padoms: Ja izvēlaties pievienot punktus rubrikā, katrā rindā varat ievadīt atšķirīgas procentuālās vērtības, lai noteiktus kritērijus noslogotu vairāk nekā citi. Pārliecinieties, vai visas procentuālās vērtības kopā ir 100. Lai atiestatītu procentuālās vērtības, atlasiet Vienmērīgi izplatītu svaru.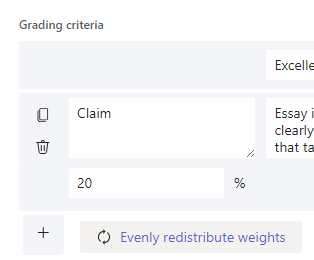
-
Kad pabeigsiet rubriku pielāgošanu, atlasiet Pievienot.
-
Pabeidziet aizpildīt detalizētu informāciju par uzdevumu un pēc tam atlasiet Piešķirt , lai nosūtītu to skolēniem. Kad skolēni atvērs šo uzdevumu, viņi varēs sniegt atsauces uz rubriku.
Padoms.: Priekšskatiet skolēna uzdevumu, atverot to un atlasot skatu Student.
Atkārtoti izmantojiet jau izveidotu rubriku
Ikreiz, kad izveidojat rubriku un to pievienojat uzdevumam, tas tiek saglabāts rubriku sarakstā. Lai atkārtoti izmantotu rubriku:
-
Naviģējiet uz klases grupu un atlasiet Uzdevumi.
-
Atlasiet Create > Assignment (Izveidot uzdevumu).
-
Atlasiet Pievienot rubriku, sarakstā izvēlieties rubriku un pēc tam atlasiet Tālāk.
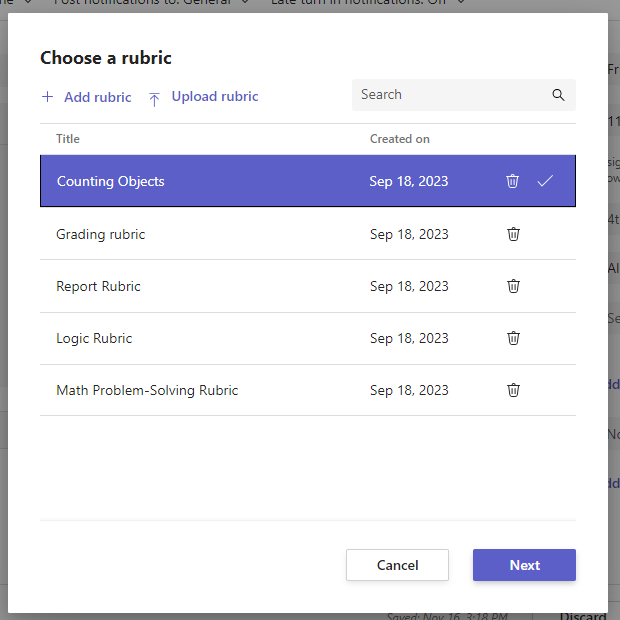
-
Ja nepieciešams, veiciet rediģējumus.
-
Atlasiet Pievienot.
Papildinformācija
Grading schemes on Teams Assignments
Klases skolēnu darbs, izmantojot rubriku
-
Naviģējiet uz savu klasi un atlasiet Uzdevumi.
-
Atlasiet jūsu pārskatīto uzdevumu.
-
Atlasiet dokumentu, kuram skolēns ir pievienots zem Statuss , lai atvērtu to pilnekrāna gradācijas skatā.
-
Atlasiet rubriku nosaukumu, un tas tiks atvērts skolēna dokumenta malā.
-
Pārskatot skolēna darbu, izmantojiet nolaižamo izvēlni vai bultiņas, lai izvēlētos kritēriju, kuru vēlaties lietot.
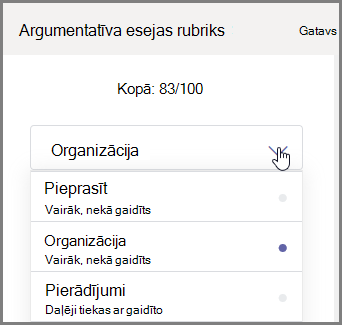
-
Atlasiet atbilstošu rezultātu, kuram vēlaties piešķirt skolēnam atbilstošu rezultātu. Atlasot to, punktu kvadrāts kļūst zils.
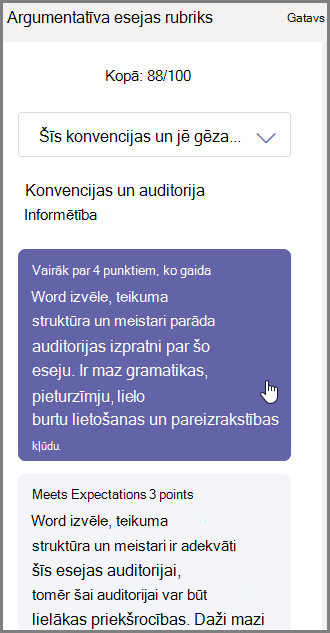
-
Ievadiet visas personalizētās atsauksmes, ko vēlaties savienot pārī ar šiem kritērijiem, atsauksmju lodziņā.
Piezīme.: Varat arī aplūkot rubriku gradācijas, ja, veicot atlasi, vēlaties vienlaikus skatīt visu režģi.

-
Turpiniet, līdz esat pabeidzis darbu, izmantojot rubriku, pēc tam atlasiet Gatavs.
-
Ja rubriku izveides laikā iestatāt punktu vērtības un biezumu, uzdevuma punkti jau būs tabulas veidā. Ja vēlaties, varat arī pievienot papildu atsauksmes šeit.
-
Atlasiet Return, lai nosūtītu šo darbu atpakaļ savam skolēnam tūlīt, vai pārejiet pie nākamā skolēna, izmantojot bultiņas, lai saglabātu vērtēšanu.
Kad skolēns saņem atgrieztu darbu, viņš var atvērt savu rubriku un redzēt, kā esat guvis savu darbu, tostarp personalizētas atsauksmes: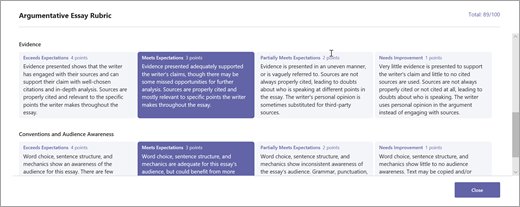
Papildinformācija
Grading schemes on Teams Assignments
Izdzēsiet rubriku, lai tas vairs nebūtu redzams rubriku sarakstā. Rubriks netiks noņemts no uzdevumiem, ja tas jau ir pievienots.
-
Atlasiet Pievienot rubriku jaunā vai esošā uzdevuma melnrakstā.
-
Atlasiet x blakus rubrikam, kuru vēlaties noņemt.
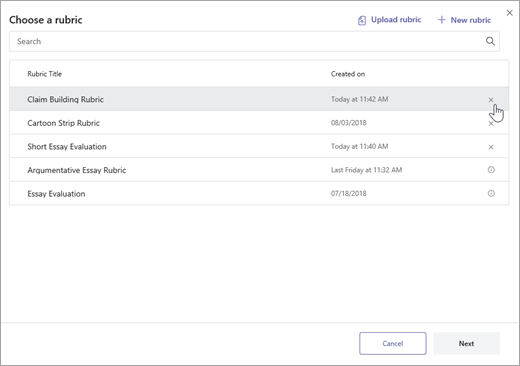
Piezīme.: Melnraksta uzdevumiem pievienotos rubrikus nevar izdzēst.
Papildinformācija
Grading schemes on Teams Assignments
Kopīgojiet rubrikus, ko izveidojāt lietojumprogrammā Microsoft Teams, lejupielādējot tos kā .csv failu. Kad .csv tiek augšupielādēts atpakaļ pakalpojumā Teams, rubriks saglabā visu sākotnējo struktūru un saturu. Vienkārši pielāgojiet to savām vajadzībām un pievienojiet uzdevumam.
Koplietošanas rubrika lejupielāde
-
Naviģējiet uz savu klasi un atlasiet cilni Assignments ( Uzdevumi).
-
Atlasiet uzdevumu ar pievienotu rubriku un pēc tam atlasiet Rediģēt uzdevumu.
-
Atlasiet rubriku, lai to atvērtu.
-
Atlasiet Lejupielādēt kā .csv un izpildiet norādījumus, lai rubriku saglabātu kā .csv failu.
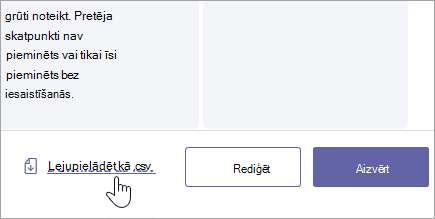
Tagad šis .csv ir iestatīts koplietošanai ar citiem pedagogiem. Koplietojiet to PLC vai personāla grupā, lai visiem nodrošinātu piekļuvi.
Piezīme.: Lai iegūtu vislabākos rezultātus, rediģējiet rubrikus programmā Teams, nevis citās programmās.
Rubriku faila .csv pakalpojumā Teams
Veiciet šīs darbības, lai pievienotu .csv plānu, kas ir kopīgots ar jums.
Svarīgi!: Augšupielādējiet tikai tos rubļus.csv kas sākotnēji tika lejupielādēti no Teams.
-
Atlasiet Pievienot rubriku jaunā vai esošā uzdevuma melnrakstā.
-
Atlasiet Augšupielādēt rubriku, izvēlieties savu .csv un pēc tam atlasiet Tālāk.
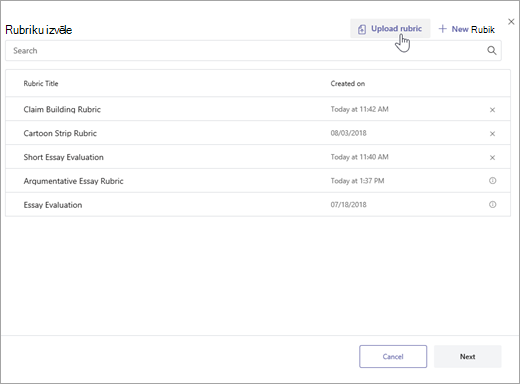
-
Pārskatiet rubriku, ko pievienojāt rubriku veidotāja logā, un veiciet pielāgojumus.
-
Atlasiet Pievienot , lai to pievienotu savam uzdevumam. Šo rubriku varēsit izmantot arī turpmākiem uzdevumiem.
Papildinformācija
Grading schemes on Teams Assignments










