Šis raksts ir paredzēts personām, kuras vēlas vadīt savu datoru un autorēt tekstu, izmantojot savu balsi ar Windows. Šis raksts ir daļa no Windows pieejamības rīku satura kopas, kurā varat atrast papildinformāciju par Windows pieejamības funkcijām. Lai saņemtu vispārīgu palīdzību, apmeklējiet Microsoft atbalsta sākumlapu.
Šajā rakstā ir informācija, kas palīdzēs iepazīties ar lietotāja interfeisu, iestatījumiem un balss piekļuves režīmiem. Uzzināsit arī, kā atvērt balss piekļuves rokasgrāmatu. Balss piekļuves komandu sarakstu skatiet balss piekļuves komandu sarakstā.
Balss piekļuve programmā Windows 11 ir līdzeklis, kas ļauj ikvienam kontrolēt savu datoru un autorēt tekstu, izmantojot savu balsi. Piemēram, varat atvērt un pārslēgties starp programmām, pārlūkot tīmekli, kā arī lasīt un rediģēt e-pastu, izmantojot balsi. Papildinformāciju skatiet sadaļā Balss piekļuves izmantošana, lai vadītu datoru un autorētu tekstu ar balsi.
Balss piekļuve ir pieejama Windows 11 versijā 22H2 un jaunākās versijās. Lai iegūtu papildinformāciju par Windows 11 22H2 jaunajiem līdzekļiem un to, kā iegūt atjauninājumu, skatiet sadaļu Jaunumi jaunākajos Windows atjauninājumos. Vai nezināt, kura Windows versija jums ir? Skatiet: Atrast Windows versiju.
Šajā tēmā
Balss piekļuves rokasgrāmata
Balss piekļuves rokasgrāmata palīdz apgūt un praktizēties pamata balss piekļuves komandas, kas nepieciešamas, lai sāktu darbu ar balss piekļuvi. Katrā rokasgrāmatas lapā ir dažādas instrukcijas kreisajā pusē un praktiskās nodarbības apgabals labajā pusē. Varat izpildīt norādījumus pa kreisi, lai uzzinātu balss komandas mijiedarbībai ar dažādām izvēlnēm un opcijām, izmantotu peles rādītāju un diktētu tekstu.
Kad ir pabeigta balss piekļuves iestatīšana, ieteicams sākt ceļvedi un iepazīties ar komandām. Vēlāk ceļvedim vienmēr varat piekļūt, piekļūstot tai no balss piekļuves palīdzības izvēlnes.
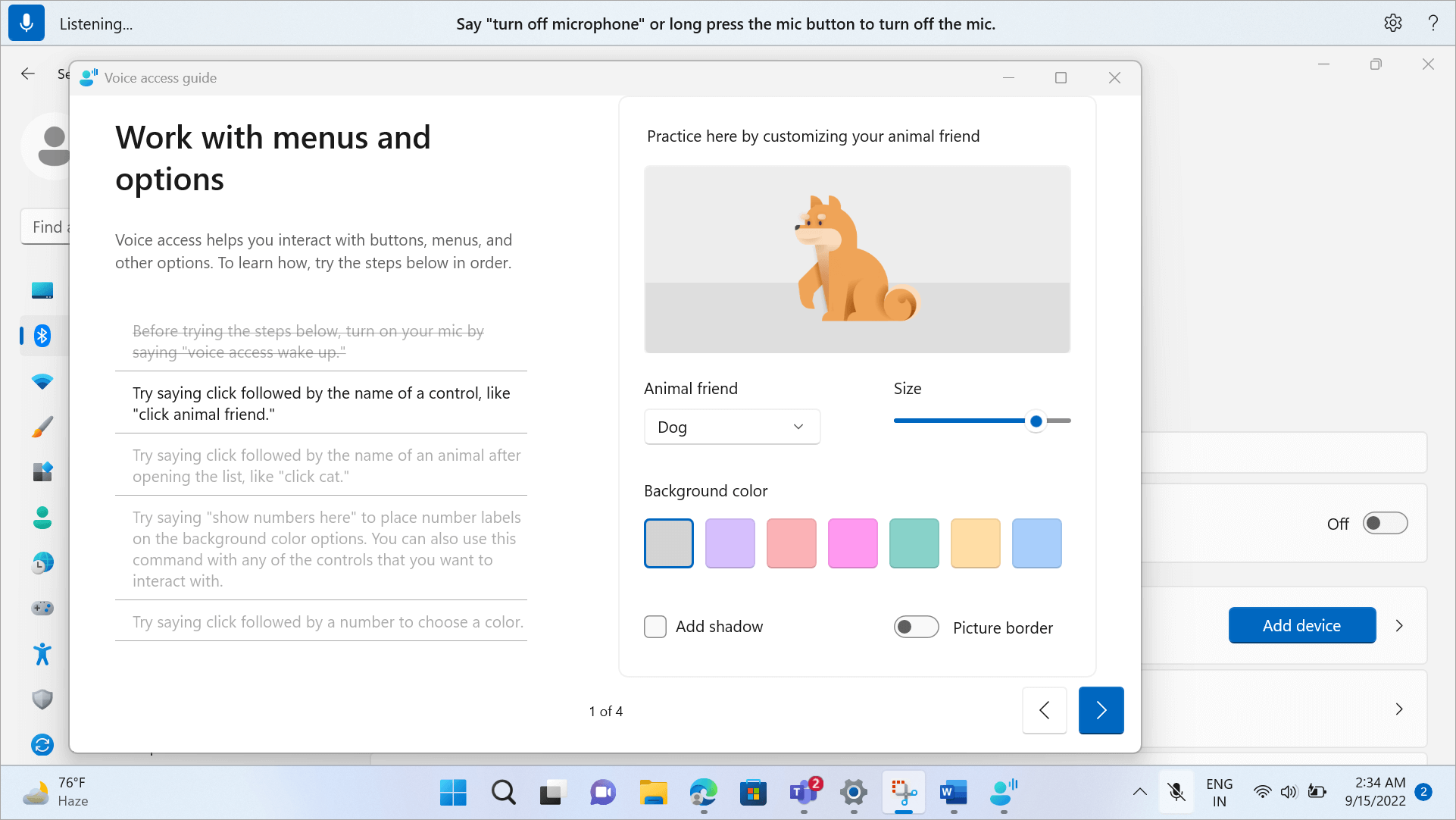
-
Lai ātri atvērtu balss piekļuves rokasgrāmatu, veiciet kādu no šīm darbībām:
-
Pēc mikrofona iestatīšanas varat uzreiz sākt izmantot balss piekļuvi vai vispirms atvērt rokasgrāmatu. Papildinformāciju skatiet sadaļā Balss piekļuves iestatīšana.
-
Balss piekļuves lietotāja interfeisā atlasiet pogu Palīdzība un pēc tam atlasiet Sākt interaktīvo ceļvedi.
-
Kad balss piekļuve tiek noklausīties, sakiet "Open voice access guide" (Atvērt balss piekļuves rokasgrāmatu).
-
Get to know the voice access UI
Balss piekļuves UI ir josla, kas ir dokota virs ekrāna pēc sekmīgas balss piekļuves palaišanas. Joslā varat vadīt mikrofonu, skatīt komandas to izrunāšanas laikā, kā arī būt informētam par komandu norises un izpildes statusu. Iestatījumu izvēlnē varat piekļūt arī dažādiem balss piekļuves iestatījumiem un piekļūt dažādajiem palīdzības resursiem, kas nodrošina balss piekļuvi no palīdzības izvēlnes.
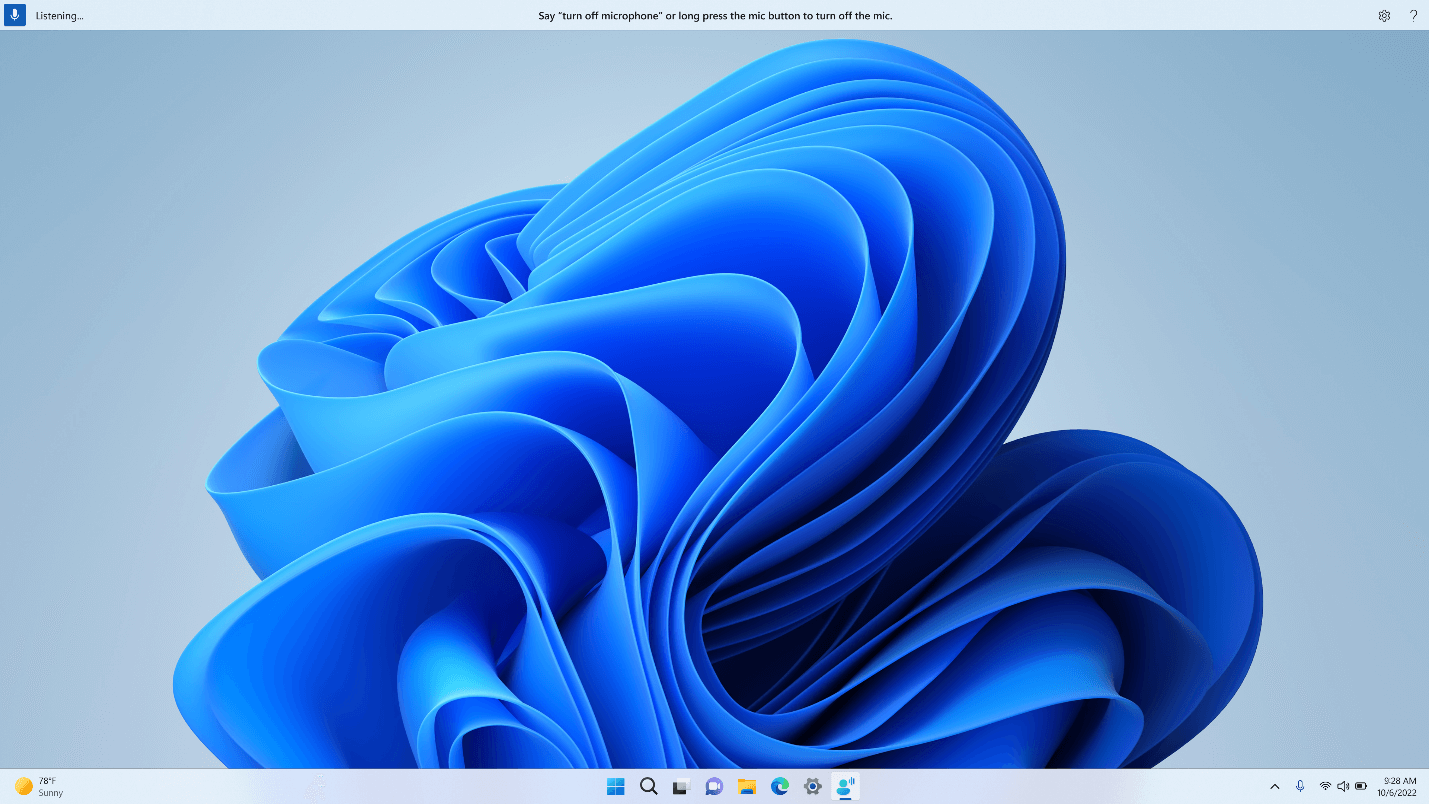
Šajā sadaļā ir aprakstītas balss piekļuves UI vadības pogas.
Poga Mikrofons un mikrofons
Balss piekļuve nodrošina trīs mikrofonu posmus:
-
Miega stāvoklis: balss piekļuve nereaģē uz jūsu teikto, izņemot komandu pārslēgt to uz klausīšanās stāvokli. Lai pārslēgtos uz klausīšanās stāvokli, sakiet balss piekļuves aktivizēšanas vārdu "Voice access wake up" (Balss piekļuve pamodināt) vai noklikšķiniet uz pogas Microphone (Mikrofons).
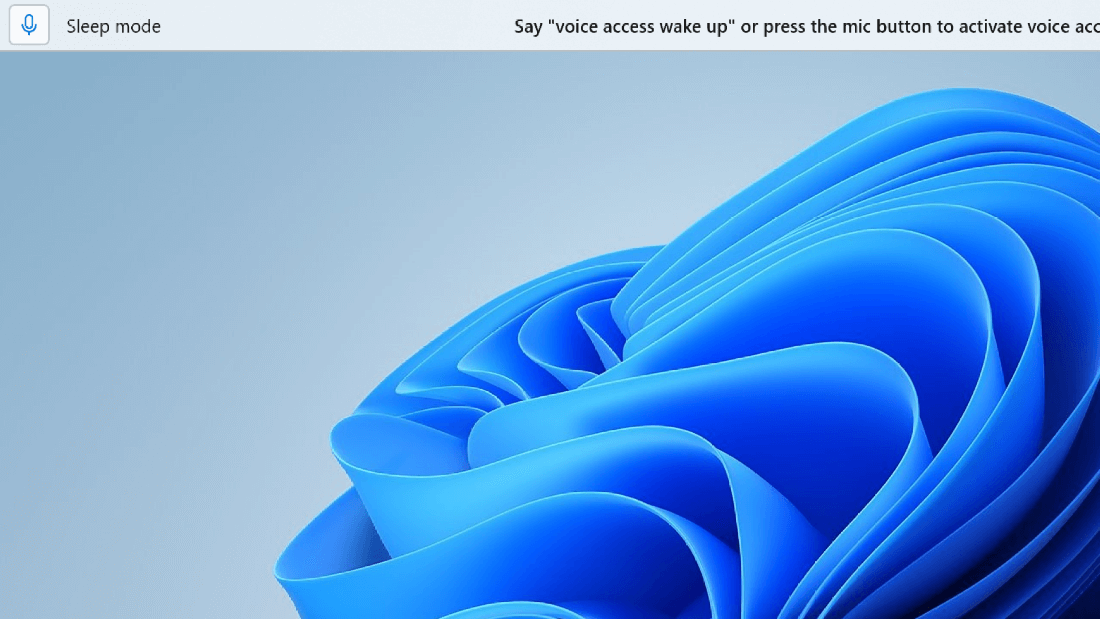
-
Klausīšanās statuss: balss piekļuve klausās visu, ko teikt, un izpilda norādījumus, ja tā atpazīst derīgu komandu. Pretējā gadījumā tiek parādīts kļūdas ziņojums.
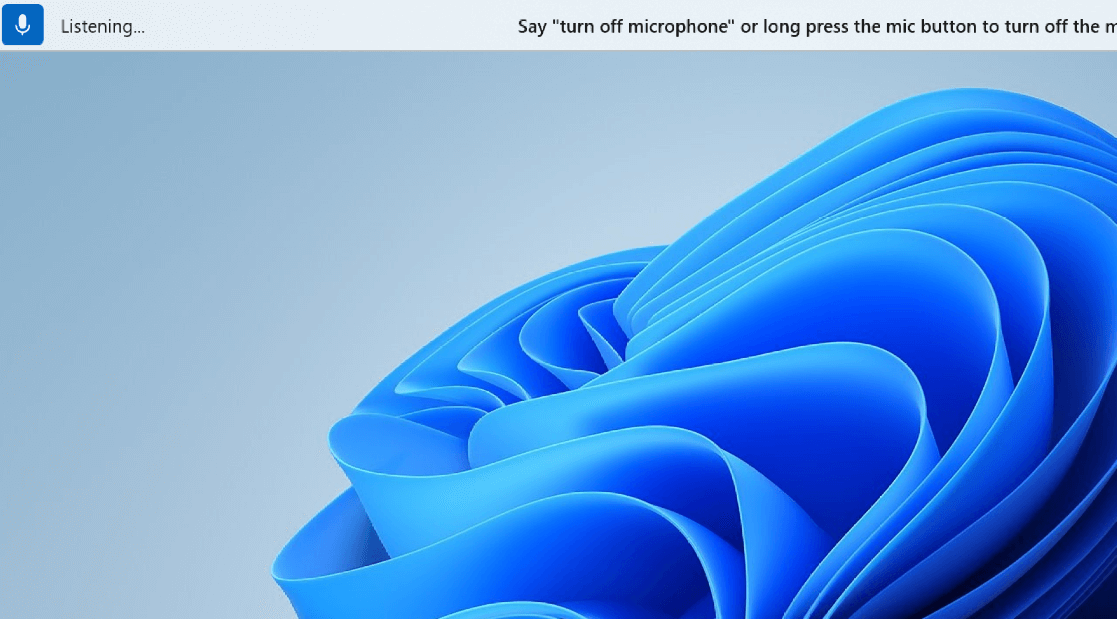
-
Mikrofona izslēgšanas stāvoklis. Šajā brīdī balss piekļuve ir pilnībā izslēgta un neklausās jūsu runas ievades skaņu. Lai to pārslēgtu uz klausīšanās stāvokli, noklikšķiniet uz pogas Mikrofons.
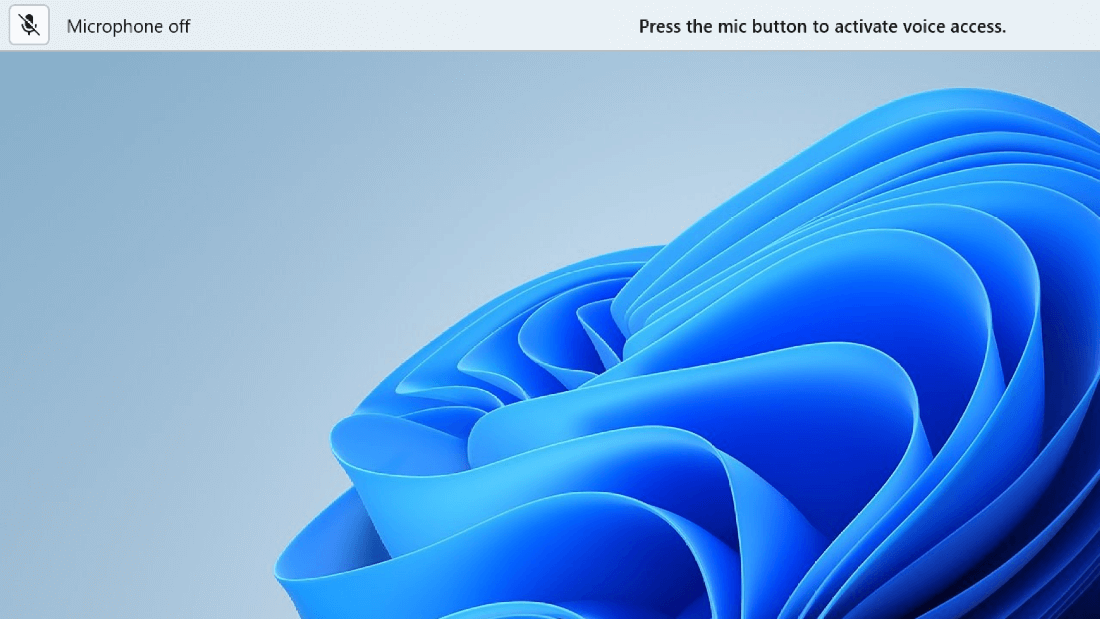
Pastāv trīs veidi, kā varat pārslēgties starp šiem valstu veidiem:
-
Balss komandu darbības
-
Īsinājumtaustiņi
-
Peles klikšķi
|
Lai to paveiktu, |
Sakiet tā |
Īsinājumtaustiņš |
Peles klikšķi (uz mikrofona pogas) |
|---|---|---|---|
|
Pamodināt piekļuvi balsij. |
"Voice access wake up" (Balss piekļuve pamodināt) "Ieslēgt skaņu" |
Alt+Shift+B |
Statuss No miega režīma: noklikšķiniet ar kreiso pogu No mikrofona izslēgšanas stāvokļa: gara piespiešana |
|
Padariet balss piekļuves miega režīmā. |
"Balss piekļuves miegs" "Izslēgt skaņu" |
Alt+Shift+B |
No klausīšanās stāvokļa: noklikšķiniet ar peles kreiso pogu |
|
Izslēdziet mikrofonu. |
"Turn off microphone" (Izslēdz mikrofonu) |
Alt+Shift+C |
No klausīšanās stāvokļa: gara nospiestā izvēlne |
|
Ieslēdziet mikrofonu. |
Neattiecas |
Alt+Shift+C |
Kreisais klikšķis |
Piezīme.: Ja jums ir nepieciešama palīdzība saistībā ar mikrofona iestatīšanu un testēšanu, skatiet sadaļu Mikrofona iestatīšana un testēšana operētājsistēmā Windows.
Vizuālas atsauksmes
Balss piekļuvei ir robustas atsauksmju sistēmas, kas palīdz saprast, kas notiek no jūsu runātā laika līdz brīdim, kad tiek izpildīti balss piekļuves procesi.
-
Atsauksmes reāllaikā: ja balss piekļuve ir klausīšanās stāvoklī, tas, ko runājat, tiek parādīts balss piekļuves lietotāja interfeisa kreisajā pusē. Tas ir jūsu runas transkripcija tekstā. Skatiet šo informāciju, lai uzzinātu, kāda balss piekļuve tika dzirdēta.
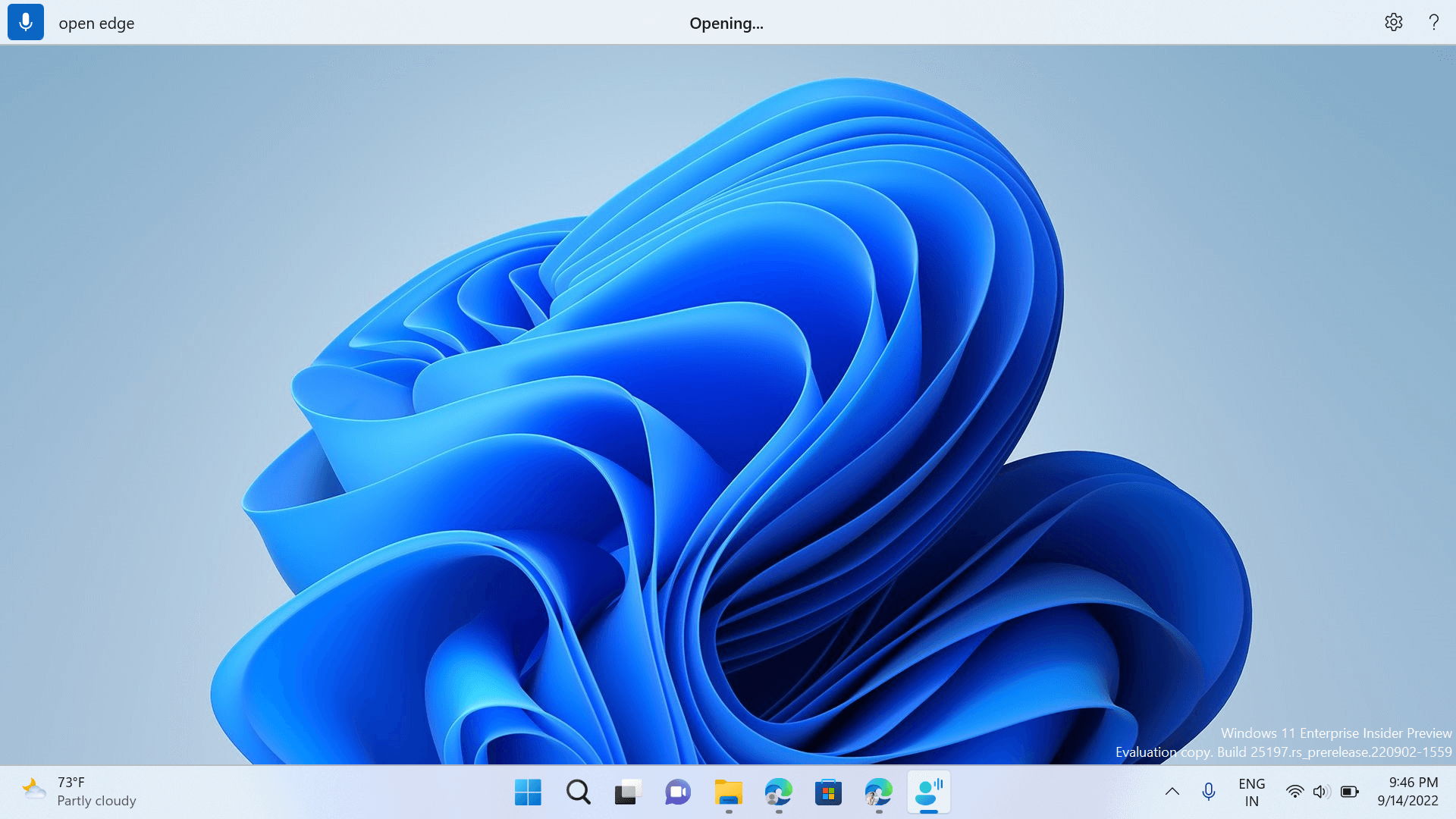
-
Komandas izpildes statuss: šīs ir atsauksmes, kas tiek rādītas balss piekļuves UI centrā. Kad komanda ir izrunāta, balss piekļuve norāda, ka runas apstrādes laikā tā tiek apstrādāta.
-
Komandu izpildes atsauksmes: Pēc tam, kad balss piekļuve apstrādā jūsu runu, ja tā ir derīga komanda, tā veic šo darbību. Pretējā gadījumā tiek parādīts kļūdas ziņojums. Šīs atsauksmes tiek rādītas, ja tiek veikta darbība vai ja balss piekļuve nevar veikt konkrētu darbību.
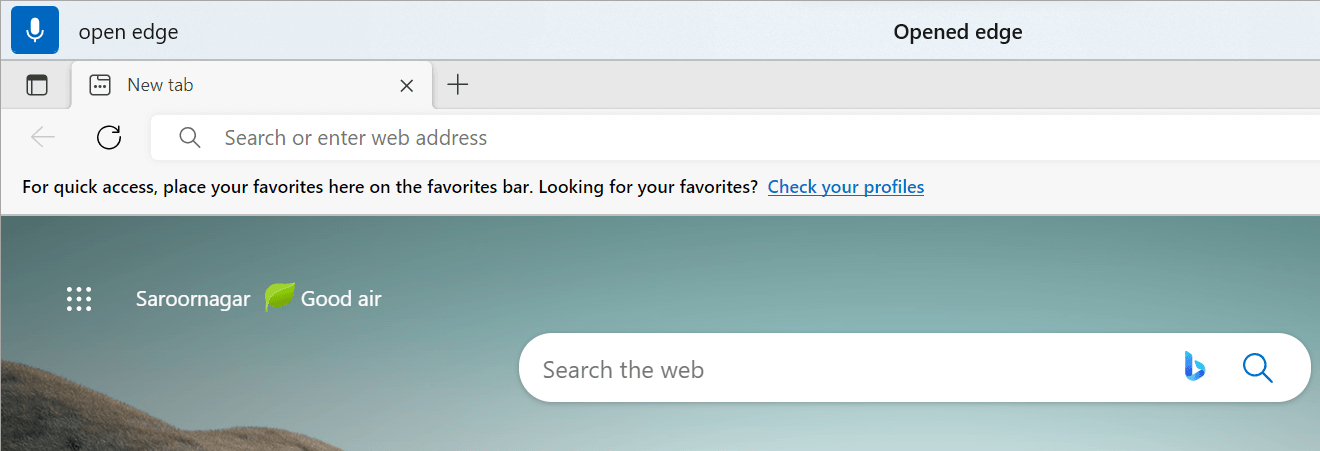
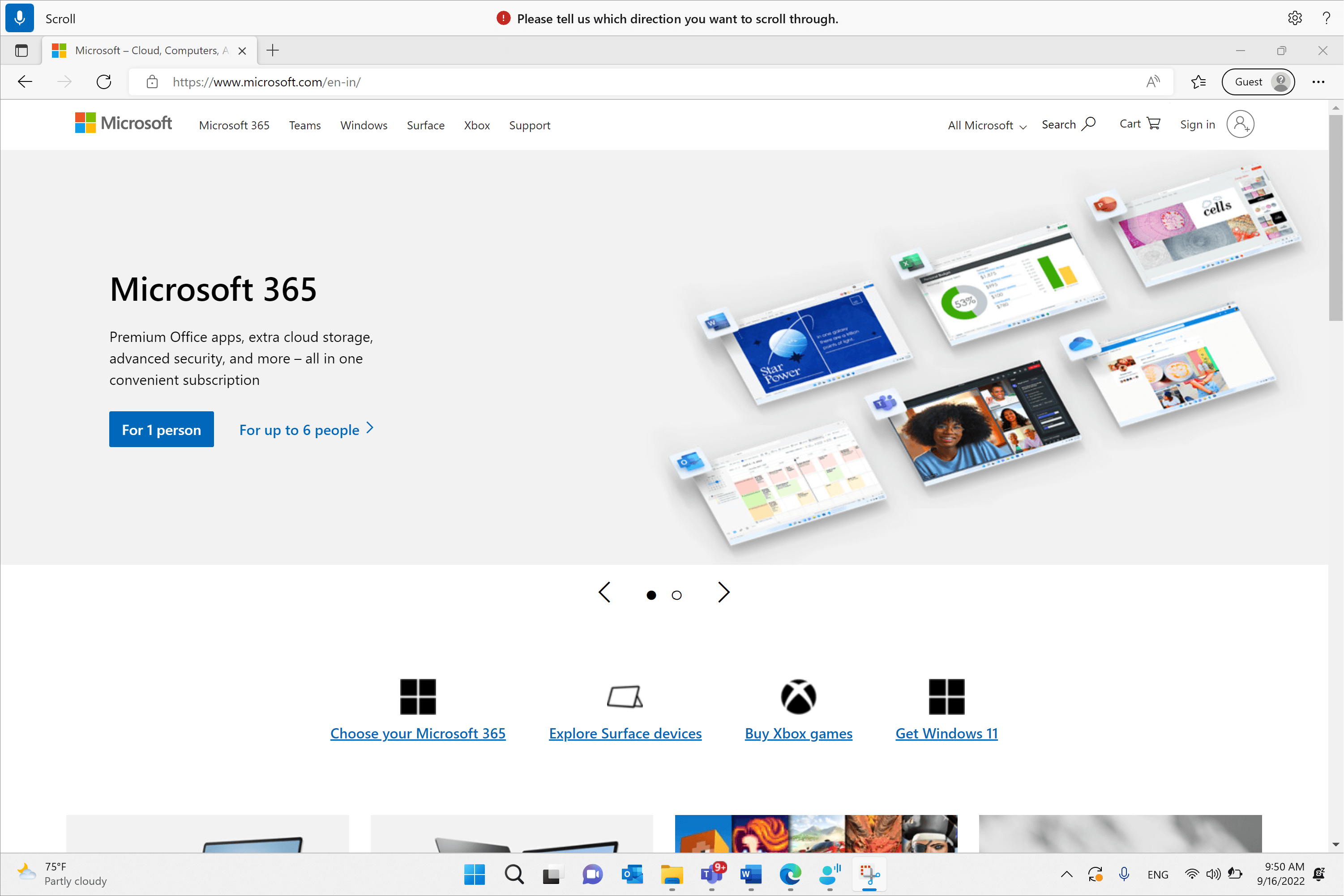
Balss piekļuves iestatījumi
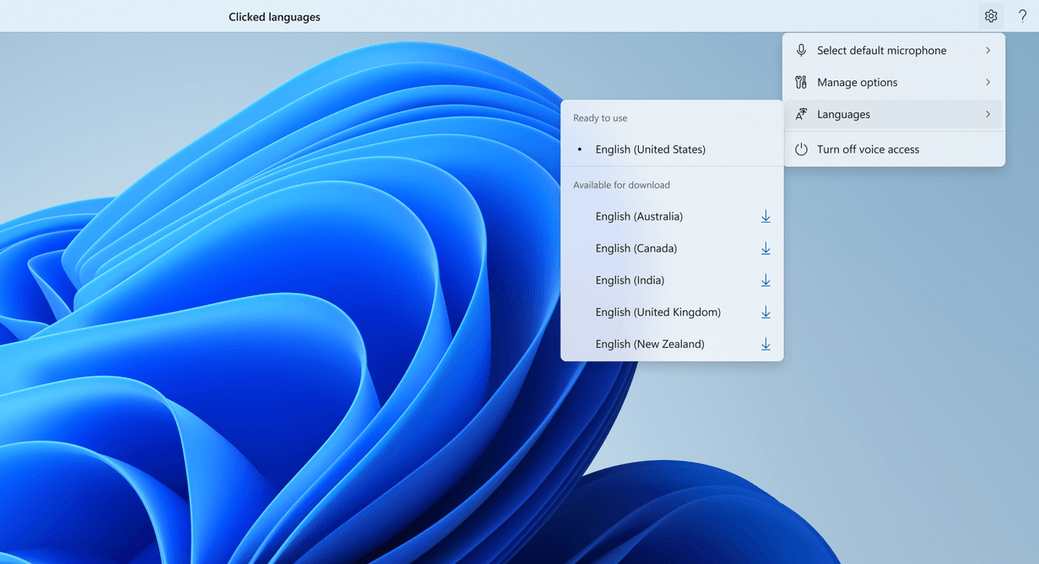
Noklikšķinot uz pogas Iestatījumi, ir pieejamas tālāk norādītās opcijas.
-
Atlasiet noklusējuma mikrofonu. Šī izvēlne ļauj pārslēgties uz citu mikrofonu, izmantojot mikrofonu, vai pievienot jaunu mikrofonu, ja neatrodat to, kuru meklējat. Varat arī ātri piekļūt Windows skaņas iestatījumiem no šīs izvēlnes.
-
Pārvaldīt opcijas: Šajā izvēlnē ir iekļautas tālāk norādītās opcijas.
-
Automātiskās pieturzīmes ieslēgšana: Skatiet sadaļu "Automātiskās pieturzīmes ieslēgšana" diktēšanas tekstā ar balsi.
-
Filtra vulgāri: skatiet sadaļu "Vulgāras filtrēšanas izmantošana" diktēšanas tekstā ar balsi.
-
Automātiskās startēšanas iestatījums: tiek atvērta sadaļa Runa sadaļā Pieejamības iestatījumi, šeit varat iespējot automātisku balss piekļuves palaišanu pirms vai pēc pieteikšanās datorā.
-
-
Valodas: šajā izvēlnē ir to valodu saraksts, kurās varat izmantot balss piekļuvi. Ir pieejamas "lietošanai gatavas" valodas, uz kurām varat nekavējoties pārslēgties un kuras ir pieejamas lejupielādei un kurām ir jālejupielādē runas ievades pakotne, pirms varat sākt to izmantot.
-
Izslēgt balss piekļuvi: ar šo ekrāna augšdaļā tiek noņemts balss piekļuves lietotāja interfeiss un aizvērta balss piekļuve. Lai vēlreiz palaistu balss piekļuvi, dodieties uz Iestatījumi > vai > runas ievade.
Palīdzība par balss piekļuvi
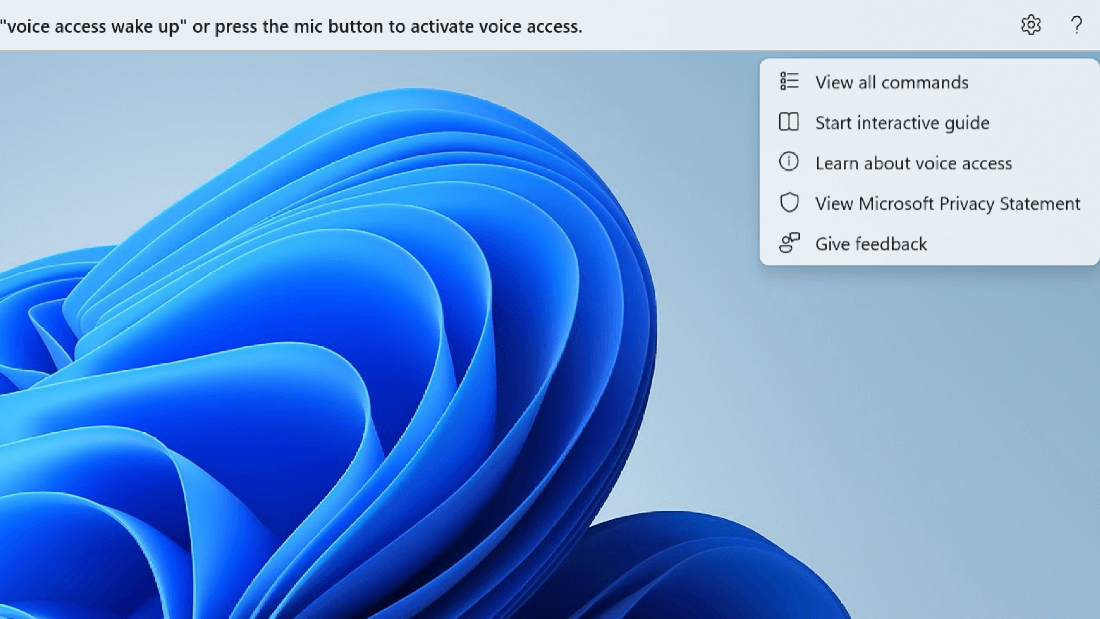
Noklikšķinot uz pogas Palīdzība, ir pieejamas tālāk norādītās opcijas.
-
Skatīt visas komandas: tiek parādīts saraksts ar visām balss piekļuves komandām, kas palīdz jums, strādājot ar balss piekļuvi, lai veiktu dažādus uzdevumus. Varat meklēt jebkuru komandu, kas nepieciešama komandu kategoriju sarakstā pa kreisi, vai izmantot meklēšanas joslu, lai ātri ierakstītu nepieciešamo informāciju.
Padoms.: Varat arī parādīt komandu palīdzības sarakstu, sakot "Ko es varu teikt" vai "Rādīt visas komandas".
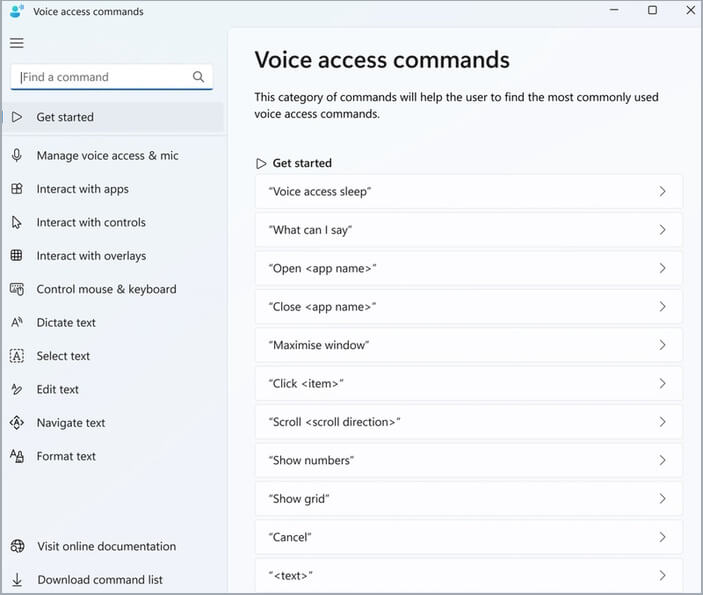
Lai uzzinātu vairāk par to, ko nozīmē noteikta komanda, kā to var izmantot, un lai iegūtu piemērus, noklikšķiniet uz komandas palīdzības lapā.
-
Interaktīvās pamācības sākšana: šī pamācība tiek atvērta, kad pirmoreiz palaižat un iestatāt balss piekļuvi. Varat to izmantot, lai praktizēties strādāt ar dažādām balss komandām.
Padoms.: Rokasgrāmatu varat atvērt arī, sakot "Atvērt balss piekļuves rokasgrāmatu".
-
Papildinformācija par piekļuvi balsij: izmantojot šo opciju, varat ātri piekļūt balss piekļuves dokumentācijai.
-
Skatiet Microsoft paziņojumu par konfidencialitāti: izmantojot šo opciju, varat piekļūt microsoft paziņojumam par konfidencialitāti un to skatīt.
-
Sniedziet atsauksmes: tiek iesūtāms Atsauksmju centrmezgls kur varat reģistrēt visas problēmas, kas ir redzamas, strādājot ar balss piekļuvi, vai nosūtīt mums produktu uzlabošanas ieteikumus.
Piezīme.: Pēc balss piekļuves izslēgšanas balss piekļuves lietotāja interfeiss tiek noņemts. To var paveikt iestatījumu izvēlnē vai izmantojot balss komandu "Izslēgt balss piekļuvi" vai "Pārtraukt balss piekļuvi".
Dažādi balss piekļuves režīmi
Varat strādāt trīs dažādos režīmos atkarībā no veicamajiem uzdevumiem. Noklusējuma režīmā varat nemanāmi pārslēgties starp komandām un teksta autorēšanu. Ja vēlaties izsaukt tikai komandas visu uzdevumu izpildei, bet ne diktēšana, izmantojiet komandu režīmu. Ja vēlaties, lai varētu diktēt tekstu un neizdot nevienu komandu, izmantojiet diktēšanas režīmu, kas katru ievadi apstrādā kā kaut ko ievadi rediģējamā laukā.
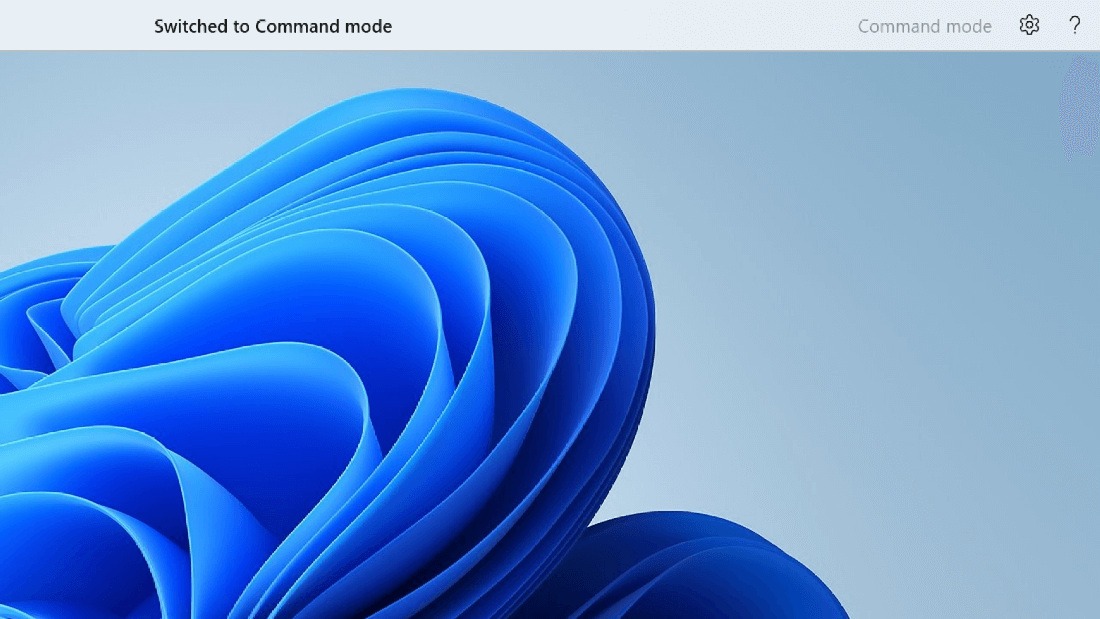
|
Funkcija |
Komanda |
|---|---|
|
Pārslēgties uz tikai komandu režīmu |
"Komandu režīms" |
|
Pārslēgtu tikai uz diktēšanas režīmu. |
"Diktēšanas režīms" |
|
Pārslēgties uz noklusējuma režīmu (diktēšanas & komandas) |
"Noklusējuma režīms" |
Piezīme.: Balss piekļuve sniedz vizuālu norādi par to, kādā režīmā tā notiek. Ja tā ir komandu režīmā vai diktēšanas režīmā, redzat režīmu lietotāja interfeisā. Ja tā ir noklusējuma režīmā, lietotāja interfeisā nebūs pieejams konkrēts ziņojums.
Papildinformācija
Balss izmantošana darbam ar logiem un programmām
Balss izmantošana mijiedarbībai ar vienumiem ekrānā
Tehniskais atbalsts lietotājiem ar funkcionāliem traucējumiem
Microsoft vēlas nodrošināt vislabāko iespējamo pieredzi visiem mūsu klientiem. Ja jums ir kādi funkcionālie traucējumi vai ir jautājumi par pieejamību, sazinieties ar Microsoft palīdzības dienestu saistībā ar funkcionāliem traucējumiem, lai saņemtu tehnisko palīdzību. Palīdzības dienesta saistībā ar funkcionāliem traucējumiem atbalsta komanda ir apmācīti daudzu populāru palīdzības tehnoloģiju lietošanā un var piedāvāt palīdzību angļu, spāņu, vācu un amerikāņu zīmju valodā. Lūdzu, apmeklējiet Microsoft palīdzības dienesta saistībā ar funkcionāliem traucējumiem vietni, lai uzzinātu kontaktinformāciju savā reģionā.
Ja esat lietotājs valsts iestādē, komercsektorā vai uzņēmumā, lūdzu, sazinieties ar palīdzības dienestu uzņēmumiem saistībā ar funkcionāliem traucējumiem.











