Šis raksts ir paredzēts personām, kuras vēlas vadīt savu datoru un autorēt tekstu, izmantojot savu balsi ar Windows. Šis raksts ir daļa no Windows pieejamības rīku satura kopas, kurā varat atrast papildinformāciju par Windows pieejamības funkcijām. Lai saņemtu vispārīgu palīdzību, apmeklējiet Microsoft atbalsta sākumlapu.
Izmantojot balss piekļuvi, varat izmantot dažādus veidus, kā vadīt peli, izmantojot balss komandas. Lietotājiem ar mobilitātes traucējumiem peles kontrole ar balss komandām var būt vieglāka nekā tad, ja lietojat fizisku peli. Balss piekļuves komandu sarakstu skatiet balss piekļuves komandu sarakstā.
Balss piekļuve programmā Windows 11 ir līdzeklis, kas ļauj ikvienam kontrolēt savu datoru un autorēt tekstu, izmantojot savu balsi. Piemēram, varat atvērt un pārslēgties starp programmām, pārlūkot tīmekli, kā arī lasīt un rediģēt e-pastu, izmantojot balsi. Papildinformāciju skatiet sadaļā Balss piekļuves izmantošana, lai vadītu datoru un autorētu tekstu ar balsi.
Balss piekļuve ir pieejama Windows 11 versijā 22H2 un jaunākās versijās. Lai iegūtu papildinformāciju par Windows 11 22H2 jaunajiem līdzekļiem un to, kā iegūt atjauninājumu, skatiet sadaļu Jaunumi jaunākajos Windows atjauninājumos. Vai nezināt, kura Windows versija jums ir? Skatiet: Atrast Windows versiju.
Šajā tēmā
Peles rādītāja pārvietošana ar režģa pārklājumu
Izmantojiet režģa pārklājumu, lai precīzi pārvietotu peles rādītāju uz jebkuru atrašanās vietu ekrānā.
-
Izmantojiet komandu Rādīt režģi, lai aktivizētu režģa pārklājumu.
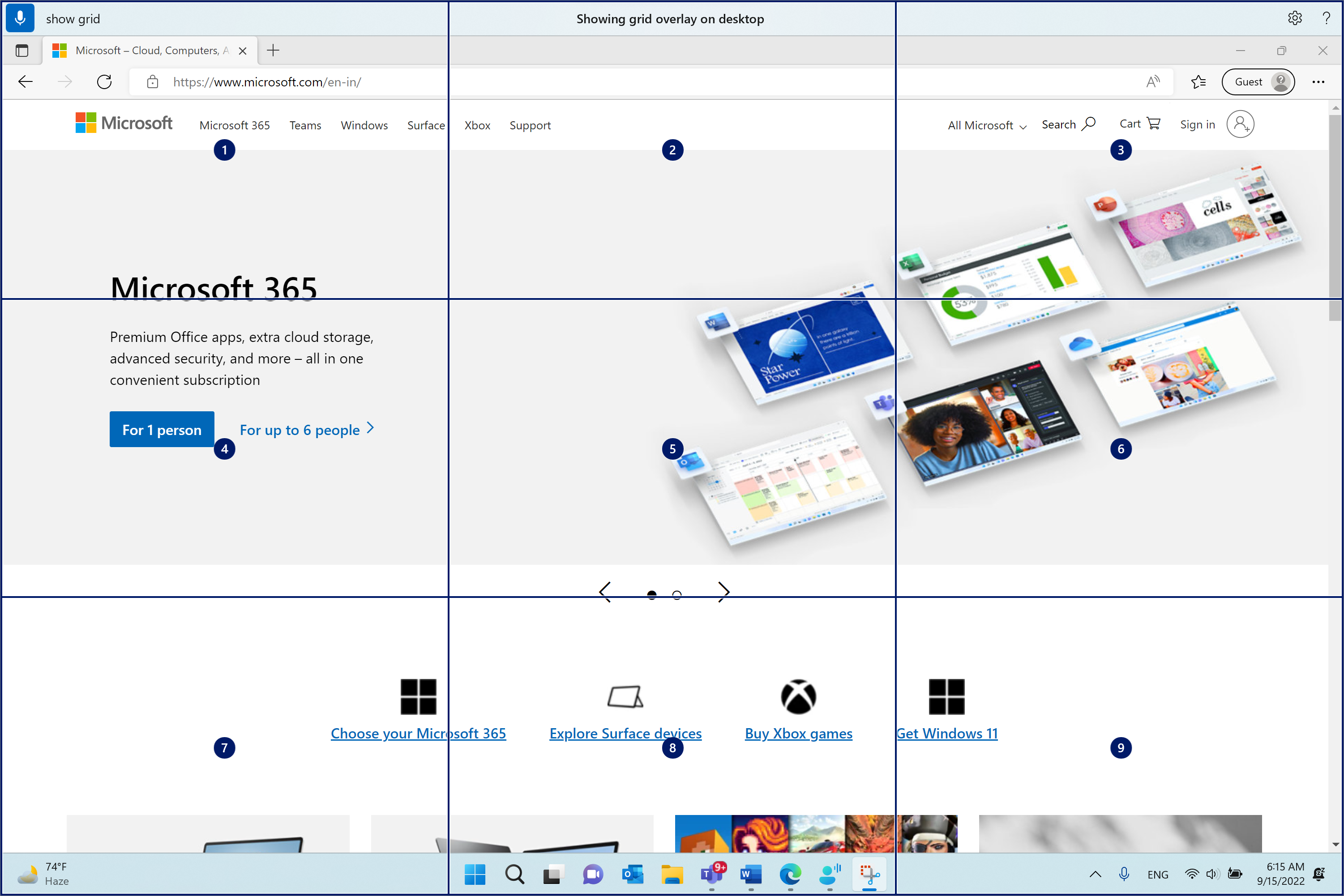
-
Nosakiet skaitli starp vienu un deviņām, lai peles rādītāju pārvietotu uz norādītā elementa centru. Piemēram, sakiet "One". Pēc tam šajā mozaīkas elementā režģis tiek no jauna ietīsts.
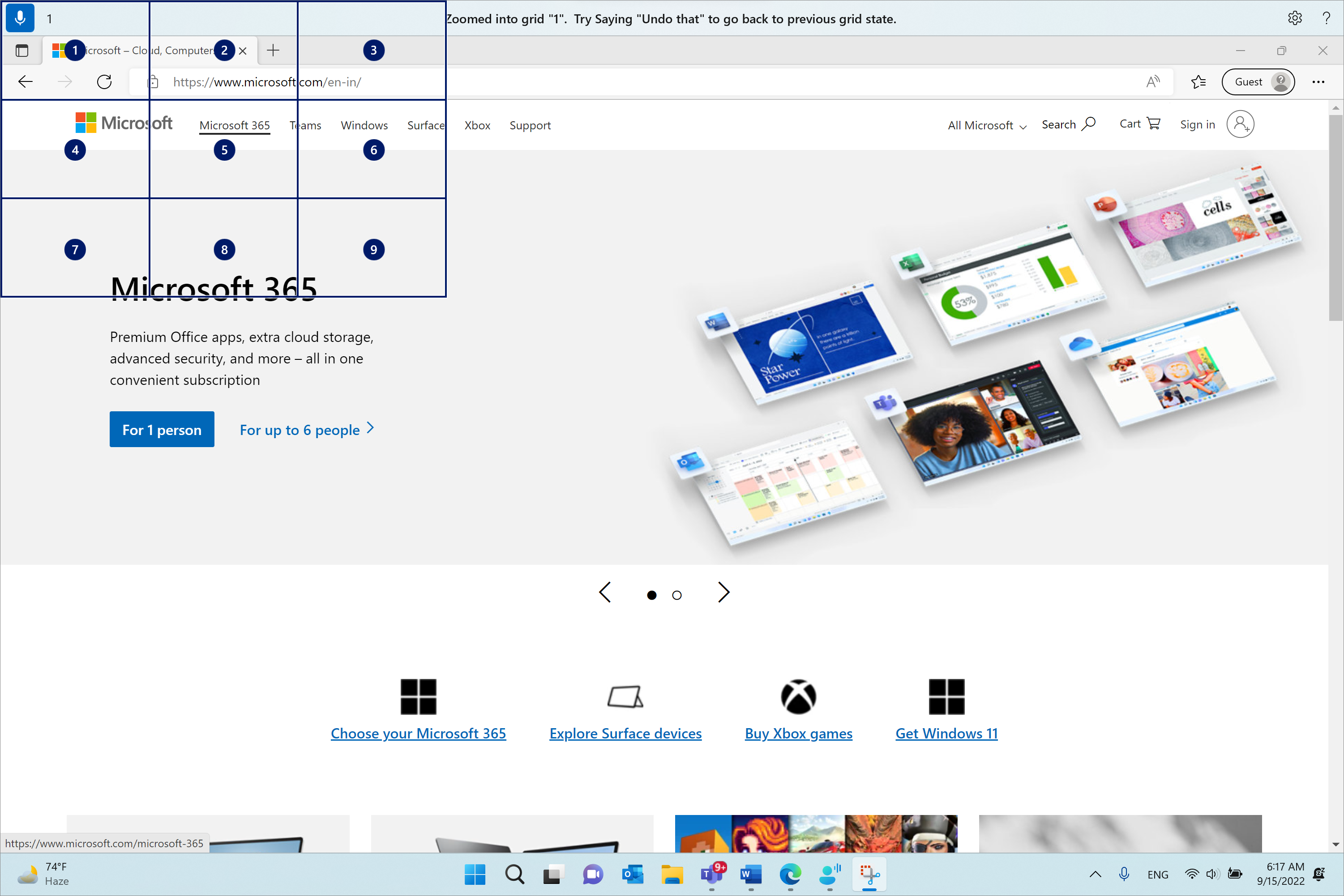
Lai atjaunotu iepriekšējo režģa stāvokli, izmantojiet komandu Atsaukt. Peles rādītājs tiks automātiski novietots ekrāna centrā.
|
Lai to paveiktu, |
Sakiet tā |
Piemērs |
|---|---|---|
|
Rādīt režģa pārklājumu. |
"Show grid" (Rādīt režģi) |
|
|
Rādīt režģa pārklājumu konkrētā logā. |
"Show grid here" (Rādīt režģi šeit) vai "Show grid everywhere" (Rādīt režģi visur) |
|
|
Paslēpt režģa pārklājumu. |
"Hide grid" (Paslēpt režģi) vai "Cancel" (Atcelt) |
|
|
Pārvietojiet rādītāju uz noteiktu elementu. |
"<numura>" |
"One" |
|
Atgriezties pie režģa iepriekšējā stāvokļa. |
"Undo" (Atsaukt) vai "Undo that" (Atsaukt) |
Piezīme.: Režģa pārklājums vislabāk darbojas primārajā monitorā. Ja fokuss ir vērsts uz sekundāro monitoru, var tikt parādīts kļūdas ziņojums.
Peles rādītāja pārvietošana ar peles kustības komandām
Izmantojiet šīs peles kustības komandas, lai peles rādītāju pārvietotu nepārtraukti vai fiksētā attālumā.
-
Nepārtraukti: jūs varat nepārtraukti pārvietot peles rādītāju uz astoņām norādītajām virzieniem. Varat arī palielināt vai samazināt kustības ātrumu.
Lai to paveiktu,
Sakiet tā
Piemērs
Pārvietojiet peles rādītāju uz augšu, uz leju, pa kreisi, pa labi, augšā un pa kreisi, augšā un pa labi, apakšā pa kreisi vai apakšā pa labi.
"Move mouse <direction>" (Peles pārvietošanas virziena>)
"Move mouse bottom-right" (Pārvietot peli pa labi)
Apturiet peles rādītāja kustību.
"Stop" (Pārtraukt) vai "Stop moving" (Pārtraukt pārvietošanu)
Palieliniet peles rādītāja ātrumu.
"Virzieties ātrāk" vai "Ātrāk"
Samaziniet peles rādītāja ātrumu.
"Pārvietošanās lēnāk" vai "Lēnāk"
-
Fiksētā attālumā: varat pārvietot peles rādītāju noteiktā virzienā fiksētā attālumā.
Lai to paveiktu,
Sakiet tā
Piemērs
Noteiktā attālumā pārvietojiet peli uz augšu, uz leju, pa kreisi, pa labi, augšā un pa kreisi, augšā un pa labi, pa kreisi vai apakšā pa labi.
"Move mouse <direction> <distance>"
"Move mouse left five" (Pārvietot peli pa kreisi 5).
Velciet peli uz augšu, uz leju, pa kreisi, pa labi, augšā pa kreisi, augšā un pa labi, no apakšas pa kreisi vai no apakšas pa labi.
"Drag mouse <direction>"
"Drag mouse right" (Velciet peli pa labi)
Peles klikšķu izpilde
|
Lai to paveiktu, |
Sakiet tā |
|---|---|
|
Atlasiet vienumu. |
"Noklikšķiniet" vai "Pieskarieties" |
|
Noklikšķiniet ar peles labo pogu vai ar peles labo pogu noklikšķiniet uz vienuma. |
"Left-click" (Noklikšķiniet ar peles labo pogu) vai "Right-click" (Noklikšķiniet ar peles labo pogu) |
|
Veiciet dubultklikšķi vai trīsreiz noklikšķiniet uz vienuma. |
"Dubultklikšķis" vai "trīskāršs klikšķis" |
Velciet un nometiet režģa pārklājums
Varat vilkt peles rādītāju no vienas atrašanās vietas uz citu režģa pārklājuma vietā. Šo līdzekli varat izmantot, piemēram, lai vilktu un nomestu pielikumu e-pasta ziņojumā vai failos dažādās programmās. Šo funkcionalitāti var izmantot arī secīga teksta atlasei no konkrēta sākuma punkta līdz galapunktam.
-
Sakiet "Show grid" (Rādīt režģi), lai aktivizētu režģa pārklājumu.
-
Izmantojiet komandu Atzīmēt, lai dotos uz atrašanās vietu, no kuras vēlaties sākt vilkt. Pēc vienuma atzīmēšanas šī atrašanās vieta tiek iezīmēta.
Piezīme.: Ja vēlaties mainīt vai atjaunināt avota atrašanās vietu, ko atzīmējāt, atceliet iepriekš norādītās darbības.
-
Pēc avota atrašanās vietas atzīmēšanas ar komandu "Atzīmēt" režģis tiek automātiski pilnībā mainīts, un varat iedziļcināties režģī, lai sasniegtu mērķa atrašanās vietu. Izmantojiet komandu Vilkt, lai vilktu atzīmēto vienumu uz mērķa atrašanās vietu.
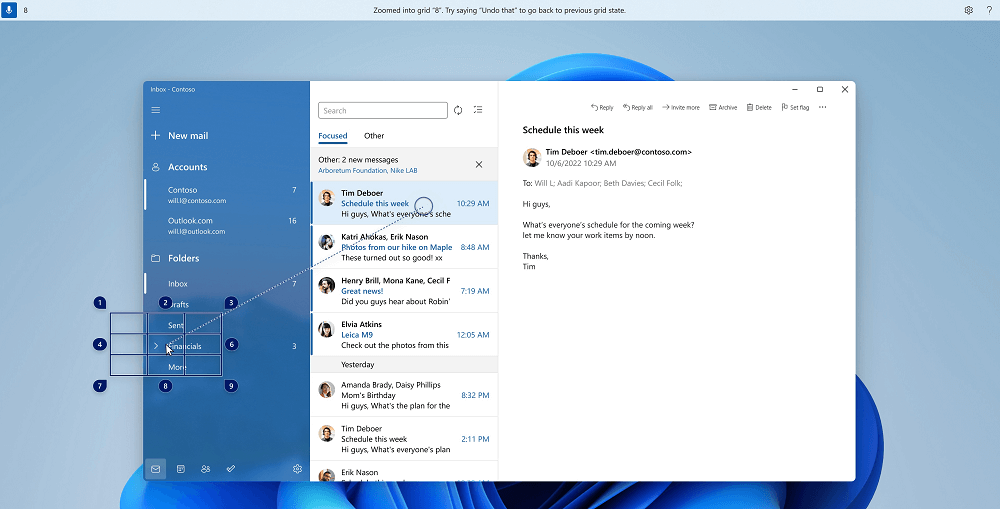
Atkārtoti aktivizēiet režģi un veiciet iepriekš norādītās darbības, ja ir jāmaina vienums vai avots, no kura jāveic vilkšana.
|
Lai to paveiktu, |
Sakiet tā |
Piemērs |
|---|---|---|
|
Atzīmēt velkamu vienumu. |
"Mark" (Atzīmēt) vai "Mark <number>" (Atzīmēt kā>) |
"Mark four" |
|
Nometiet atzīmēto vienumu atrašanās vietā. |
"Drag" (Vilkšana) |
Papildinformācija
Tastatūras izmantošana ar balsi
Balss izmantošana mijiedarbībai ar elementiem ekrānā
Tehniskais atbalsts lietotājiem ar funkcionāliem traucējumiem
Microsoft vēlas nodrošināt vislabāko iespējamo pieredzi visiem mūsu klientiem. Ja jums ir kādi funkcionālie traucējumi vai ir jautājumi par pieejamību, sazinieties ar Microsoft palīdzības dienestu saistībā ar funkcionāliem traucējumiem, lai saņemtu tehnisko palīdzību. Palīdzības dienesta saistībā ar funkcionāliem traucējumiem atbalsta komanda ir apmācīti daudzu populāru palīdzības tehnoloģiju lietošanā un var piedāvāt palīdzību angļu, spāņu, vācu un amerikāņu zīmju valodā. Lūdzu, apmeklējiet Microsoft palīdzības dienesta saistībā ar funkcionāliem traucējumiem vietni, lai uzzinātu kontaktinformāciju savā reģionā.
Ja esat lietotājs valsts iestādē, komercsektorā vai uzņēmumā, lūdzu, sazinieties ar palīdzības dienestu uzņēmumiem saistībā ar funkcionāliem traucējumiem.











