Šis raksts ir paredzēts personām, kuras vēlas vadīt savu datoru un autorēt tekstu, izmantojot savu balsi ar Windows. Šis raksts ir daļa no Windows pieejamības rīku satura kopas, kurā varat atrast papildinformāciju par Windows pieejamības funkcijām. Lai saņemtu vispārīgu palīdzību, apmeklējiet Microsoft atbalsta sākumlapu.
Izmantojiet balss piekļuvi, lai mijiedarbotos ar vienumiem ekrānā pēc vienuma nosaukuma vai izmantojot numuru pārklājumu. Varat, piemēram, izmantot balss komandas, lai noklikšķinātu uz vienumiem vai uz tiem dubultklikšķi vai pārvietotu fokusu uz vienumu. Balss piekļuves komandu sarakstu skatiet balss piekļuves komandu sarakstā.
Balss piekļuve programmā Windows 11 ir līdzeklis, kas ļauj ikvienam kontrolēt savu datoru un autorēt tekstu, izmantojot savu balsi. Piemēram, varat atvērt un pārslēgties starp programmām, pārlūkot tīmekli, kā arī lasīt un rediģēt e-pastu, izmantojot balsi. Papildinformāciju skatiet sadaļā Balss piekļuves izmantošana, lai vadītu datoru un autorētu tekstu ar balsi.
Balss piekļuve ir pieejama Windows 11 versijā 22H2 un jaunākās versijās. Lai iegūtu papildinformāciju par Windows 11 22H2 jaunajiem līdzekļiem un to, kā iegūt atjauninājumu, skatiet sadaļu Jaunumi jaunākajos Windows atjauninājumos. Vai nezināt, kura Windows versija jums ir? Skatiet: Atrast Windows versiju.
Šajā tēmā
Mijiedarbība ar UI vienumiem pēc nosaukumiem
Ja zināt vienuma nosaukumu vai to redzat ekrānā, varat izmantot šo nosaukumu kā atsauci, lai tieši mijiedarbotos ar vienumu.
|
Lai to paveiktu, |
Sakiet tā |
Piemērs |
|---|---|---|
|
Atlasiet vienumu. |
"Click <item name>" (Noklikšķiniet uz vienuma <nosaukuma vai pieskarieties vienuma>) |
"Click Start" (Noklikšķiniet uz Sākt) vai "Tap Cancel" (Pieskarieties pie Atcelt) |
|
Veiciet dubultklikšķi uz vienuma. |
"Double-click <item name>" (Veiciet dubultklikšķi uz vienuma>) |
"Double-click Recycle Bin" (Veiciet dubultklikšķi uz Atkritne) |
|
Fokusa novietot uz vienuma. |
"Focus on <item name>" |
"Focus on Recycle Bin" |
Vai ir jāsakiet viss vienuma nosaukums?
Balss piekļuve atbalsta daļējas atbilstības. Ja vienuma nosaukums ir diskrētu vārdu kombinācija, komandā varat norādīt tikai vienu vai vairākus diskrētus vārdus, un balss piekļuve izpildīs daļēju atbilstību.
Piemēram, programmā Windows iestatījumi, lai atlasītu Konfidencialitātes &, varat pateikt "Click privacy" (Noklikšķiniet uz konfidencialitātes) vai "Click security" (Noklikšķiniet uz drošības) un balss piekļuve identificē pareizo opciju. Varat nosaukt jebkuru vārdu vienuma nosaukumā, taču tam jābūt diskrētam vārdam.
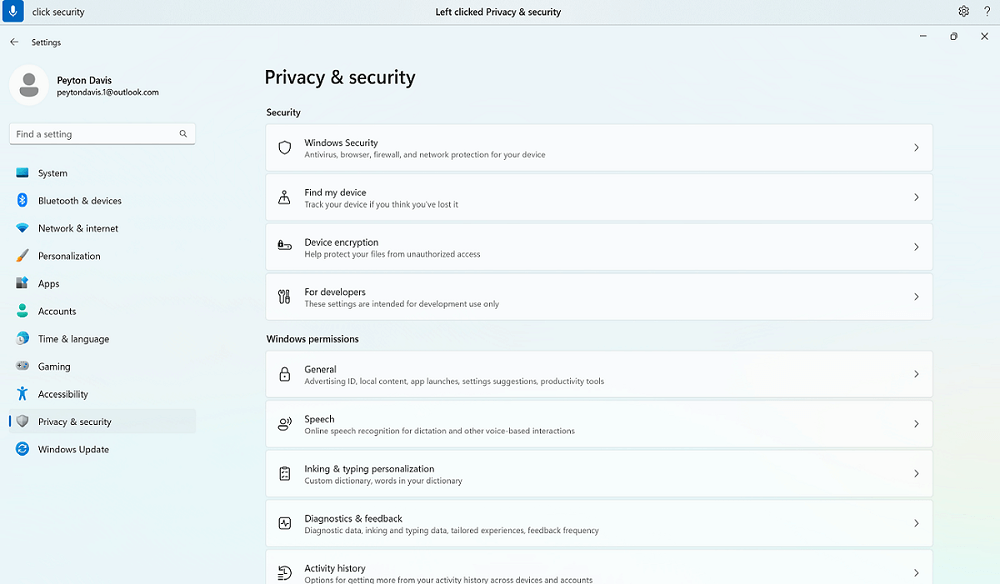
Kā kas notiks, ja vienuma nosaukumā ir speciālās rakstzīmes?
Ja vienuma nosaukumā ir speciālās rakstzīmes, varat izmantot rakstzīmes vai simbola nosaukumu kā komandas daļu vai vienkārši nosaukt vienuma nosaukumu bez speciālās rakstzīmes.
Piemēram, interneta Windows tīkla & , lai iestatītu iezvanes interneta savienojumu, sakiet "Click dial hyphen up" (Noklikšķiniet uz numuru sastādīšanas pārnesumzīmes uz augšu), lai atlasītu iezvanes izvēlni. Balss piekļuve to apstrādās kā izvēlnes nosaukumu un atradīs atbilstošo vienumu. Varat arī pateikt "Noklikšķiniet uz numuru sastādīšanas".
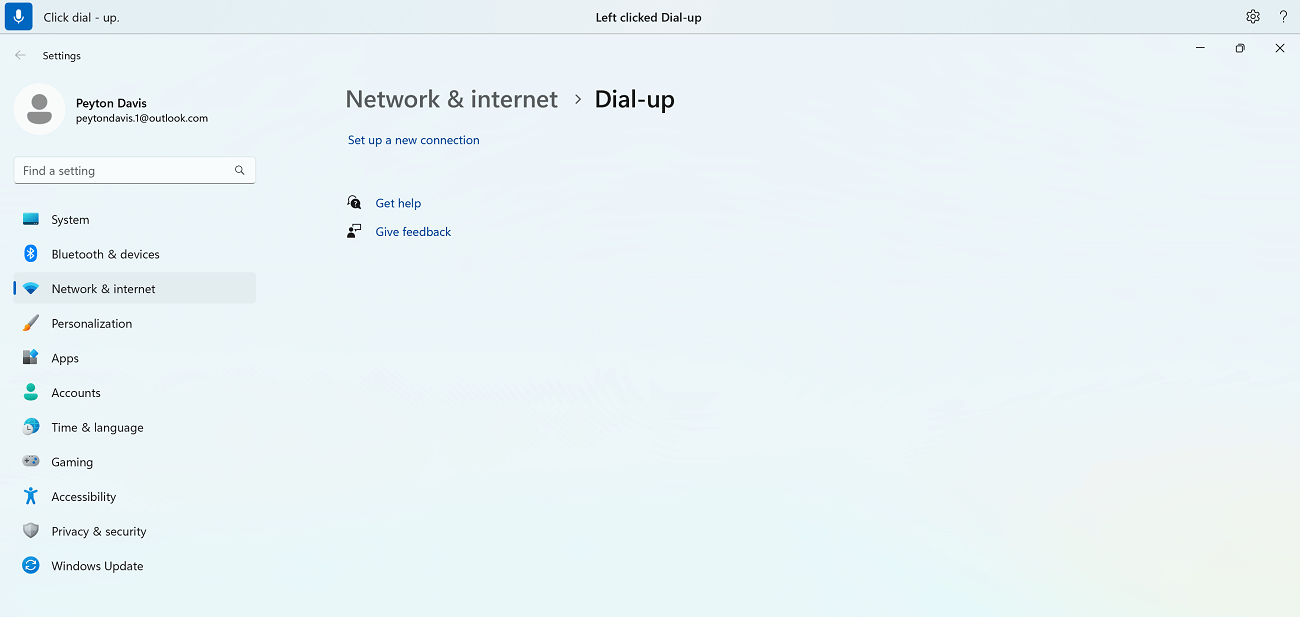
Kā darīt, ja vienuma nosaukumā ir skaitļi?
Ja vienuma nosaukumā ir skaitļi, šo numuru var izmantot kā komandas daļu.
Piemēram, programmā Kalkulators, lai noklikšķinātu uz numura 7, varat pateikt "Noklikšķiniet uz septiņiem", un balss piekļuve atradīs atbilstošo vienumu.
Piezīme.: Varat arī izmantot komandu "Noklikšķināt <nosaukumu>" lietotāja interfeisa vienumiem, kas ir atsevišķi vārdi un nav atdalīti ar baltajām atstarpēm. Piemēram, lai mijiedarbotos ar failu "Prezentācija7", sakiet "Click Presentation seven" (Noklikšķiniet uz Prezentācija 7).
Kā darīt, ja komandai ir vairākas atbilstības?
Ja jūsu komandas rezultāts ir vairāki vienumi, kas varētu būt iespējamās atbilstības, balss piekļuve pievieno numuru katram no tiem un lūdz izvēlēties, ar kuru vienumu vēlaties mijiedarboties.
Piemēram, skaņas Windowspievienotu jaunu skaņas ievades ierīci, sakiet "Click add device" (Noklikšķiniet uz Pievienot ierīci). Šajā gadījumā balss piekļuve identificē divas ierīces pievienošanas pogas ekrānā, otru sadaļā Ievade, bet otru sadaļā Izvade. Balss piekļuve pēc tam pie atbilstības pievieno numurētu etiķeti un piedāvā atlasīt tās pogas numuru, uz kuras vēlaties noklikšķināt.
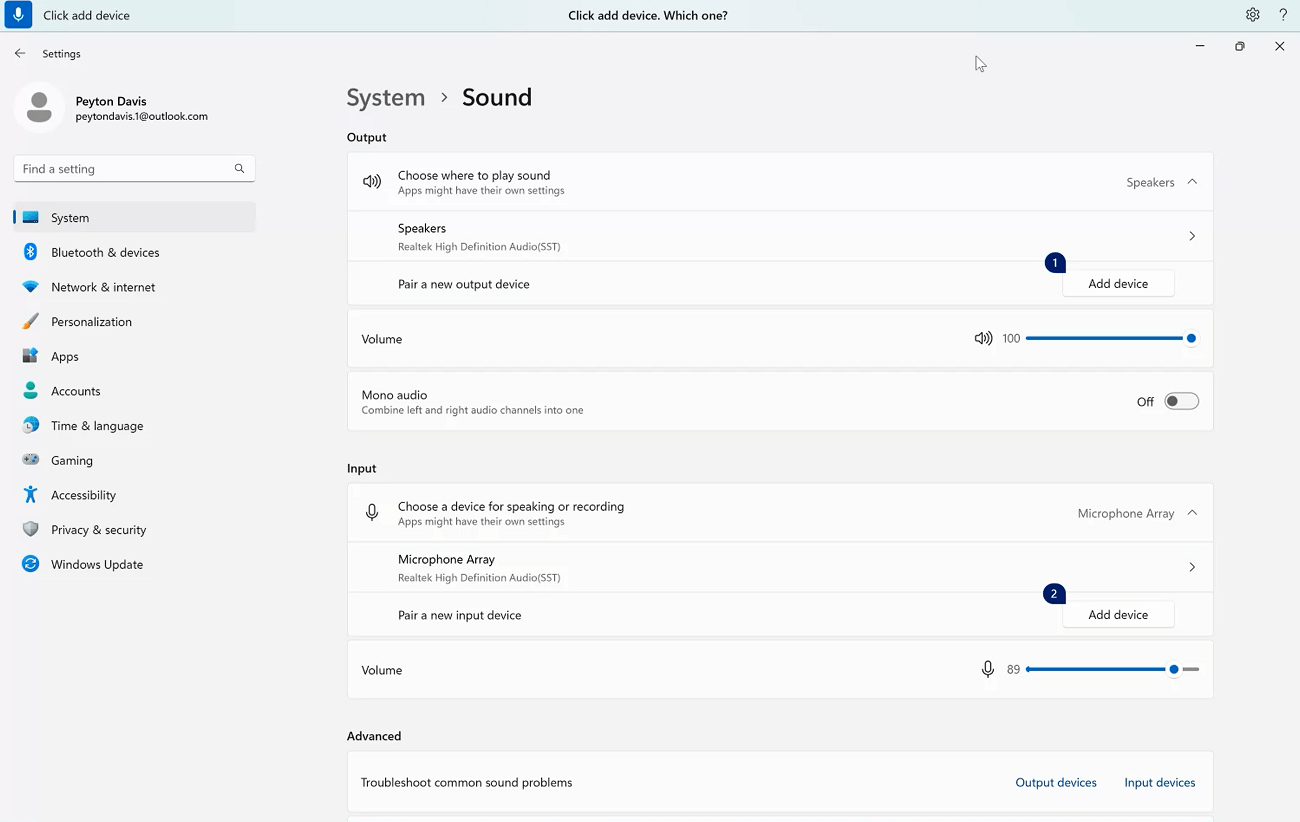
Padoms.: Ja joprojām nevarat mijiedarboties ar lietotāja interfeisa vienumu pēc nosaukuma, mēģiniet izmantot numuru pārklājumus vai režģa pārklājumu. Papildinformāciju par režģa pārklājumu skatiet sadaļā Peles izmantošana ar balsi.
Kā mijiedarboties ar slīdņiem?
Lai pārvietotu slīdni, varat izmantot konkrētu balss piekļuves komandu.
|
Lai to paveiktu, |
Sakiet tā |
Piemērs |
|---|---|---|
|
Pārvietojiet slīdni uz augšu, uz leju, pa kreisi vai pa labi noteiktā attālumā. |
"Move <slider name> <direction> <number of times> times" |
"Move brightness right four times" (Četras reizes pārvietot spilgtumu pa labi) |
Piemēram, iestatījumos nakts Windows pārvietojiet slīdni Stiprums, lai palielinātu nakts gaismas intensitāti, varat teikt: "Pārvietojiet stiprumu tieši piecas reizes".
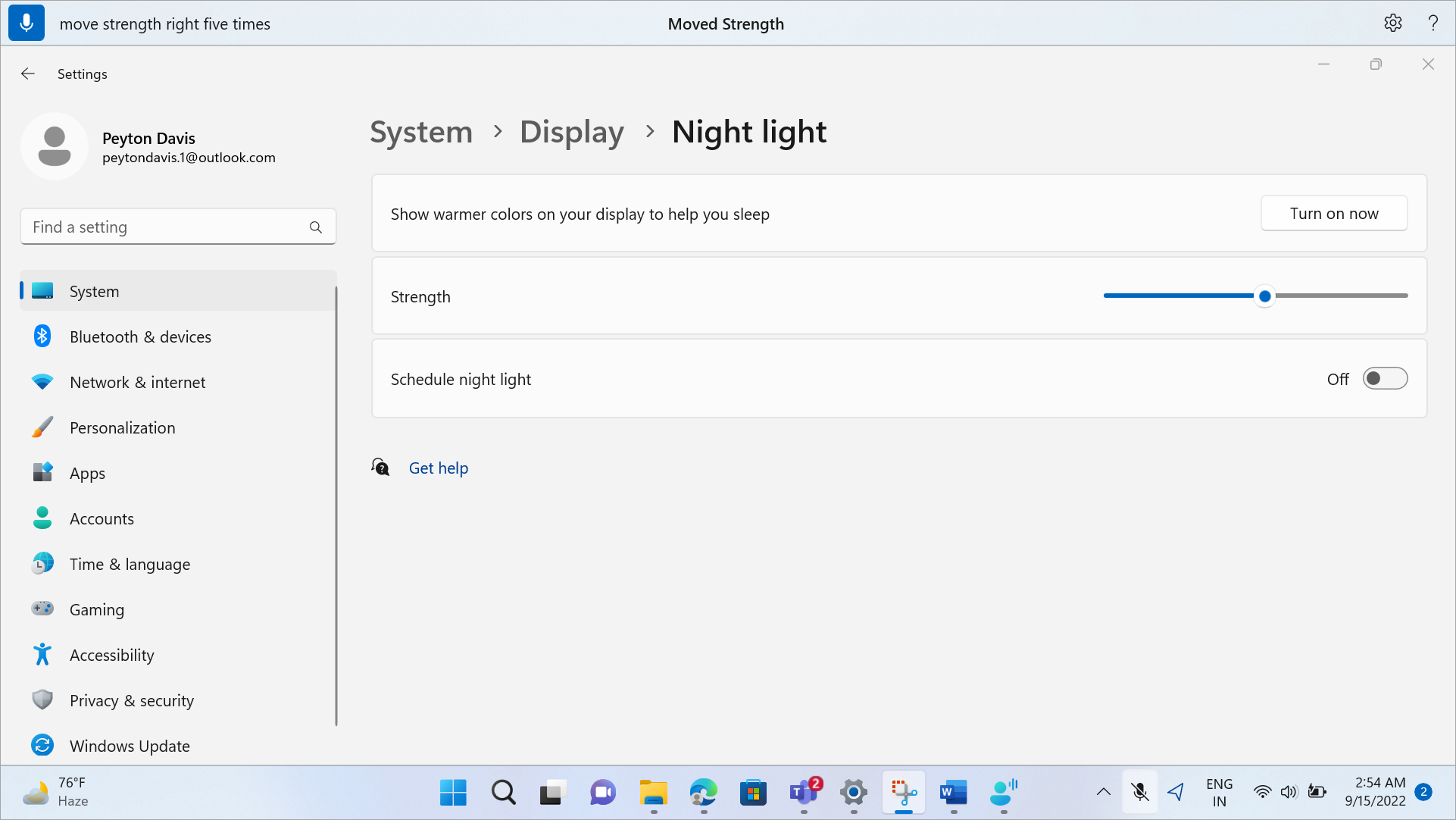
Padoms.: Ja nevarat mijiedarboties ar slīdni pēc nosaukuma, mēģiniet izmantot numuru pārklājumus.
Mijiedarbība ar UI vienumiem, izmantojot skaitļu pārklājumu
Ja neesat pārliecināts par vienuma nosaukumu ekrānā, varat izmantot numuru pārklājumu, lai mijiedarbotos ar vienumu. Ieslēdzot pārklājumu, vienumi ekrānā tiek atzīmēti ar numurētām etiķetēm, un pēc tam varat pateikt skaitli, kas atbilst vienumam, lai ar to mijiedarbotos.
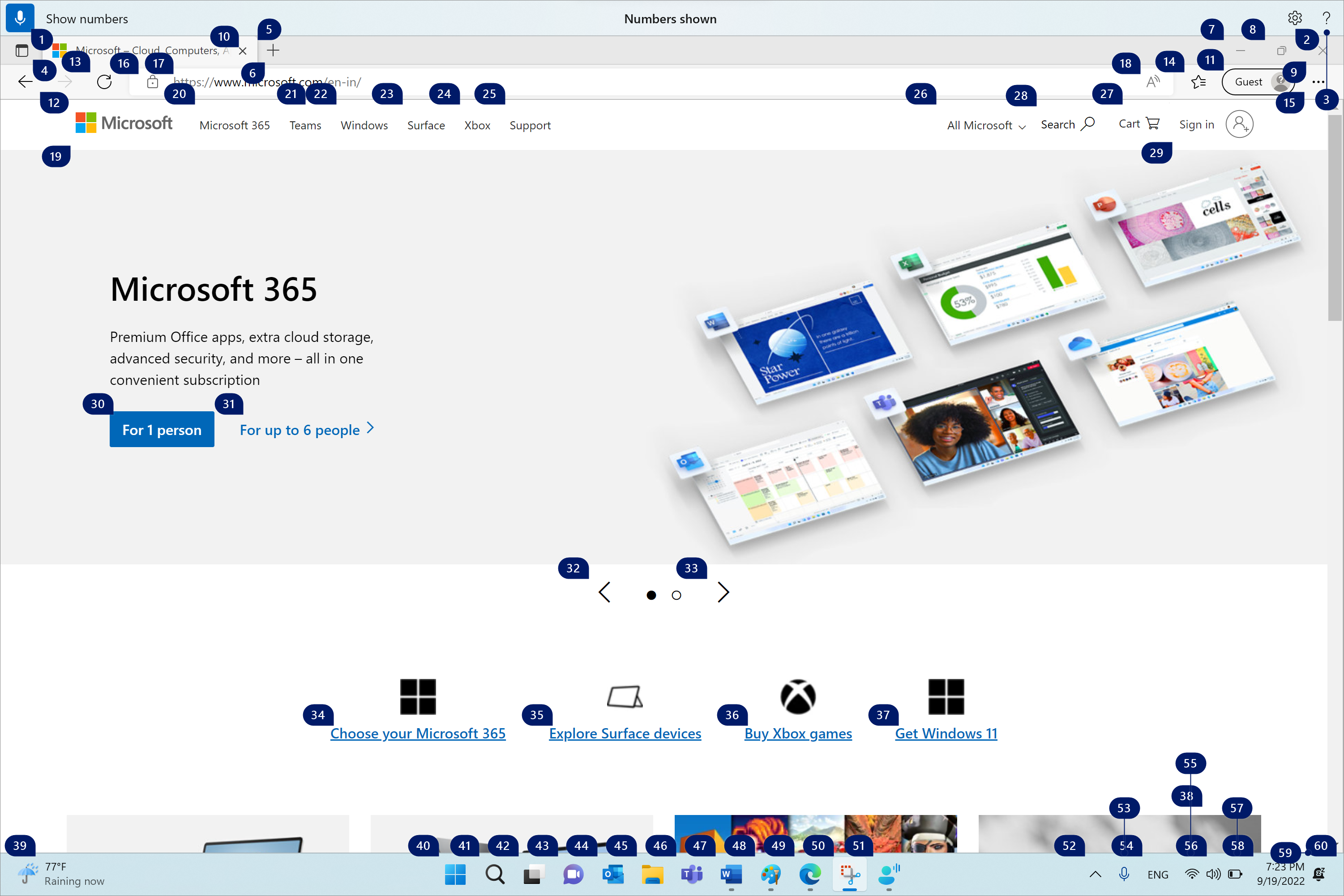
Numuru pārklājumi tiek automātiski noraidīti, kad atlasāt numurētu vienumu. Tās tiek noraidītas, ja izpildīsit sekmīgu balss komandu vai izmantosit peli vai tastatūru.
Piemēram, ja strādājat arMicrosoft Edge ar ieslēgtiem skaitļu pārklājumiem un sakiet "Switch toWord " (Pārslēgt uzWord ), balss piekļuve nerādīs skaitļus, izmantojot taustiņuMicrosoft Edge, un tiek atvērtaWord.
Piezīme.: Skaitļu pārklājumi vislabāk darbojas primārajā monitorā. Ja mēģināsiet izmantot pārklājumu sekundārajā monitorā vai lietojumprogrammā sekundārajā monitorā, tiks parādīts kļūdas ziņojums.
|
Lai to paveiktu, |
Sakiet tā |
Piemērs |
|---|---|---|
|
Rādīt numurētus pārklājumus. |
"Rādīt skaitļus" |
|
|
Rādiet numuru pārklājumus šeit, visur, konkrētā programmā vai uzdevumjoslā. |
"Show numbers <scope>" |
"Show numbers here" (Šeit rādīt skaitļus) "Show numbers everywhere" (Rādīt skaitļus visur) "Show numbers on taskbar" (Rādīt skaitļus uzdevumjoslā) "Show numbers on Notepad" (Rādīt skaitļus piezīmjblokā) |
|
Noņemt numurētus pārklājumus. |
"Paslēpt skaitļus" vai "Atcelt" |
|
|
Atlasiet numurētu vienumu. |
"Click <number>" (Noklikšķiniet uz numura>) vai "<number>" |
"Noklikšķiniet uz trim" "Trīs" |
Piezīme.: Ja lietotāja interfeisa vienumam, ar kuru vēlaties mijiedarboties, nav numurētas etiķetes, kad izmantojat komandu Rādīt skaitļus, izmantojiet režģa pārklājumu, lai pārvietotu peles rādītāju uz vienumu, un pēc tam izmantojiet komandu "Noklikšķināt". Papildinformāciju skatiet sadaļā Peles izmantošana ar balsi.
Papildinformācija
Balss izmantošana darbam ar logiem un programmām
Tehniskais atbalsts lietotājiem ar funkcionāliem traucējumiem
Microsoft vēlas nodrošināt vislabāko iespējamo pieredzi visiem mūsu klientiem. Ja jums ir kādi funkcionālie traucējumi vai ir jautājumi par pieejamību, sazinieties ar Microsoft palīdzības dienestu saistībā ar funkcionāliem traucējumiem, lai saņemtu tehnisko palīdzību. Palīdzības dienesta saistībā ar funkcionāliem traucējumiem atbalsta komanda ir apmācīti daudzu populāru palīdzības tehnoloģiju lietošanā un var piedāvāt palīdzību angļu, spāņu, vācu un amerikāņu zīmju valodā. Lūdzu, apmeklējiet Microsoft palīdzības dienesta saistībā ar funkcionāliem traucējumiem vietni, lai uzzinātu kontaktinformāciju savā reģionā.
Ja esat lietotājs valsts iestādē, komercsektorā vai uzņēmumā, lūdzu, sazinieties ar palīdzības dienestu uzņēmumiem saistībā ar funkcionāliem traucējumiem.











