PirmsOutlook e-pasta ziņojuma nosūtīšanas vai Word dokumenta, Excel izklājlapas,PowerPoint prezentācijas vai OneNote piezīmju grāmatiņas kopīgošanas palaidiet pieejamības pārbaudītāju, lai lietotājiem būtu vieglāk lasīt un rediģēt saturu.
Datora programmai Word ir pieejama jauna pieejamības pārbaudītāja versija, kas drīzumā būs pieejama arī citām Office datora programmām, tostarp Outlook, Excel un PowerPoint.
Piezīmes.:
-
Lai uzzinātu vairāk par jauno pieejamības palīgu, skatiet sadaļu Pieejamības uzlabošana dokumentos, izmantojot pieejamības palīgu.
-
Lai uzzinātu vairāk par reāllaika paziņojumu par pieejamības problēmām reāllaikā, skatiet rakstu Saņemiet reāllaika paziņojumus par pieejamības problēmām, strādājot ar Microsoft 365 programmām.
Šajā tēmā
Pieejamības pārbaudītāja lietošana
-
Atlasiet cilni Pārskatīšana.
Piezīme.: ŠajāOutlook būs redzama tikai cilne Pārskatīšana, rakstot ziņojumu vai uz to atbildot.
-
Atlasiet

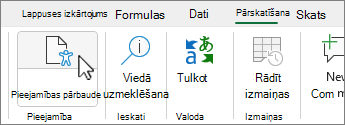
Padoms.: Datora Word, Excel un PowerPoint atlasiet pogu Pārbaudīt pieejamību, lai piekļūtu papildu opcijām.
-
Pieejamības rūtī pārskatiet un adresēiet rezultātus sadaļā Pārbaudes rezultāti.
Ieteikto darbību lietošana
Rūtī Pieejamība ir redzams saraksts ar kļūdām un brīdinājumiem, kur sniegti ieteikumi par katru no tiem.
Lai ātri novērstu problēmas, lietojiet kādu no ieteiktajām darbībām. Papildinformāciju par to, kā rezultāti ir sadalīti kategorijās, skatiet rakstā Pieejamības pārbaudītāja kārtulas.
-
Pieejamības rūtī atlasiet problēmu sadaļā Brīdinājumi vai Kļūdas. Saraksts tiks izvērsts, un tiks rādīti vienumi un objekti, kurus ietekmē problēma.
Padoms.: Atlasiet vienumu vai objektu, lai skatītu attiecīgā vienuma vai objekta precīzu atrašanās vietu.
-
Lai novērstu problēmu, atlasiet lejupvērstās bultiņas pogu tam blakus un atveriet sarakstu Ieteicamās darbības.
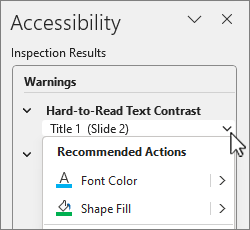
-
Lai lietotu labojumu, atlasiet darbību sarakstā Ieteicamās darbības. Lai skatītu papildu opcijas, atlasiet labo bultiņaspogu blakus darbībai (ja pieejama).
-
Skatiet un novērsiet katru problēmu sadaļā Brīdinājumi un kļūdas.
Vai pieejamības pārbaudītājs netiek parādīts?
Ja cilnē Pārskatīšana nav 
-
Atlasiet cilni Fails un izvēlieties Informācija.
-
Atlasiet Pārbaudīt, vai nav problēmu.
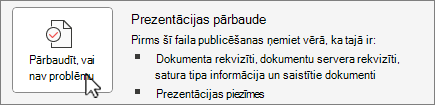
-
Nolaižamajā izvēlnē Pārbaudīt, vai nav problēmu atlasiet

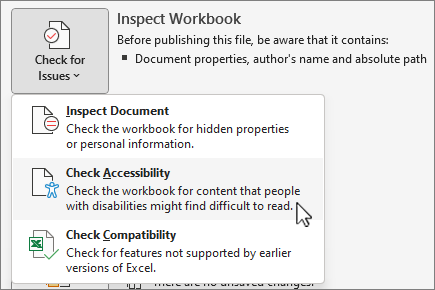
-
Blakus jūsu saturam tiks parādīta uzdevumrūts Pieejamības pārbaudītājs, un tiek parādīti pārbaudes rezultāti.
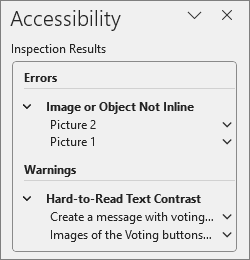
-
Sadaļā Pārbaudes rezultāti atlasiet problēmu, lai uzzinātu, kāpēc un kā novērst problēmu. Šī informācija tiek rādīta sadaļā Papildinformācija.
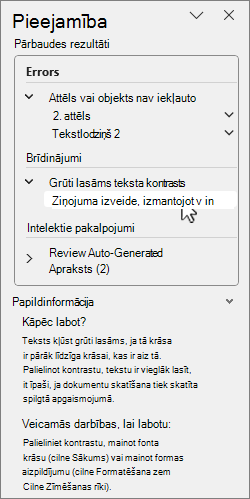
Skatiet arī
Pieejamības pārbaude, strādājot ar Office programmām
Viss, kas jāzina, lai rakstītu efektīvu alternatīvo tekstu
Ekrāna lasītāja izmantošana, lietojot pieejamības pārbaudītāju
Kā padarīt saturu pieejamu ikvienam
Satura padarīšana par pieejamu ikvienam, izmantojot pieejamības pārbaudītāju
Pieejamības pārbaudītāja lietošana
Lai pārbaudītu, vai saturā nav pieejamības problēmu, veiciet kādu no šīm darbībām atkarībā no izmantotās programmas:
Microsoft 365 tīmeklim, izņemot Outlook tīmeklī
-
Atlasiet cilni Pārskatīšana un izvēlieties Pārbaudīt pieejamību.
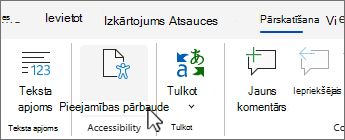
-
Ekrāna labajā pusē tiks atvērta pieejamības rūts. Izvēlieties opciju, lai




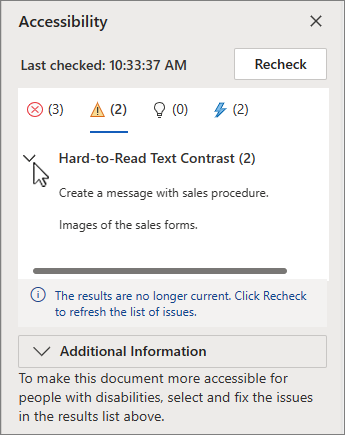
Papildinformāciju par to, kā rezultāti ir sadalīti kategorijās, skatiet rakstā Pieejamības pārbaudītāja kārtulas.
-
Izvēlētajā kategorijā atlasiet pogu , lai izvērstu pieejamības problēmu, lai skatītu visus vienumus un objektus, kurus ietekmē problēma.
-
Atlasiet vienumu vai objektu sarakstā, lai iezīmētu atbilstošo elementu, un pēc tam izlabojiet problēmu. Pievērsties visām kļūdām un brīdinājumiem kategorijās.
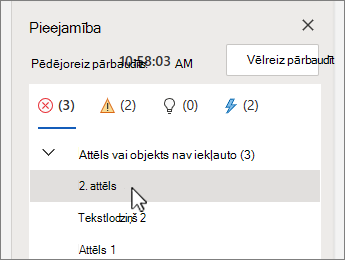
-
Kad esat pabeidzis, atlasiet Vēlreiz pārbaudīt , lai pārliecinātos, vai neko neesat paveicis.
Outlook tīmeklī
-
Rakstot ziņojumu vai uz to atbildot, rīkjoslā atlasiet Opcijas un izvēlieties Pārbaudīt pieejamību. Tiks atvērta pieejamības pārbaudītāja rūts.
-
Atlasiet Labot, lai novērstu problēmu. Piemēram, ja pieejamības pārbaudītājs ziņoja par trūkstošu alternatīvo tekstu, atlasiet Labot šo, lai atvērtu alternatīvā teksta pievienošanas dialoglodziņu, kurā varat ierakstīt alternatīvo tekstu.
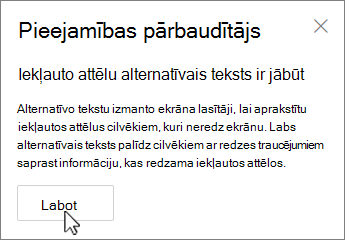
-
Pievērsties visām problēmām un, kad esat pabeidzis, vēlreiz atlasiet Pārbaudīt , lai pārliecinātos, vai neko neesat paveicis.
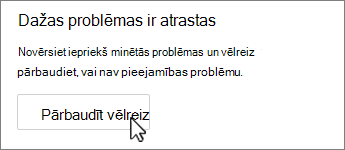
Skatiet arī
Viss, kas jāzina, lai rakstītu efektīvu alternatīvo tekstu
Ekrāna lasītāja izmantošana, lietojot pieejamības pārbaudītāju
Kā padarīt saturu pieejamu ikvienam
Satura padarīšana par pieejamu ikvienam, izmantojot pieejamības pārbaudītāju
Tehniskais atbalsts lietotājiem ar funkcionāliem traucējumiem
Microsoft vēlas nodrošināt vislabāko iespējamo pieredzi visiem mūsu klientiem. Ja jums ir kādi funkcionālie traucējumi vai ir jautājumi par pieejamību, sazinieties ar Microsoft palīdzības dienestu saistībā ar funkcionāliem traucējumiem, lai saņemtu tehnisko palīdzību. Palīdzības dienesta saistībā ar funkcionāliem traucējumiem atbalsta komanda ir apmācīti daudzu populāru palīdzības tehnoloģiju lietošanā un var piedāvāt palīdzību angļu, spāņu, vācu un amerikāņu zīmju valodā. Lūdzu, apmeklējiet Microsoft palīdzības dienesta saistībā ar funkcionāliem traucējumiem vietni, lai uzzinātu kontaktinformāciju savā reģionā.
Ja esat lietotājs valsts iestādē, komercsektorā vai uzņēmumā, lūdzu, sazinieties ar palīdzības dienestu uzņēmumiem saistībā ar funkcionāliem traucējumiem.











