Ja attēls ir vairāk vērts nekā tūkstoš vārdu, ko ir vērts apskatīt cilvēki, kas to neredz? Bez vārdiem cilvēkiem ar redzes traucējumiem ir viegli palaist garām kritisku informāciju vai sevi kaitinoši.
Alternatīvais teksts ir aprakstošs teksts, kas sniedz informāciju par vizuālā vienuma nozīmi un kontekstu digitālajā iestatījumā, piemēram, programmā vai tīmekļa lapā. Ja ekrāna lasītāji, piemēram,Microsoft, Diktors, JAWS un NVDA, sasniedz saturu ar alternatīvo tekstu, alternatīvais teksts tiek nolasīts skaļi, lai cilvēki varētu labāk saprast, kas ir ekrānā. Labi uzrakstīts, aprakstošs alternatīvais teksts būtiski samazina neskaidrību un uzlabo lietotāju pieredzi.
Šajā tēmā aprakstīts, kā izprast, rakstīt un izmantot efektīvu alternatīvo tekstu Microsoft 365 produktos.

Alternatīvā teksta rīki programmā Microsoft 365
Lai palīdzētu jums veikt alternatīvo tekstu, Microsoft 365 piedāvā pieejamības pārbaudītāju, lai pārskatītu atbilstošu vizuālo saturu alternatīvam tekstam un saņemtu ieteikumus par satura pieejamības uzlabošanu, automātiskā alternatīvā teksta ģeneratoru un manuālu alternatīvā teksta redaktoru.
Atveriet Microsoft 365 pieejamības pārbaudītāju:
-
Cilnē Pārskatīšana atlasiet Pārbaudīt pieejamību.
-
Labajā pieejamības rūtī problēmas ar pieejamību ir redzamas sadaļā Pārbaudes rezultāti.
-
Atlasiet visas atzīmētās problēmas, lai skatītu ieteicamās darbības.
Manuāli skatiet un rediģējiet alternatīvo tekstu vai apstipriniet automātisko alternatīvo tekstu:
-
Ar peles labo pogu noklikšķiniet uz attēla, diagrammas vai cita objekta un atlasiet Skatīt alternatīvo tekstu. Padoms. Cilnē Pārskatīšana varat atlasīt nolaižamo sarakstu Pārbaudīt pieejamību un izvēlēties Alternatīvais teksts.
-
Alternatīvā teksta rūtī labajā pusē rediģējiet vai apstipriniet parādīto alternatīvo tekstu (ja tas tiek ģenerēts automātiski).
-
Ja attēlam nav nepieciešams alternatīvais teksts, piemēram, apmale, atlasiet Atzīmēt kā dekoratīvu.
Automātiski ģenerētā alternatīvā teksta ieslēgšana vai izslēgšana:
-
Cilnē Fails atlasiet Opcijas un izvēlieties cilni Pieejamība.
-
Sadaļā Automātiskais alternatīvais teksts atzīmējiet vai notīriet izvēles rūtiņu Automātiski ģenerēt alternatīvo tekstu.
Automātiskai alternatīvā teksta ģenerēšanai nepieciešami Microsoft 365 intelektiskie pakalpojumi. Lai ieslēgtu šo opciju:
-
Cilnē Fails atlasiet Opcijas un izvēlieties Vispārīgi.
-
Atlasiet Iespējot pakalpojumus sadaļā Microsoft 365 pakalpojumi.
Kad izmantot alternatīvo tekstu?
Attēli un attēli
Noteikti nododiet attēla saturu un mērķi kodolīgi un nepārprotami. Alternatīvais teksts nedrīkst būt garāks par vienu vai diviem teikumiem — lielākoties pie varēs veikt dažus pārdomātus vārdus. Apdomājiet, kas ir svarīgs attiecībā uz attēlu. Piemēram, svarīgs konteksts var būt iestatījums, emocijas uz cilvēku sejas, krāsām vai relatīvajiem izmēriem.
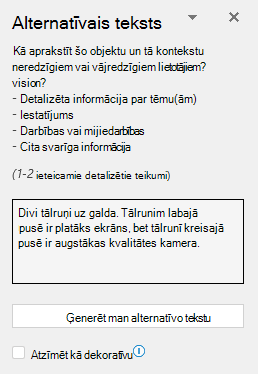
Neatkārtojiet apkārt esošo teksta saturu kā alternatīvo tekstu un neizmantojiet frāzes, atsaucoties uz attēliem, piemēram, “grafika ar” vai “attēls ar”. Tālāk redzamajā piemērā alternatīvais teksts atsaucas uz attēlu un neapraksta attēla saturu pietiekami labi.
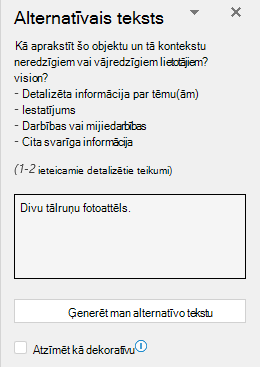
Varat arī pievienot alternatīvo tekstu kā argumentu funkcijai IMAGE , izmantojot tekstu pēdiņās vai izmantojot šūnas atsauci, kas satur tekstu. Piemēram, IMAGE("www.contoso.com/logo.jpg", "Contoso logotips").
Diagrammas, blokshēmas un diagrammas
Strādājot ar objektiem, kas sniedz detalizētu informāciju, piemēram, infografiku, izmantojiet alternatīvo tekstu, lai sniegtu objektā esošo informāciju. Aprakstot diagrammu kā "Joslu diagramma, kurā attēloti pārdošanas apjomi laika gaitā", piemēram, nebūtu noderīgi neredzīgām personām. Mēģiniet izteikt ieskatu; piemēram, 'Joslu diagramma, kurā attēloti pārdošanas rezultāti laika gaitā. Jūlija pārdošanas apjomi zīmolam A pārsniedza zīmola B pārdošanas apjomu un visa gada laikā joprojām pieaug." Alternatīvam tekstam ir skaidri jārakstuo sākuma punkts, norise un blokshēmu noslēgums.
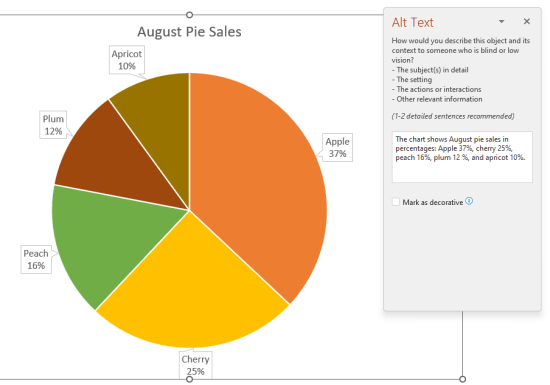
Video
Videoklipiem, kuros netiek izskaidrots to saturs, ir nepieciešams alternatīvais teksts, lai aprakstītu vizuālo pieredzi pat tad, ja lietotājs dzird mūziku, fona skaņas un runu. Alternatīvajam tekstam ir jārakstuo video saturs un nolūks.
Ideālā gadījumā videoklipā jābūt ietvertam otrajam audio ierakstam ar video elementu aprakstu, kas ir tikai vizuāli un nav pieejami cilvēkiem ar redzes traucējumiem.
Tabulas
Pievienot Microsoft 365 pārbaudītāju nepārbauda, ja tabulā trūkst alternatīvā teksta. Tomēr vienmēr ir ieteicams uzrakstīt skaidru, aprakstošu un kodolīgi īsu alternatīvo tekstu tabulai.
Kad alternatīvais teksts nav jāizmanto?
Dekoratīvi vizuālie objekti
Dekoratīvi objekti ir vizuāli pievilcīgi, bet nav informatīvi (piemēram, stilu apmales). personas ja izmantojat ekrāna lasītājus, tie ir dekoratīvi, tāpēc viņi zina, ka tiem nav svarīgas informācijas. Lai atzīmētu vizuālu kā dekoratīvu, alternatīvā teksta rūtī atzīmējiet izvēles rūtiņu Atzīmēt kā dekoratīvu . Teksta ieraksta lauks kļūst pelēkots.
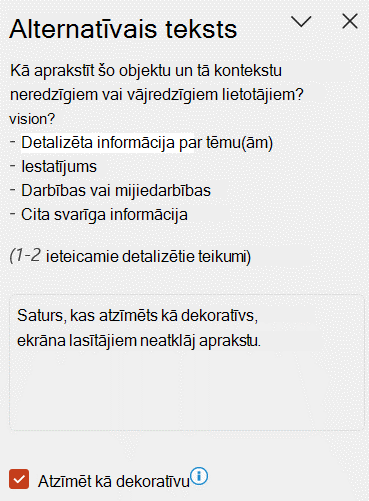
Padoms.: Ja eksportējat dokumentu kā PDF failu, visi vizuālie elementi, kurus esat atzīmējis kā dekoratīvus, tiek automātiski atzīmēti kā artefakti. Pēc tam ekrāna lasītāji tos ignorē, kad naviģē caur PDF failiem.
Datu griezumi
Ja Microsoft 365 pārbaudītājs nepārbauda objektu, ja tajā trūkst alternatīvā teksta, tam nav jāraksta alternatīvais teksts. Datu griezums ir šāda objekta piemērs.
Kā objektam pievienot alternatīvo tekstu?
Norādījumus par to, kā pievienot alternatīvo tekstu programmāOutlook, Word,Excel unPowerPoint, skatiet rakstā Alternatīvā teksta pievienošana formai, attēlam, diagrammai, SmartArt grafikai vai citam objektam.
Padomi par alternatīvā teksta Microsoft 365
-
Atcerieties pārskatīšanas Microsoft 365 izmantot rīku Pieejamības pārbaudītājs. Tā pārbauda, vai citam atbilstošam vizuālam saturam ir alternatīvais teksts, kā arī sniedz jums citus ieteikumus satura pieejamības uzlabošanai, piemēram, kontrasta attiecību pārbaudi. Lai palaistu pieejamības pārbaudītāju, cilnē Pārskatīšana atlasiet Pārbaudīt pieejamību. Papildinformāciju par pieejamības pārbaudītāju skatiet sadaļā Pieejamības uzlabošana, izmantojot pieejamības pārbaudītāju.
-
Neizmantojiet faila nosaukumu, teksta dublikātus vai vietrāžus URL kā alternatīvo tekstu. Pieejamības pārbaudītājs atzīmē šos karodziņus, jo tie nav noderīgi cilvēkiem ar redzes traucējumiem. Papildinformāciju skatiet sadaļā Pieejamības pārbaudītāja kārtulas.
-
Ja ir objektu grupa, kas veido semantisko grupu, piemēram, fotoattēlu grupu, kurā ir visi suņi, piešķiriet alternatīvo tekstu visai grupai. Ja objekti ir sagrupēti formatēšanas iemeslu dēļ, atgrupējiet objektus un piešķiriet katram objektam atbilstošu alternatīvo tekstu.
Piezīme.: Ja kādu laiku Microsoft 365 rīku, iespējams, esat pamanījis, ka alternatīvā teksta rūtī ir divi lauki — Virsraksts un Apraksts. Tagad vairākumā mūsu programmu tiek izmantots viens apraksta lauks — ir atrasts, ka vienā laukā ir vieglāk un mazāk mulsinošs gan jums kā autoram, gan ikvienam, kas izmanto ekrāna lasītāju, lai patērētu saturu.
Automātiskais alternatīvais teksts
Nākamajā Microsoft 365 alternatīvo tekstu var ģenerēt automātiski. Ievietojot attēlu, attēla apakšā var tikt parādīta josla ar automātiski ģenerētu alternatīvo tekstu.
Attēlu Office 2019 ievietošanas laikā alternatīvais teksts netiek ģenerēts automātiski. Ja vēlaties pievienot automātisko alternatīvo tekstu, rūtī Alternatīvais teksts atlasiet pogu Ģenerēt aprakstu man . Atkarībā no attēla satura dažreiz līdzeklis nodrošina aprakstošas atzīmes un dažkārt saņemat pilnus teikumus.
Ja tiek ģenerēts automātiskais alternatīvais teksts, atcerieties to pārskatīt un rediģēt alternatīvā teksta rūtī un noņemt tur pievienotos komentārus, piemēram, "Apraksts, kas ģenerēts ar lielu pārliecību".

Automātiskā alternatīvā teksta ieslēgšana
Piezīme.: Lai varētu izmantot automātisko alternatīvo tekstu, iespējams, jums būs jāiespējo Microsoft 365 intelektiskie pakalpojumi jebkurā Microsoft 365 produktā.1. Cilnē Fails atlasiet Opcijas un izvēlieties Vispārīgi.2. Atlasiet Iespējot pakalpojumus sadaļā Microsoft 365 pakalpojumi.Lai iegūtu papildinformāciju, skatiet rakstu Saistītie pieredze programmā Microsoft 365.
-
Cilnē Fails atlasiet Opcijas un izvēlieties Pieejamība.
-
Sadaļā Automātiskais alternatīvais teksts atlasiet Automātiskiģenerēt alternatīvo tekstu.
Automātiskā alternatīvā teksta apstiprināšana
-
ProgrammāMicrosoft 365 ar peles labo pogu noklikšķiniet uz pārskatāmā vienuma un atlasiet Skatīt alternatīvo tekstu. Tiek atvērta alternatīvā teksta rūts.
-
Ja alternatīvais teksts ir apmierinošs, atzīmējiet izvēles rūtiņu Apstiprināt alternatīvo tekstu.
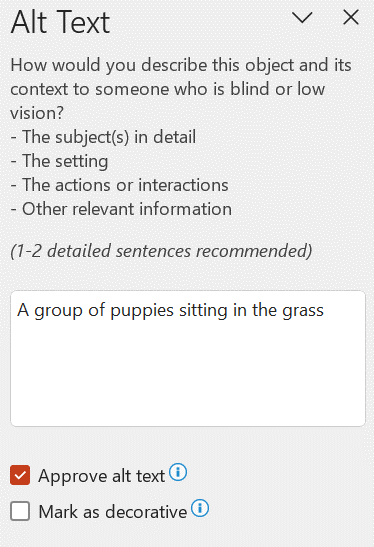
Automātiskā alternatīvā teksta izslēgšana
-
Cilnē Fails atlasiet Opcijas un izvēlieties Pieejamība.
-
Sadaļā Automātiskais alternatīvais teksts notīriet izvēles rūtiņu Automātiski ģenerēt alternatīvo tekstu.
Kur atrast alternatīvā teksta funkcionalitātes vadlīnijas
Iegūstiet papildu resursus, kas palīdzēs uzrakstīt efektīvu alternatīvo tekstu:
-
Personām ar funkcionāliem traucējumiem pieejamu Word dokumentu izveide
-
Personām ar funkcionāliem traucējumiem pieejamu Excel dokumentu izveide
-
Personām ar funkcionāliem traucējumiem pieejamu OneNote piezīmju grāmatiņu izveide
-
Personām ar funkcionāliem traucējumiem pieejama Outlook e-pasta iestatīšana
-
Personām ar funkcionāliem traucējumiem pieejamu PowerPoint prezentāciju izveide
-
Padariet savas Project Online vietnes un projektus pieejamus cilvēkiem ar funkcionāliem traucējumiem
-
Personām ar funkcionāliem traucējumiem pieejamas SharePoint vietnes izveide
-
Personām ar funkcionāliem traucējumiem pieejamas Visio shēmas izveide
-
Lai iegūtu papildinformāciju par to, kā nodrošināt Microsoft 365 produktu un lietotāju pieredzes atbilstību pieejamības prasībām, apmeklējiet mūsu pieejamības vietnes Ietverošu , pieejamu Microsoft 365 un Padariet saturu pieejamu ikvienam, izmantojot pieejamības pārbaudītāju.











