Microsoft vai Surface USB-C Travel Hub izmantošana
Applies To
Surface Devices SurfacePaplašiniet sava datora veiktspēju ar Microsoft vai Surface USB-C Travel Hub. Ierīce ir paredzēta savas jomas profesionāļiem, kas daudz ceļo, nodrošinot papildu portus un savienojumus tad, kad esat ceļā. Ierīce ir saderīga ar datoriem un Surface ierīcēmar USB-C portu.
Kas ir nepieciešams
-
Microsoft vai Surface USB-C Travel Hub.
-
USB-C ports jūsu datorā vai citā ierīcē. USB-C portam ir jāatbalsta USB-C Alt režīms.
-
Dators vai cita ierīce, kas darbojas ar kādu no tālāk minētajām operētājsistēmām:
-
Microsoft Windows 11,10 vai 8.1
-
Mac OS 10.14 vai 10.15
-
Android 9.0 vai 8.1
-
Atrodiet savu darba stilu
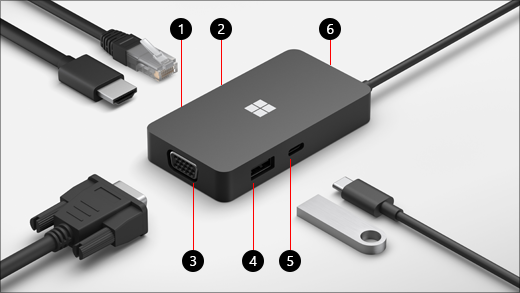
|
Ports |
Apraksts |
|
1. HDMI 2.0 |
Izmantojiet šo portu, lai izveidotu savienojumu ar ārējo displeju. HDMI savienojums atbalsta maksimālo izšķirtspēju 3840 x 2160 pie 60Hz. |
|
2. Ethernet ports |
Iegūstiet tīkla savienojuma ar vadu uzticamību un ātrumu. Izveidojiet datora savienojumu ar vadu tīklu, izmantojot Ethernet portu. Tas atbalsta līdz 1000 Mbps pilndupleksa ātrumu kopā ar Wake funkciju LAN tīklā un sāknēšanu no PXE servera (tikai Surface ierīcēs). |
|
3. VGA |
Izmantojiet VGA pieslēgvietu, lai pieslēgtu ārējo displeju ar VGA portu. VGA savienojums atbalsta maksimālo izšķirtspēju 1920 x 1080 pie 60Hz. Piezīmes:
|
|
4. USB 3.2 Gen 2 (10 Toss) |
Pārsūtiet lielus failus uz USB zibatmiņas disku vai cieto disku, pieslēdziet USB printeri, peli, tastatūru un daudz ko citu. Piezīmes:
|
|
5. USB-C |
Pieslēdziet ierīces, kas izmanto USB-C. Piemēram, USB-C zibatmiņas disks, USB-C cietais disks, mobilais tālrunis un citas ierīces. Piezīmes:
|
|
6. USB kabelis |
Ceļojot, glabājiet USB kabeli tam paredzētā glabātuvē. Atvērumā ir magnēts, kas pievelk USB-C savienotāju, lai noturētu USB vadu tam paredzētajā vietā. |
Microsoft vai Surface USB-C Travel Hub iestatīšana
Izpakojot ceļojumu centrmezglu, novietojiet to uz rakstāmgalda un atstājiet visus nepieciešamos vadus vai kabeļus tā, lai tie būtu viegli aizsniedzami. Tagad esat gatavi ierīces iestatīšanai.
Iestatiet darbvietu un pievienojiet to elektrotīklam
-
Iespraudiet USB-C savienotāju jūsu datora USB-C portā.
-
Ja vēlaties izmantot pieslēgumu tīklam ar vadu, Ethernet portam pieslēdziet Ethernet vadu.
-
Lai pieslēgtu ārējo displeju, veiciet vienu no tālāk aprakstītajām darbībām atbilstoši video savienojumam, ko atbalsta jūsu ārējais displejs:
-
HDMI savienojums. Iespraudiet vienu HDMI kabeļa galu ārējā displeja HDMI pieslēgvietā, bet otru galu iespraudiet jūsu centrmezgla HDMI portā.Ja video kabelim nav HDMI savienotāja, ir jāiegādājas cits kabelis vai adapteris. Papildinformāciju par adapteriem skatiet sadaļā Surface savienošana ar televizoru, monitoru vai projektoru.
-
VGA savienojums. Iespraudiet viena VGA kabeļa galu ārējā displeja VGA portā. Iespraudiet otru kabeļa galu centrmezgla VGA portā.
-
-
Pieslēdziet datora perifērās ierīces centrmezgla USB vai USB-C portos atbilstoši perifērās ierīces USB savienojuma tipam.











