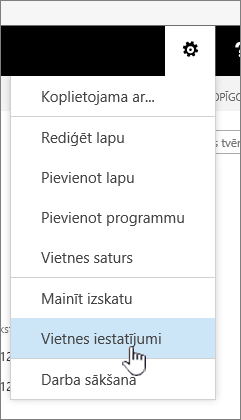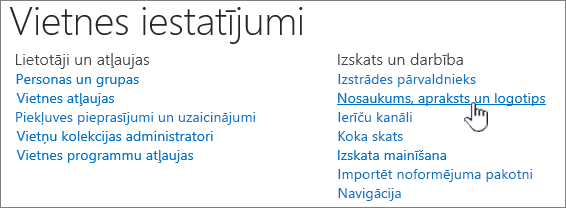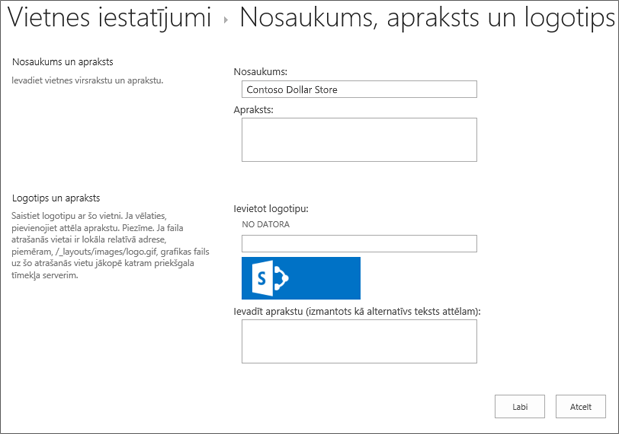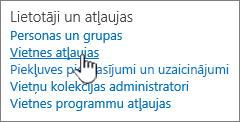Vietnes virsraksta, apraksta, logotipa un vietnes informācijas iestatījumu maiņa
Applies To
SharePoint Server abonējams izdevums SharePoint Server 2019 SharePoint Server 2016 SharePoint Server 2013 Enterprise SharePoint pakalpojumā Microsoft 365 Office uzņēmējdarbībai SharePoint Server 2010 SharePoint administrēšanas centrsPēc vietnes izveides programmā SharePoint pakalpojumā Microsoft 365 vai SharePoint Server varat veikt izmaiņas vietnes iestatījumos, piemēram, vietnes nosaukumu, logotipu, aprakstu, privātuma līmeni un vietnes klasifikāciju, kā arī vietnes pakalpojumu ierobežojumus un atļaujas.
Šajā tēmā aprakstu pamatā ir Microsoft SharePoint vietnes, kas veidotas, izmantojot standarta lietotāja interfeisa komponentus. Ja jūsu administrators vai vietnes noformētājs ir būtiski mainījis jūsu vietnes izskatu, iespējams, neredzēsit to pašu, kas šeit parādīts. Lai iegūtu papildinformāciju, sazinieties SharePoint administratoru.
Svarīgi!: Lai mainītu logotipu, virsrakstu, aprakstu un citus iestatījumus, jums ir jābūt īpašnieka vai noformētāja atļaujām SharePoint vietnē. Papildinformāciju skatiet rakstā Vietnes atļauju pārvaldība.
Grupas vai 2019. gada saziņas vietnēs varat SharePoint pakalpojumā Microsoft 365 logotipu, SharePointSharePoint pakalpojumā Microsoft 365 citus iestatījumus.
Piezīmes.:
-
Kad izveidojat jaunu grupu vai privātu kanālu lietojumprogrammā Microsoft Teams, grupas vietne SharePoint tiek izveidota automātiski. Lai rediģētu šīs grupas vietnes vietnes aprakstu vai klasifikāciju, atveriet atbilstošā kanāla iestatījumus lietojumprogrammā Microsoft Teams.
-
Uzziniet vairāk par Microsoft Teams savienoto grupu vietņu pārvaldību.
Grupas vai saziņas vietnes virsraksta, apraksta un citas SharePoint pakalpojumā Microsoft 365 informācijas mainīšana
Piezīme.: Ja neredzat sadaļu Vietnes informācija, iespējams, jums nav atļauju pielāgot SharePoint vietnes nosaukumu un aprakstu. Sazinieties ar vietnes īpašnieku, lai saņemtu atļaujas patstāvīgi veikt izmaiņas vai veiktu izmaiņas. Papildinformāciju skatiet rakstā Vietnes atļauju pārvaldība.
-
Atlasiet Iestatījumi un pēc tam atlasiet Vietnes informācija.
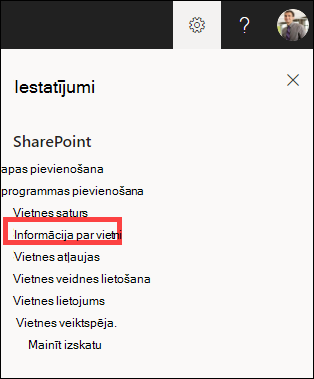
-
Pēc nepieciešamības veiciet izmaiņas šādos laukos:
-
Vietnes nosaukums (obligāts)
-
Vietnes apraksts
-
Centrmezgla vietņu saistīšana: Atlasiet SharePoint centrmezgla vietni, ko saistīt ar savu esošo vietni.
-
Sensitivitāte: Norādiet, kāda veida informācija tiks iekļauta jūsu vietnē, un informācijas konfidencialitātes līmeni. Šī etiķete būs redzama SharePoint vietnes augšējā labajā stūrī.
-
Konfidencialitātes iestatījumi (tikai grupas vietnes): Atlasiet, ja vēlaties, lai dalībnieki piekļūst jūsu vietnei vai visiem lietotājiem jūsu organizācijā.
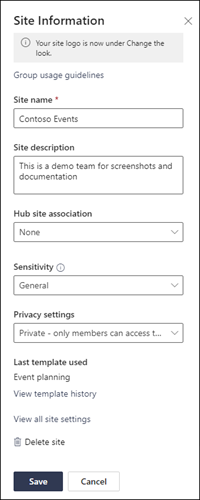
Piezīme.: Ja opcija Centrmezgla vietņu saistīšana ir pelēkota vai sarakstā nav nevienas vietnes, iespējams, jums nav atļaujas saistīt vietnes ar centrmezgla vietni vai jūsu organizācija, iespējams, nelieto centrmezgla vietnes. Sazinieties ar SharePoint administratoru, lai iestatītu SharePoint centrmezgla vietni.
Piezīme.: Sensitivitātes iestatījums, kas ir augstāks par vispārīgo, automātiski noklusēs jūsu konfidencialitātes iestatījumus kā privātus.
-
-
Kad esat pabeidzis rediģēt, atlasiet Saglabāt.
-
Atlasiet Iestatījumi un pēc tam atlasiet Mainīt izskatu.
Piezīme.: Ja neredzat mainīt izskatu, iespējams, jums nav atļauju pielāgot SharePoint vietnes nosaukumu un aprakstu. Sazinieties ar vietnes īpašnieku, lai saņemtu atļaujas patstāvīgi veikt izmaiņas vai veiktu izmaiņas. Papildinformāciju skatiet rakstā Vietnes atļauju pārvaldība.
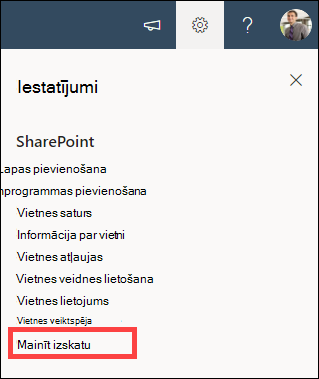
-
Atlasiet Galvene.
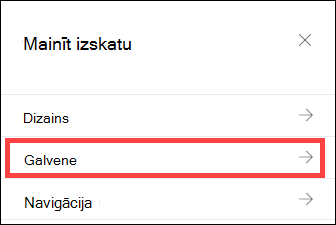
-
Sadaļas Attēlojums sadaļā Vietnes logotips atlasiet Mainīt.
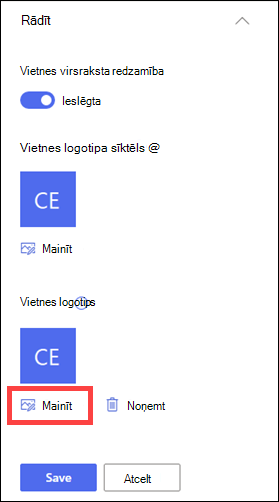
Piezīme.: Lai nodrošinātu pareizu ikonas atveidošanu, izvēlieties attēlu, kas ietilpst diapazonā no 64x64 pikseļiem līdz 192x64 pikseļi (platums x augstums). Vietnes logotips tiks rādīts vietnes galvenē. Vietnes logotipa sīktēls tiks parādīts meklēšanas rezultātos, vietnes kartītē un citur, kur ir nepieciešams kvadrātveida logotips.
-
Atrodiet datorā logotipam izmantoto attēlu. Ieteicamo attēlu lielumu un akceptēto formātu sarakstu skatiet rakstā SharePoint vietnes pielāgošana.
-
Pēc logotipa maiņas atlasiet Saglabāt.
Svarīgi!:
-
SharePoint pakalpojumā Microsoft 365 grupas vietnes, kas ir savienotas Microsoft 365 grupu, izmanto to pašu logotipu, ko izmanto Microsoft 365 grupa, ar kuru tās ir savienotas.
-
Mainot grupas vietnei SharePoint logotipu, tiek mainīts arī attiecīgās grupas Microsoft 365 logotips.
-
SharePoint logotipa mainīšanas process Microsoft 365 saziņas vietnē vai SharePoint grupas vietnēs, kas nav savienotas ar Microsoft 365 grupu, ir tas pats. Šajā gadījumā mainās tikai vietnes logotips.
-
SharePoint piedāvā vairākas vietņu veidnes ar iepriekš aizpildītām lapām, lapu veidnēm, ziņu veidnēm un tīmekļa daļām, ko var pielāgot atbilstoši organizācijas vajadzībām.
-
Atlasiet Iestatījumi un pēc tam atlasiet Lietot vietnes veidni.
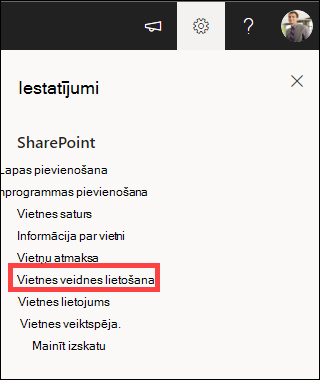
-
Logā Veidnes atlase atlasiet veidni, kuru vēlaties izmantot.
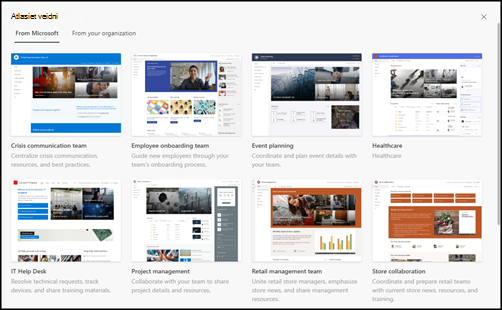
-
Tiks parādīts veidnes priekšskatījums ar papildinformāciju. Atlasiet Izmantot veidni , lai veidni lietotu savā vietnē.
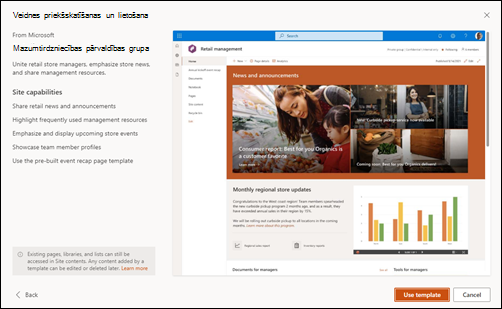
Papildinformāciju skatiet rakstā par SharePoint vietņu veidņu pielietošanu un pielāgošanu.
Vietnes atļauju līmeņu pamatā SharePoint atļauju grupas. Tīmekļa vietnes SharePoint var apmeklēt šo vietni bez tās rediģēšanas (Vietnes apmeklētāji), rediģēt vietni (Vietnes dalībnieki) vai pilnīgās vietnes (vietņu īpašnieku) kontroles.
-
Atlasiet Iestatījumi un pēc tam atlasiet Vietnes atļaujas.
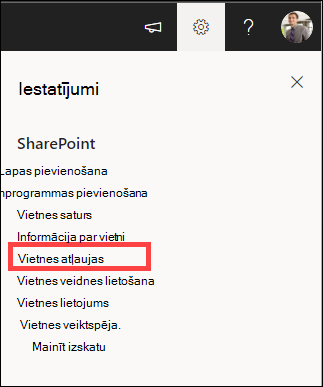
-
Šeit varat pievienot dalībniekus un pārvaldīt atļauju līmeņus, koplietošanas atļaujas un viesu derīguma beigas.
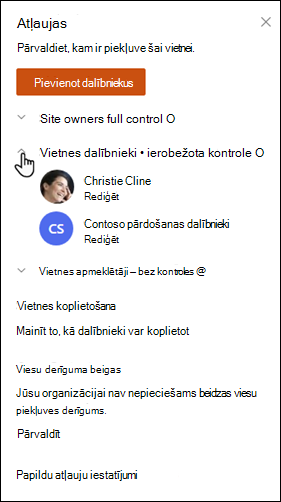
-
Ja jums ir papildu grupas vai personas, kurām vēlaties piešķirt vietnes atļaujas, atlasiet Papildu atļauju iestatījumi.
Papildinformāciju skatiet rakstā Koplietošana un atļaujas.
Lai piešķirtu personām piekļuvi jūsu vietnei, varat pievienot dalībniekus ar vietni Microsoft 365 grupai vai kopīgot vietni ar citiem, nepievienojot to Microsoft 365 grupai. Papildinformāciju par vietnes atļaujām skatiet rakstā Informācija par SharePoint atļauju līmeņiem.
Piezīme.: Ja esat vietnes īpašnieks, redzēsit saiti uz papildu atļauju iestatījumiem , kur varat konfigurēt papildu SharePoint iestatījumus. Papildinformāciju skatiet rakstā Par SharePoint atļauju līmeņiem.
-
Atlasiet Iestatījumi un pēc tam atlasiet Vietnes atļaujas.
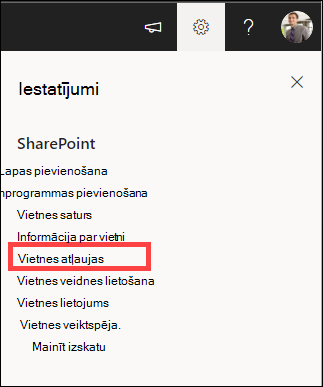
-
Atlasiet Pievienot dalībniekus un atlasiet kādu no šīm opcijām:
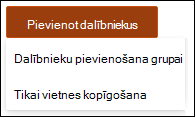
Pievienojiet dalībniekus grupai, lai pievienotu dalībniekus ar jūsu vietni saistītai Microsoft 365 grupai (ieteicamā metode).Pēc šīs atlases atlases tiks rādīts vietnes dalība grupā. Atlasiet Pievienot dalībniekus, ievadiet vārdu vai e-pasta adresi un atlasiet Saglabāt.Microsoft 365 grupai pievienotie dalībnieki pēc noklusējuma tiek pievienoti SharePoint vietnes dalībnieku atļauju grupai un var rediģēt vietni. Viņiem ir arī pilna piekļuve Microsoft 365 grupu resursiem, piemēram, grupas sarunām, kalendāram u.c.
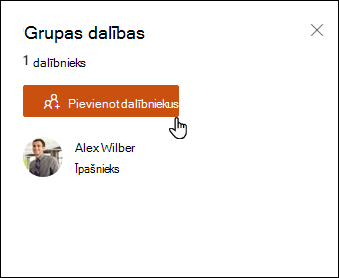
Kopīgot vietni tikai, lai kopīgotu vietni ar citiem, nepievienojot to Microsoft 365 grupai, kas saistīta ar šo vietni.Ievadiet vārdu vai e-pasta adresi, atlasiet lejupvērsto bultiņu, lai atlasītu SharePoint atļauju līmeni, un pēc tam atlasiet Pievienot.Vietnes koplietošana sniedz lietotājiem piekļuvi vietnei, bet viņiem nav piekļuves Microsoft 365 grupu resursiem, piemēram, grupas sarunām, kalendāram u.c.
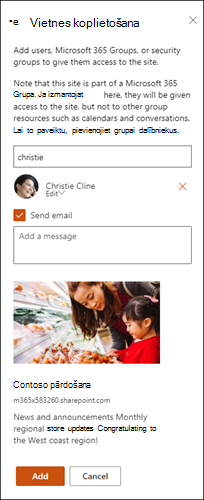
Lai mainītu atsevišķas vai grupas atļauju līmeni, atlasiet lejupvērsto bultiņu blakus šīs personas vai grupas SharePoint atļauju līmenim un atlasiet Pilnīga kontrole, lai šo personu pievienotu vietnes īpašnieku grupai, vai Lasīt, lai to pievienotu grupai Vietnes apmeklētāji.
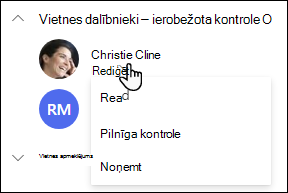
Piezīmes.:
-
Lai skatītu visus ar jūsu Microsoft 365 saistīto grupas dalībniekus un viņu SharePoint līmeņus, vietnes augšējā labajā stūrī atlasiet Dalībnieki.
-
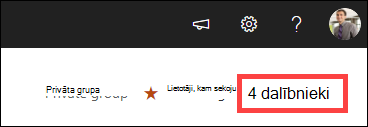
Mainot atļauju līmeni dalībniekam, kas pašlaik ietilpst Microsoft 365 grupā, varat mainīt savā vietnē iestatīto vadības līmeni, nenoņemot viņu no Microsoft 365 grupas.
-
Atlasiet dalībniekus savas vietnes augšējā labajā stūrī.
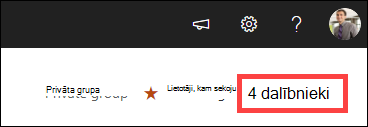
-
Atlasiet lejupvērsto bultiņu blakus dalībniekam, lai mainītu, un atlasiet atļauju līmeni.
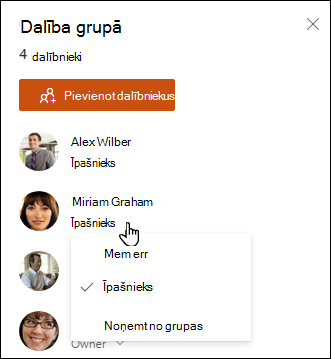
Lai SharePoint pakalpojumā Microsoft 365, lai noņemtu personu, kas nav ar jūsu Microsoft 365 saistītās grupas dalībnieks, ņemiet vērā tālāk Microsoft 365.
Piezīme.: Opcija Noņemt ir pieejama tikai personām, kas nav daļa no Microsoft 365 grupas.
-
Atlasiet Iestatījumi un pēc tam atlasiet Vietnes atļaujas.
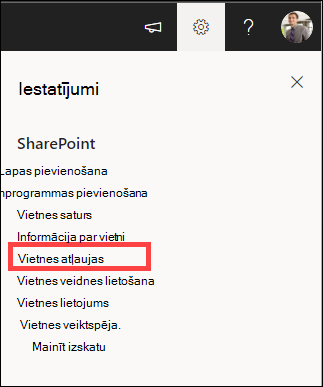
-
Atlasiet lejupvērsto bultiņu blakus izņemamā dalībnieka atļauju līmenim.
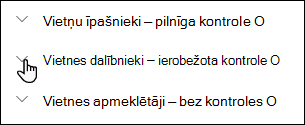
-
Atlasiet lejupvērsto bultiņu blakus dalībniekam, ko vēlaties noņemt, un atlasiet Noņemt.
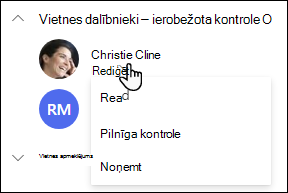
Piezīme.: Ja dalībnieks tiek noņemts, kurš tika pievienots tikai, izmantojot Share vietni, un ir daļa no Microsoft 365 grupas, viņš joprojām paturēs savas atļaujas no Microsoft 365 grupas.
Lai SharePoint pakalpojumā Microsoft 365 personu, kura ir ar jūsu vietni Microsoft 365 saistītās grupas dalībnieks, programmā #x0:
Piezīme.: Opcija Noņemt no grupas ir pieejama tikai microsoft 365 grupas dalībniekiem.
-
Atlasiet dalībniekus savas vietnes augšējā labajā stūrī.
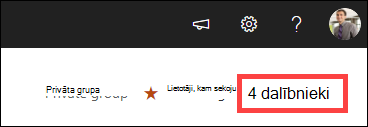
-
Atlasiet lejupvērsto bultiņu blakus izņemamā dalībnieka atļauju līmenim un atlasiet Noņemt no grupas.
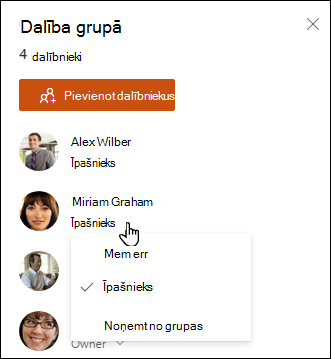
Piezīme.: Ja dalībnieks tiek noņemts, kas bija daļa no Microsoft 365 grupas, bet arī tika pievienots, izmantojot tikai Share vietni, viņš joprojām saglabā savas atļaujas kā atsevišķs.
-
Informāciju par SharePoint pakalpojuma Microsoft 365 skatiet rakstā SharePoint ierobežojumi.
-
Lietojumprogrammu un SharePoint krātuves un lietotāju Microsoft 365 skatiet rakstā SharePoint Microsoft 365 ierobežojumos.
-
Lai pārvaldītu lielu datu apjomu, skatiet rakstu Lielu sarakstu un bibliotēku pārvaldība vidē SharePoint.
-
Izmantojiet Windows PowerShell lai iestatītu krātuves kvotu un ārējo koplietošanu. Krātuves kvotu un ārējo koplietošanu var konfigurēt tikai, izmantojot Windows PowerShell. Ja esat administrators, to var izdarīt, izmantojot Set-SPOSite. Informāciju par grupu pārvaldību, izmantojot PowerShell, skatiet rakstā Microsoft grupu pārvaldība, izmantojot PowerShell
-
Visbiežāk sastopamā problēma ar iestatījumu maiņas mēģinājumu nav pareizo atļauju. Ja neesat pārliecināts, kādas ir jūsu atļaujas, sazinieties ar savu SharePoint, tīklu vai Microsoft 365 administratoru.
-
Ja jums ir atļaujas, pārliecinieties, vai lietojat SharePoint versiju. Papildinformāciju skatiet rakstā Kuru SharePoint versiju es izmantoju? Ja jūsu vietne tika veidota, izmantojot vecāku SharePoint versiju, iespējams, tā izmanto klasisko izskatu. Lai mainītu logotipu, aprakstu vai citus iestatījumus, atlasiet cilni 2016. SharePoint klasiskajā pieredzē tiek izmantots tāds pats lietotāja interfeiss iestatījumiem kā SharePoint 2016.
Varat mainīt logotipu, virsrakstu un citus iestatījumus SharePoint Server 2016. Lai SharePoint grupas vai saziņas vietnes, atlasiet moderno cilni.
SharePoint Server vietnes virsraksta, apraksta un logotipa mainīšana
Kā īpašnieks vai lietotājs ar pilnas kontroles atļaujām varat mainīt savas SharePoint Server vietnes nosaukumu, aprakstu un logotipu.
-
Dodieties uz savu vietni.
-
Augšējā labajā stūrīatlasiet Iestatījumi


-
Atlasiet Vietnes iestatījumi.
-
Sadaļā Izskats un darbības atlasiet Nosaukums , apraksts un logotips.
-
Atjaunināt lauku Nosaukums Pievienojiet vai rediģējiet papildu vietnes aprakstu.
-
Aizpildiet papildu aprakstu vai alternatīvo tekstu. Atlasiet Labi, lai saglabātu
Vietnes atļauju līmeņu pamatā SharePoint atļauju grupas. Atļauju grupas dalībnieki var apmeklēt šo vietni bez tās rediģēšanas (Vietnes apmeklētāji), rediģēt vietni (Vietnes dalībnieki) vai pilnīgās vietnes (vietņu īpašnieku) kontroles tiesības.
Lai piešķirtu personām piekļuvi jūsu vietnei, varat pievienot dalībniekus grupai, kas saistīta ar vietni (vēlamā metode), vai arī varat kopīgot vietni ar citiem, nepievienojot to grupai.
Lai uzaicinātu personas uz savu vietni, uzaiciniet personas, izmantojot vietnes kopīgošanas pogu. Papildinformāciju skatiet rakstā Vietnes koplietošana.
Lai pievienotu personas ar grupu, varat izveidot grupu vai izmantot esošu grupu un pievienot dalībniekus grupai. Grupas nodrošina atšķirīgus atļauju līmeņus, kas ir pieejami visiem grupas dalībniekiem, tāpēc ir vieglāk pārvaldīt vairākus lietotājus un to piekļuvi. Papildinformāciju skatiet rakstā Jaunrade SharePoint grupu pārvaldība.
Lai mainītu atsevišķas vai grupas atļauju līmeni, atlasiet lejupvērsto bultiņu blakus šīs personas vai grupas atļauju līmenim un atlasiet Pilna kontrole, lai šo personu pievienotu vietņu īpašnieku grupai, vai Lasīt, lai šo personu pievienotu grupai Vietnes apmeklētāji.
Piezīme.: Lai skatītu visus ar jūsu Microsoft 365 saistīto grupas dalībniekus un viņu atļauju līmeņus, vietnes augšējā labajā stūrī atlasiet Dalībnieki.
Lai kādu izņemtu no grupas, kas saistīta ar jūsu vietni, veiciet tālāk norādītās darbības.
-
Dodieties uz savu vietni.
-
Augšējā labajā stūrīatlasiet Iestatījumi


-
Atlasiet Vietnes iestatījumi.
-
Sadaļā Lietotāji un atļaujas atlasiet Vietnes atļaujas.
-
Sadaļā Vietnes atļaujas atlasiet grupu, no kuras vēlaties noņemt dalībnieku.
-
Atlasiet lietotāju, kuru vēlaties noņemt.
-
Atlasiet Darbības un pēc tam atlasiet Noņemt lietotājus no grupas.
-
Atlasiet Labi.
Papildinformāciju par atļauju darbību un iestatījumiem, ko varat izmantot, skatiet rakstā Par SharePoint atļauju līmeņiem.
Piezīmes.:
-
Organizācijām, kuras ir iestatījuši mērķa laidiena opcijas programmā Microsoft 365, dažas funkcijas tiek ieviestas pakāpeniski. Tas nozīmē, ka šis līdzeklis vēl nav redzams vai tas var izskatīties citādi, nekā aprakstīts palīdzības rakstos.
-
Ar grupu saistītām grupas vietnēm ir dažādas pielāgošanas opcijas. Papildinformāciju skatiet rakstā SharePoint grupas vietņu pielāgošana.
-
Grupas nevar paslēpt no adrešu sarakstiem, lai iespējotu atbilstošo SharePoint vietnes logotipu rediģēšanu.